क्या आप त्रुटि कोड का अनुभव कर रहे हैं 0x8004210बी में माइक्रोसॉफ्ट दृष्टिकोण विंडोज पीसी पर? अगर ऐसा है तो यह पोस्ट आपकी मदद करेगी। हम इस त्रुटि पर विस्तार से चर्चा करेंगे और आप इसे कैसे ठीक कर सकते हैं।
0x8004210B भेजने में त्रुटि क्या है?
आउटलुक त्रुटि 0x8004210B एक त्रुटि है जो ईमेल भेजते या प्राप्त करते समय होती है। यह इंगित करता है कि रिमोट सर्वर जिसने आपके आउटलुक ईमेल को संग्रहीत किया है, ईमेल भेजने या प्राप्त करने में बहुत अधिक समय लेता है। ट्रिगर होने पर, आपको निम्न त्रुटि संदेश मिलता है:
प्रेषण (एसएमपीटी) सर्वर से प्रतिक्रिया की प्रतीक्षा में कार्रवाई का समय समाप्त हो गया। यदि आपको यह संदेश मिलना जारी रहता है, तो अपने सर्वर व्यवस्थापक या इंटरनेट सेवा प्रदाता (ISP) से संपर्क करें।

अब, आउटलुक में त्रुटि कोड 0x8004210B के पीछे अलग-अलग कारण हो सकते हैं। यह आपका कमजोर या अस्थिर इंटरनेट कनेक्शन हो सकता है जिससे त्रुटि भेजते समय टाइमआउट त्रुटि हो सकती है। इसके अलावा, गलत ईमेल खाता सेटिंग्स भी इस त्रुटि कोड को ट्रिगर करने वाले कारणों में से एक हो सकती हैं। यह आपका दूषित ईमेल खाता या आउटलुक प्रोफ़ाइल हो सकता है जिसके कारण आप इस त्रुटि कोड का अनुभव कर रहे हैं। एक एंटीवायरस/फ़ायरवॉल हस्तक्षेप भी उसी त्रुटि का कारण बन सकता है।
आउटलुक त्रुटि 0x8004210B ठीक करें
यदि आप ईमेल भेजते या प्राप्त करते समय Microsoft Outlook में भेजें/प्राप्त करें त्रुटि कोड 0x8004210B प्राप्त करते हैं, तो आप इसे ठीक करने के लिए नीचे दिए गए तरीकों का उपयोग कर सकते हैं:
- अपने नेटवर्क कनेक्शन की जाँच करें।
- SMTP सेटिंग्स की जाँच करें।
- नया ईमेल खाता सुधारें या जोड़ें।
- अपने आउटलुक प्रोफाइल की मरम्मत करें।
- अटके हुए ईमेल साफ़ करें।
- अपने एंटीवायरस/फ़ायरवॉल को अस्थायी रूप से अक्षम करें।
1] अपना नेटवर्क कनेक्शन जांचें
यदि आपको इंटरनेट कनेक्टिविटी की समस्या का सामना करना पड़ रहा है या आपका इंटरनेट ठीक से काम नहीं कर रहा है, तो आपको इस त्रुटि का अनुभव होने की संभावना है। इसलिए, सुनिश्चित करें कि आउटलुक का उपयोग करने के लिए आपका इंटरनेट स्थिर और सक्रिय है।
आउटलुक के साथ एक पीला त्रिकोण चिह्न दिखाता है डिस्कनेक्ट किया गया स्थिति खिड़की के नीचे नीचे। इसलिए, जांचें कि क्या ऐसा कोई पाठ दिखाया गया है। यदि ऐसा है, तो आप सुनिश्चित हो सकते हैं कि त्रुटि कमजोर या अस्थिर इंटरनेट कनेक्शन के कारण ट्रिगर हुई है। इसलिए, उस मामले में, इंटरनेट कनेक्टिविटी समस्याओं का निवारण करें या किसी भिन्न विश्वसनीय नेटवर्क कनेक्शन से कनेक्ट करने का प्रयास करें। समस्या हल हो गई है या नहीं यह जांचने के लिए आप अपने राउटर को पुनरारंभ या रीसेट भी कर सकते हैं।
पढ़ना : माइक्रोसॉफ्ट एक्सचेंज से कनेक्शन उपलब्ध नहीं है आउटलुक त्रुटि।
2] एसएमटीपी सेटिंग्स को सत्यापित करें
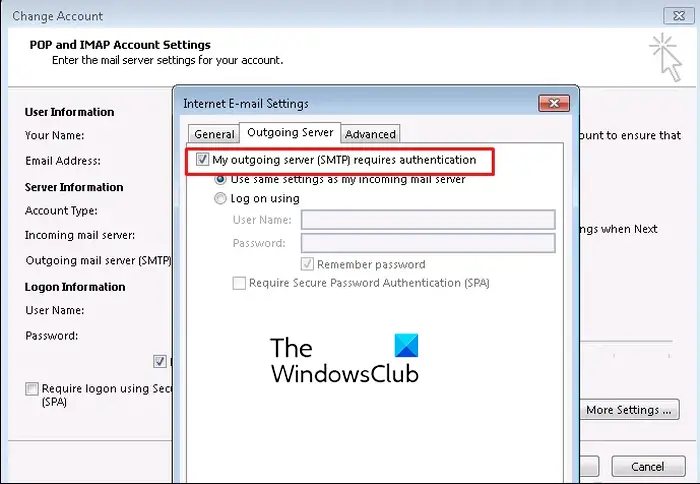
आउटलुक में त्रुटि कोड 0x8004210B ऐप में गलत ईमेल खाते और एसएमटीपी सेटिंग्स के परिणामस्वरूप हो सकता है। इसलिए, यदि परिदृश्य लागू होता है, तो अपनी ईमेल खाता सेटिंग्स जांचें और सुनिश्चित करें कि यह सही तरीके से कॉन्फ़िगर किया गया है। ऐसा करने के चरण यहां दिए गए हैं:
सबसे पहले माइक्रोसॉफ्ट आउटलुक एप को ओपन करें और इसमें जाएं फ़ाइल> जानकारी विकल्प। अब, पर क्लिक करें खाता सेटिंग ड्रॉप-डाउन विकल्प और चुनें अकाउंट सेटिंग विकल्प।
दिखाई देने वाली संवाद विंडो में, अपना खाता चुनें और पर क्लिक करें परिवर्तन बटन। एक नया संकेत दिखाई देगा; पर टैप करें अधिक सेटिंग इसमें बटन।
अगला, पर नेविगेट करें आउटगोइंग सर्वर टैब और चेकमार्क करें माई आउटगोइंग सर्वर (एसएमटीपी) जिसे प्रमाणीकरण की आवश्यकता है विकल्प, और सुनिश्चित करें कि एक वैध कनेक्शन मोड कॉन्फ़िगर किया गया है।
उसके बाद, पर क्लिक करें विकसित टैब और अंदर सही पोर्ट नंबर दर्ज करें आउटगोइंग सर्वर (एसएमटीपी) डिब्बा; इसे 587 पर सेट करें।
अंत में, परिवर्तनों को सहेजने के लिए ओके बटन दबाएं और फिर यह जांचने के लिए ईमेल भेजने का प्रयास करें कि क्या त्रुटि दूर हो गई है। यदि नहीं, तो हमें और समाधान मिले हैं जो इसे हल करने में आपकी सहायता करेंगे। तो, अगले फिक्स पर जाएं।
देखना: प्रॉक्सी सर्वर के सुरक्षा प्रमाणपत्र - आउटलुक में समस्या है .
3] एक नया ईमेल खाता सुधारें या जोड़ें
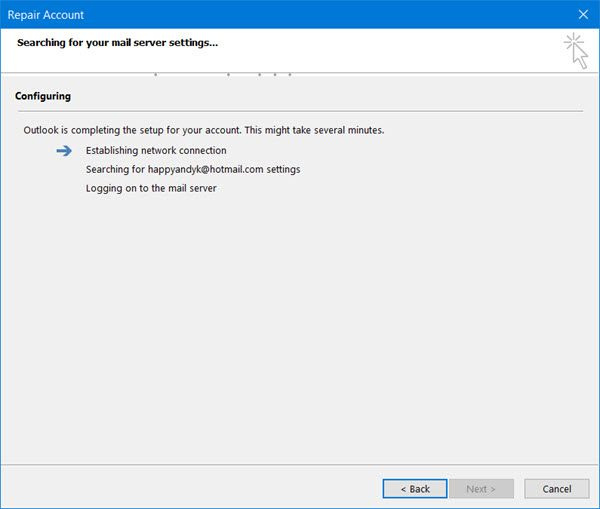
जगा खिड़कियों पर पासवर्ड की आवश्यकता 10
दूषित फ़ाइलों और सेटिंग्स वाला एक आउटलुक ईमेल खाता आउटलुक में त्रुटि कोड 0x8004210B को ट्रिगर करने वाले कारणों में से एक हो सकता है। इसलिए, यदि परिदृश्य लागू होता है, तो आप या तो अपने ईमेल खाते की मरम्मत कर सकते हैं या वर्तमान ईमेल खाते को हटा सकते हैं और यह जांचने के लिए एक नया जोड़ सकते हैं कि क्या त्रुटि दूर हो गई है।
ऐसा करने के लिए, सबसे पहले, खोलें कंट्रोल पैनल Windows खोज सुविधा का उपयोग करना। अब, दबाएं मेल विकल्प। यदि आपको विकल्प दिखाई नहीं देता है, तो खोज बॉक्स में मेल टाइप करें और मेल (माइक्रोसॉफ्ट आउटलुक) विकल्प पर क्लिक करें।
में दिखाई दिया अकाउंट सेटिंग डायलॉग विंडो में करप्टेड अकाउंट पर क्लिक करें और फिर रिपेयर बटन दबाएं। फिर, नेक्स्ट बटन पर क्लिक करें और इसे अपने ईमेल अकाउंट को वेरीफाई और रिपेयर करने दें। जब प्रक्रिया समाप्त हो जाती है, तो आउटलुक खोलें और जांचें कि क्या त्रुटि हल हो गई है।
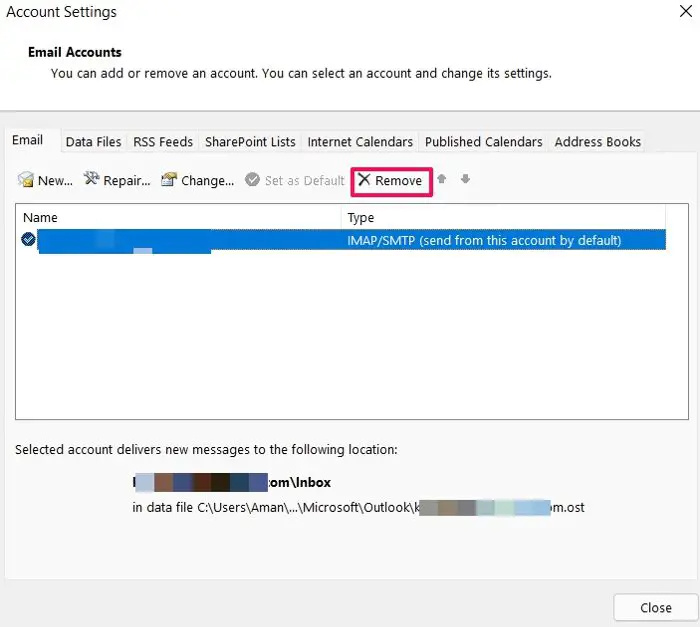
यदि मरम्मत कार्य नहीं करती है, तो खाता सेटिंग खोलें फिर दबाएं निकालना बटन।
एक बार खाता हटाने के बाद, पर क्लिक करें जोड़ना बटन और फिर एक नया ईमेल खाता सेट करने के लिए अपना ईमेल पता, नाम, पासवर्ड आदि दर्ज करें। जब खाता जोड़ा जाता है, तो इसे चुनें और पर क्लिक करें डिफाल्ट के रूप में सेट बटन।
अब आप नए खाते का उपयोग करके आउटलुक में ईमेल भेजने का प्रयास कर सकते हैं और देख सकते हैं कि त्रुटि कोड 0x8004210B ठीक हो गया है या नहीं।
देखना: Microsoft Outlook में पासवर्ड की आवश्यकता है त्रुटि संदेश को ठीक करें .
4] अपने आउटलुक प्रोफाइल की मरम्मत करें
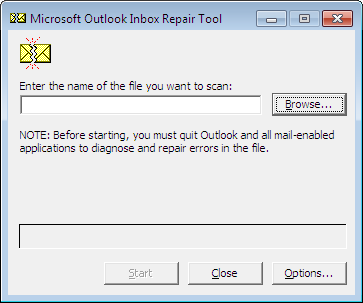
यदि आपकी आउटलुक प्रोफ़ाइल दूषित है, तो आप ईमेल भेजने का प्रयास करते समय 0x8004210B जैसी त्रुटियों का अनुभव करेंगे। इसलिए, यदि परिदृश्य लागू होता है, तो आप त्रुटि को ठीक करने के लिए दूषित आउटलुक प्रोफ़ाइल की मरम्मत कर सकते हैं।
आप उपयोग कर सकते हैं स्कैनPST.exe उपकरण टूटी हुई प्रोफ़ाइल को सुधारने के लिए Microsoft Outlook के साथ। इसका उपयोग कैसे करें यहां बताया गया है।
फ़ाइल एक्सप्लोरर खोलने के लिए सबसे पहले विन + ई दबाएं और फिर स्थान पर जाएं:
सी:\प्रोग्राम फाइल्स\माइक्रोसॉफ्ट ऑफिस\रूट\ऑफिस16
यह डिफ़ॉल्ट स्थान है जहाँ ScanPST.exe फ़ाइल मौजूद है। यह आपके द्वारा स्थापित Microsoft Office के संस्करण के आधार पर भिन्न होगा।
विंडोज़ 10 में फ़ोटो कैसे टैग करें
अगला, इसे चलाने के लिए ScanPST.exe फ़ाइल पर डबल-क्लिक करें। अब, ब्राउज बटन दबाएं और इनपुट पीएसटी फ़ाइल चुनें, और स्रोत फ़ाइल का विश्लेषण करने के लिए स्टार्ट बटन पर क्लिक करें।
फिर, कॉल किए गए चेकबॉक्स को चेकमार्क करें मरम्मत से पहले स्कैन की गई फ़ाइल का बैकअप लें और दबाएं मरम्मत पीएसटी फ़ाइल को ठीक करने के लिए बटन।
जब हो जाए, तो आउटलुक ऐप को पुनरारंभ करें और देखें कि क्या त्रुटि ठीक हो गई है। यदि आप आउटलुक प्रोफाइल को ठीक करने में असमर्थ हैं, तो आप एक नया आउटलुक प्रोफाइल बना सकते हैं और इसका उपयोग यह जांचने के लिए कर सकते हैं कि क्या त्रुटि दूर हो गई है।
पढ़ना: आउटलुक त्रुटि 0X800408FC को कैसे ठीक करें ?
5] अटके हुए ईमेल साफ़ करें
आपके भेजे गए बॉक्स में अटकी हुई ईमेल के कारण त्रुटि हो सकती है। इसलिए, यदि परिदृश्य आप पर लागू होता है, तो ऐसे सभी अटके हुए ईमेल हटा दें जहाँ आप त्रुटि कोड 0x8004210B का अनुभव कर रहे हैं और यह जाँचने के लिए नए ईमेल भेजें कि त्रुटि ठीक हुई है या नहीं। ऐसा करने के चरण यहां दिए गए हैं:
सबसे पहले आउटलुक ऐप खोलें और में जाएं भेजें पाएं टैब।
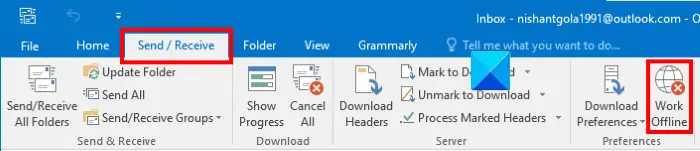
अब, ऐप को इंटरनेट से डिस्कनेक्ट करने के लिए वर्क ऑफलाइन दबाएं।
अगला, अपने पास जाओ भेजा बॉक्स और उस ईमेल संदेश का चयन करें जिसके साथ आप इस त्रुटि का सामना कर रहे हैं। ईमेल पर राइट-क्लिक करें और चुनें मिटाना इसे निकालने के लिए संदर्भ मेनू से विकल्प। इसी तरह आप ऐसे और भी ईमेल डिलीट कर सकते हैं।
अब, पर क्लिक करें ऑफलाइन काम करें इंटरनेट से कनेक्ट करने के लिए भेजें/प्राप्त करें टैब से फिर से विकल्प।
अंत में, आप आउटलुक में ईमेल भेजने की कोशिश कर सकते हैं और देख सकते हैं कि त्रुटि 0x8004210B ठीक हो गई है या नहीं।
देखना: आउटलुक जीमेल से कनेक्ट नहीं हो सकता, पासवर्ड मांगता रहता है .
6] अपने एंटीवायरस/फ़ायरवॉल को अस्थायी रूप से अक्षम करें
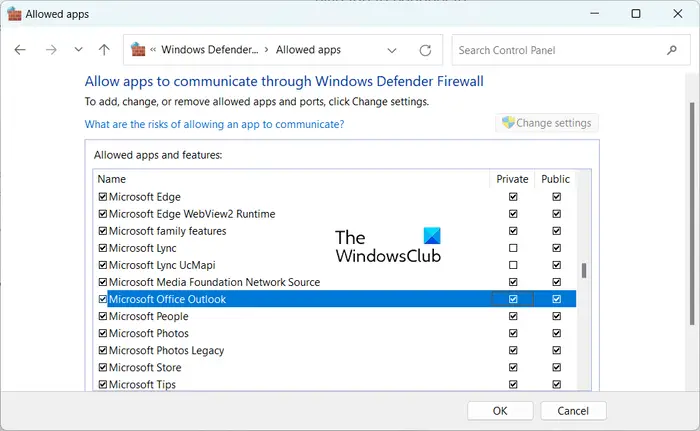
कभी-कभी, आपके ओवरप्रोटेक्टिव एंटीवायरस या फ़ायरवॉल के हस्तक्षेप के कारण त्रुटि होती है। तो, उस स्थिति में, आप अपने फ़ायरवॉल या एंटीवायरस को कुछ समय के लिए अक्षम कर सकते हैं और देख सकते हैं कि त्रुटि फिर से होती है या नहीं। यदि नहीं, तो आप सुनिश्चित हो सकते हैं कि त्रुटि के कारण आपका सुरक्षा सूट था। यदि यह परिदृश्य है, तो आप इसमें आउटलुक जोड़ सकते हैं अपवाद या अपवर्जन सूची आपके सुरक्षा कार्यक्रम की।
Windows फ़ायरवॉल के माध्यम से Outlook को अनुमति देने के लिए, निम्न चरणों का उपयोग करें:
- सबसे पहले, का प्रयोग करें विंडोज की + आई सेटिंग ऐप खोलने के लिए हॉटकी।
- अब, नेविगेट करें निजता एवं सुरक्षा टैब और पर क्लिक करें Windows सुरक्षा> फ़ायरवॉल और नेटवर्क सुरक्षा विकल्प।
- अगला, दबाएं फ़ायरवॉल के माध्यम से ऐप को अनुमति दें विकल्प।
- दिखाई देने वाली विंडो में, दबाएं सेटिंग्स परिवर्तित करना बटन और चेकमार्क करें माइक्रोसॉफ्ट ऑफिस आउटलुक चेकबॉक्स।
- एक बार हो जाने के बाद, सुनिश्चित करें कि दोनों निजी और जनता आउटलुक ऐप के बगल में मौजूद चेकबॉक्स चेक किए गए हैं।
- अंत में, नए परिवर्तन लागू करने और विंडो बंद करने के लिए ओके बटन पर क्लिक करें। अब आप आउटलुक खोल सकते हैं और जांच सकते हैं कि त्रुटि कोड ठीक है या नहीं।
यदि उपरोक्त सुधार मदद नहीं करते हैं, तो प्रयास करें आउटलुक को सुरक्षित मोड में चलाना और देखें कि क्या त्रुटि हल हो गई है। यदि त्रुटि सुरक्षित मोड में चली गई है, तो त्रुटि उत्पन्न करने वाले संदिग्ध ऐड-इन्स को अक्षम या हटा दें।
आउटलुक में त्रुटि कोड 80000000 क्या है?
आउटलुक में त्रुटि कोड 80000000 कहते हैं ' आउटलुक प्रॉक्सी सर्वर ऑटोडिस्कवर से कनेक्ट करने में असमर्थ है ।” इस त्रुटि कोड को ठीक करने के लिए, आप एक्सचेंज सर्वर संस्करण के साथ आउटलुक क्लाइंट की संगतता की जांच कर सकते हैं और सुनिश्चित कर सकते हैं कि ऑटोडिस्कवर सेवा आपके कंप्यूटर पर चल रही है। इसके अलावा, आप स्थानीय विंडोज 11 मशीन पर टीएलएस 1.0 को सक्षम कर सकते हैं, एक्सचेंज सर्वर में टीएलएस 1.2 जोड़ सकते हैं या त्रुटि को हल करने के लिए एक्सचेंज सर्वर को अपग्रेड कर सकते हैं।
अब पढ़ो: ईमेल खाता सेट करने का प्रयास करते समय 0x8004011c Outlook त्रुटि को ठीक करें .














