एडोब रीडर एडोब का एक पीडीएफ रीडर है जिसका उपयोग पीडीएफ फाइलों को बनाने, पढ़ने, संपादित करने और प्रिंट करने के लिए किया जा सकता है। ऐसे मामले हो सकते हैं जहां नेटवर्क प्रिंटर पर प्रिंट करने का प्रयास करते समय आपको कोई त्रुटि हो सकती है। आपको यह समस्या है या नहीं, यह सीखना अच्छा है कि कब क्या करना है Adobe Reader नेटवर्क प्रिंटर पर प्रिंट नहीं करेगा .

Adobe Reader नेटवर्क प्रिंटर पर प्रिंट नहीं करेगा
जब आप अपने नेटवर्क प्रिंटर पर प्रिंट करने का प्रयास करते हैं तो Adobe Reader त्रुटि दे सकता है। यह त्रुटि पीडीएफ फाइल, प्रिंटर, कंप्यूटर, ड्राइवर, या उन सभी में किसी समस्या के कारण हो सकती है। यह लेख सामान्य कारणों का पता लगाएगा कि क्यों Adobe Reader नेटवर्क प्रिंटर पर प्रिंट नहीं करेगा और आप उन्हें ठीक करने के लिए क्या कर सकते हैं।
- अनुचित कनेक्शन
- प्रिंटर त्रुटि
- दूषित प्रिंट ड्राइवर
- एडोब रीडर के साथ समस्याएँ
- पीडीएफ त्रुटि
1] अनुचित कनेक्शन
यह एक आसान लग सकता है लेकिन आपको आश्चर्य होगा कि कितनी बार, केबल और प्रिंटर के अन्य कनेक्शन मुद्रण के साथ समस्याएं पैदा करते हैं। केबल क्षतिग्रस्त हो सकती है या ठीक से प्लग नहीं किया गया है। यदि प्रिंटर नेटवर्क से कनेक्ट करने के लिए केबल का उपयोग करता है, तो प्रिंटर को ले जाने पर यह ढीला हो सकता है। वायरलेस कनेक्शन में उन्हें कुछ बाधित हो सकता है। यह सुनिश्चित करने के लिए जांचें कि केबल सुरक्षित रूप से जुड़े हुए हैं। आप उसी केबल को दूसरे प्रिंटर पर आज़मा सकते हैं। वायरलेस कनेक्शन के लिए, ऐसी कोई भी चीज़ हटा दें जो बाधा या व्यवधान पैदा कर सकती है।
2 प्रिंटर त्रुटि
प्रिंटर में किसी समस्या के कारण Adobe Reader नेटवर्क प्रिंटर पर प्रिंट करने से मना कर सकता है। आप प्रिंटर को पुनरारंभ करने जैसे आसान समस्या निवारण का प्रयास कर सकते हैं। आप प्रिंटर कतार से कार्य निकालने का प्रयास भी कर सकते हैं और पुन: प्रयास कर सकते हैं। यदि पीडीएफ अभी भी प्रिंट करने से इनकार करता है, तो आप प्रिंटर को नेटवर्क कंप्यूटर से हटाने और सीधे उस कंप्यूटर पर स्थापित करने का प्रयास कर सकते हैं जिससे आप प्रिंट कर रहे हैं। फिर आप पीडीएफ को प्रिंट करने का प्रयास कर सकते हैं। आप कंप्यूटर पर प्रिंटर को पुनः स्थापित करने और पीडीएफ को प्रिंट करने का पुनः प्रयास करने का भी प्रयास कर सकते हैं।
क्रोम प्रोफ़ाइल हटाएं
3] दूषित प्रिंट ड्राइवर
प्रिंटिंग प्रक्रिया का एक महत्वपूर्ण हिस्सा प्रिंटर ड्राइवर है। यदि प्रिंटर ड्राइवर दूषित है, तो यह PDF प्रिंटिंग को प्रभावित कर सकता है। भ्रष्ट ड्राइवर कंप्यूटर के साथ ठीक से संवाद नहीं कर सकता है इसलिए यह प्रिंटिंग को रोक रहा है। इसे ठीक करने के लिए, आपको प्रिंटर ड्राइवर को अनइंस्टॉल और रीइंस्टॉल करना चाहिए। जब आपने ड्राइवर को फिर से इंस्टॉल कर लिया है, तो कंप्यूटर को पुनरारंभ करें और फिर पीडीएफ को प्रिंट करने का प्रयास करें।
3] एडोब पीडीएफ के साथ समस्या
एडोब पीडीएफ दूषित हो सकता है और इसे हटाने और पुनः स्थापित करने की आवश्यकता हो सकती है। Adobe Reader की समस्या भी पुरानी हो सकती है इसलिए आपको इसे अपडेट करने की आवश्यकता है। आपको पुराने संस्करण की स्थापना रद्द करनी चाहिए और फिर Adobe की वेबसाइट से अद्यतन संस्करण को पुनर्स्थापित करना चाहिए। Adobe Reader के अद्यतन संस्करण को स्थापित करने से उन बगों और त्रुटियों को ठीक किया जा सकता है जो पुराने संस्करण में हो सकती हैं।
4] पीडीएफ त्रुटि
पीडीएफ को प्रिंट करने से मना करने में समस्या उस फाइल के साथ हो सकती है जिसे आप प्रिंट करने की कोशिश कर रहे हैं न कि एडोब रीडर या प्रिंटर में। फ़ाइल असंगत या दूषित हो सकती है और इसलिए यह प्रिंट करने से मना कर देती है। अन्य ऐप्स के पीडीएफ फाइल बनाने में सक्षम होने के कारण, पीडीएफ के साथ संगतता समस्या हो सकती है। यदि फ़ाइल को किसी वेबसाइट या आपके ईमेल से इंटरनेट से डाउनलोड किया गया था, तो आप फ़ाइल को फिर से डाउनलोड करने का प्रयास कर सकते हैं। यदि आपने किसी अन्य फ़ाइल से PDF बनाया है, तो फ़ाइल दूषित भी हो सकती है। स्रोत फ़ाइल दूषित हो सकती है, आपको त्रुटियों के लिए स्रोत फ़ाइल की जांच करनी होगी और फिर इसे फिर से पीडीएफ में बदलना होगा।
विंडोज़ सेवाएं
के रूप रक्षित करें
आप PDF को किसी भिन्न नाम से सहेज कर ठीक करने का प्रयास कर सकते हैं। शीर्ष मेनू पर जाएं और फ़ाइल पर क्लिक करें फिर इस रूप में सहेजें, पीडीएफ को एक अलग नाम दें और सहेजें। फिर आप पीडीएफ को पुनर्मुद्रित करने का प्रयास करेंगे।
एक छवि के रूप में प्रिंट करें
अगर आपको पीडीएफ फाइल को जल्दी से प्रिंट करवाने की जरूरत है लेकिन कुछ भी काम नहीं करता है, तो आप पीडीएफ को इमेज के रूप में प्रिंट करने की कोशिश कर सकते हैं।
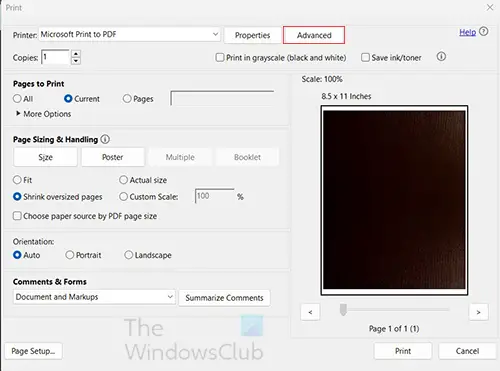
प्रिंट डायलॉग बॉक्स खुलने पर क्लिक करें अग्रिम बटन .
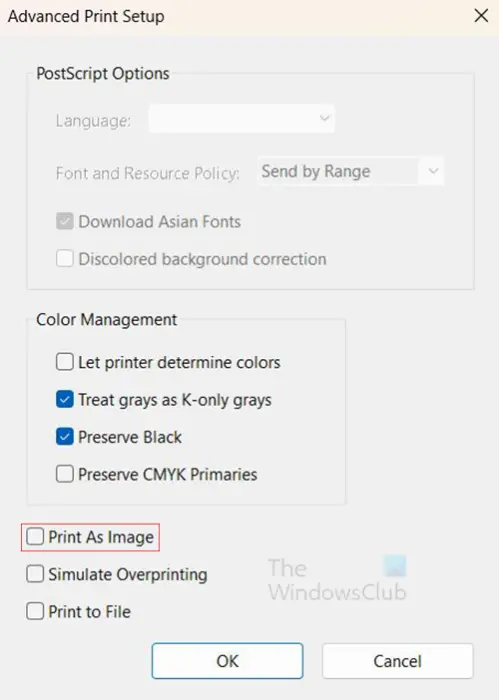
उन्नत प्रिंट सेटअप विकल्प विंडो खुलेगी, चुनें छवि के रूप में प्रिंट करें विकल्प। फिर आप दबाएं ठीक बंद करने के लिए उन्नत प्रिंट सेटअप विकल्प विंडो।
उपरोक्त में से किसी भी कारण से Adobe Reader प्रिंट करने से इंकार कर सकता है। यदि इन सुधारों से समस्या का समाधान नहीं हो रहा है, तो आप Adobe समुदाय या Adobe वेबसाइट पर जा सकते हैं और देख सकते हैं कि कोई समाधान है या नहीं।
पढ़ना: एक्रोबैट रीडर में ऑडियो टिप्पणियाँ कैसे जोड़ें
प्रिंट करने के लिए PDF को लॉक क्यों किया जाता है?
अगर पीडीएफ फाइल पर लॉक आइकन है, तो इसका मतलब है कि पीडीएफ फाइल यूजर लॉक है। मुद्रण या यहां तक कि संपादन के लिए पीडीएफ को अनलॉक करने के लिए, इसे खोलने के लिए पासवर्ड में टाइप लॉक आइकन पर क्लिक करें।
स्टीम गेम को दूसरी ड्राइव पर ले जाएं
मैं पीडीएफ प्रिंट विकल्प को कैसे अनलॉक करूं?
एक पीडीएफ लॉक हो सकता है क्योंकि यह उपयोगकर्ता या निर्माता द्वारा पासवर्ड से सुरक्षित था। यदि आपके पास पासवर्ड है, तो पीडीएफ को अनलॉक करने के लिए पासवर्ड दर्ज करें। जब पीडीएफ अनलॉक हो जाएगा, तब आप क्लिक करेंगे फ़ाइल तब प्रिंट, या दबाएं सीटीआरएल + पी प्रिंट।
पीडीएफ लॉक क्यों है?
यदि PDF डिजिटल प्रमाणपत्र या ID का उपयोग करके PDF पर हस्ताक्षर किया गया है, तो यह सामग्री को संपादित होने से बचाता है। कई मामलों में, स्वामी फ़ाइल के प्रकार के आधार पर फ़ाइल को संपादित करने की अनुमति नहीं देगा। दस्तावेज़ जैसे अनुबंध, और अन्य महत्वपूर्ण पीडीएफ फाइलों पर हस्ताक्षर किए जाने पर उन्हें उपयोगकर्ता द्वारा संपादित करने के लिए लॉक कर दिया जाएगा।



![माइक्रोसॉफ्ट एज फ्लैशिंग ब्लैक स्क्रीन [फिक्स्ड]](https://prankmike.com/img/edge/11/microsoft-edge-flashing-black-screen-fixed-1.jpg)







![Illustratorif(typeof ez_ad_units!='undefined'){ez_ad_units.push([[728,90],'thewindowsclub_com-box-2) में एक से अधिक शब्दों को कैसे ताना और एक आकार में बदलना है](https://prankmike.com/img/adobe/EF/how-to-warp-and-convert-multiple-words-to-one-shape-in-illustratorif-typeof-ez-ad-units-undefined-ez-ad-units-push-728-90-thewindowsclub-com-box-2-ezslot-0-692-0-0-if-typeof-ez-fad-position-u)



