एक IT विशेषज्ञ के रूप में, मैं अक्सर CPU उपयोग को कम करने के लिए पेशेवर भाषा का उपयोग करता हूँ। ऐसा ही एक शब्द है 'एक्टिवेट क्विक इंटेंसिव थ्रॉटलिंग इन क्रोम ब्राउजर।' इस तकनीक का उपयोग अंतर्निहित Chrome डेवलपर टूल का उपयोग करके Chrome में CPU उपयोग की मात्रा को त्वरित और कुशलता से कम करने के लिए किया जाता है।
इस थ्रॉटलिंग को सक्रिय करने के लिए, |_+_| दबाकर डेवलपर टूल सेटिंग खोलें (विंडोज़) या |_+_| (Mac)। फिर, |_+_| पर क्लिक करें आइकन पर क्लिक करें और |_+_| चुनें टैब। |_+_| के अंतर्गत अनुभाग, |_+_| की जाँच करें चेकबॉक्स।
एक बार सीपीयू थ्रॉटलिंग सक्षम हो जाने पर, आप |_+_| से वांछित थ्रॉटलिंग दर का चयन कर सकते हैं ड्रॉप डाउन मेनू। विकल्प हैं |_+_|, |_+_|, |_+_|, और |_+_|। मैं आमतौर पर |_+_| का चयन करता हूं बहुत अधिक गति का त्याग किए बिना सर्वश्रेष्ठ प्रदर्शन प्राप्त करने के लिए।
यह तकनीक क्रोम में CPU उपयोग को कम करने के लिए बहुत उपयोगी है और आपके ब्राउज़िंग अनुभव को बेहतर बनाने में आपकी सहायता कर सकती है। इसे आज़माएं और अपने लिए देखें!
विंडोज़ 10 पासवर्ड नीति
इस लेख में हम आपको दिखाएंगे तीव्र गहन थ्रॉटल को कैसे सक्रिय करें विशेषता में क्रोम ब्राउज़र चालू विंडोज 11/10 कंप्यूटर। यह सुविधा अपेक्षित है बैटरी जीवन लम्बा करें मोबाइल उपकरणों और लैपटॉप के लिए यह मदद करता है सीपीयू उपयोग कम करें काफी हद तक (~ CPU समय का 10%)। जिस तरह से यह सुविधा CPU उपयोग को कम करने में मदद करती है, वह डिफ़ॉल्ट समय से पहले पृष्ठभूमि पृष्ठों (जो पूरी तरह से लोड और छिपे हुए माने जाते हैं) पर जावास्क्रिप्ट तत्वों को थ्रॉटल करके है।

मुफ्त बेंचमार्क परीक्षण विंडोज़ 10
जबकि पृष्ठभूमि पृष्ठों के लिए जावास्क्रिप्ट तत्वों को लोड करना बंद करने के लिए क्रोम ब्राउज़र में डिफ़ॉल्ट समय है 5 मिनट , यह फ़ंक्शन समय की इस अवधि को छोटा कर देता है दस पल . यदि आप इस सुविधा का उपयोग करना चाहते हैं, तो आप नीचे इस पोस्ट में जोड़े गए निर्देशों का पालन कर सकते हैं। यह सुविधा वर्तमान में में उपयोग के लिए उपलब्ध है बीटा क्रोम का निर्माण, लेकिन जल्द ही स्थिर संस्करण में होगा। इसलिए इस सुविधा का उपयोग करने के लिए अपने क्रोम ब्राउज़र को अपडेट करना सुनिश्चित करें।
क्रोम ब्राउजर में क्विक इंटेंसिव थ्रॉटलिंग को कैसे एक्टिवेट करें
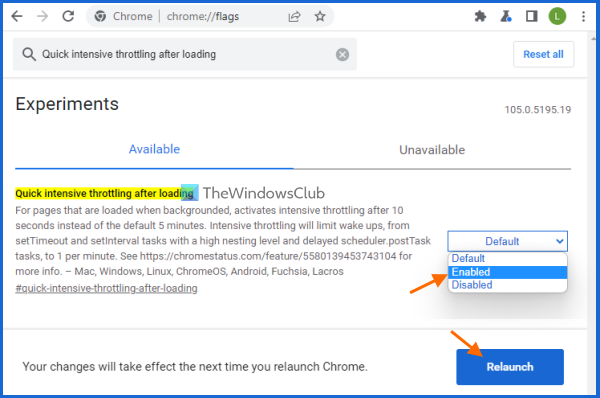
विंडोज 11/10 पीसी पर क्रोम ब्राउजर में तेज भारी थ्रॉटलिंग को सक्षम या सक्षम करने के लिए, इन चरणों का पालन करें:
- Google क्रोम ब्राउज़र खोलें
- प्रयोग पृष्ठ खोलें। ऐसा करने के लिए, |_+_| दर्ज करें एड्रेस बार (ऑम्निबॉक्स) में और एंटर दबाएं।
- ढूंढें लोड करने के बाद तेज तीव्र थ्रॉटलिंग पैरामीटर
- चुनना शामिल इस विकल्प के लिए उपलब्ध ड्रॉप-डाउन मेनू में
- क्लिक पुनः आरंभ करें बटन।
यह फीचर अब चुपचाप चलेगा और क्रोम 10 सेकंड के बाद बैकग्राउंड पेजों को बंद कर देगा।
स्पायवेयर विस्फ़ोटक समीक्षा
अगर आप क्रोम ब्राउजर में फास्ट हैवी थ्रॉटलिंग को डिसेबल करना चाहते हैं तो आप ऊपर दिए गए स्टेप्स को फॉलो करके सेट कर सकते हैं लोड करने के बाद तेज तीव्र थ्रॉटलिंग का समायोजन गलती करना . परिवर्तनों को लागू करने के लिए अपने ब्राउज़र को पुनरारंभ करें।
आशा है कि यह मददगार होगा।
जुड़े हुए: Google Chrome को बैकग्राउंड में चलने से रोकें।
क्रोम में CPU उपयोग कैसे कम करें?
यदि आप अपने विंडोज 11/10 कंप्यूटर पर क्रोम के उच्च CPU उपयोग की समस्या को ठीक करना चाहते हैं, तो क्रोम के CPU उपयोग को कम करने में आपकी मदद करने के कुछ आसान तरीके हैं। यह भी शामिल है:
कंप्यूटर के मुख्य घटक
- अवांछित क्रोम एक्सटेंशन अक्षम करें या निकालें।
- अनावश्यक टैब बंद करें। आप क्रोम टास्क मैनेजर का उपयोग उन टैब को खोजने के लिए भी कर सकते हैं जो बहुत सारे संसाधनों का उपभोग कर रहे हैं और फिर उन टैब के लिए प्रक्रियाओं को समाप्त कर सकते हैं।
- चालू करो तेज तीव्र थ्रॉटलिंग पृष्ठों के लिए समारोह। आप ऊपर इस पोस्ट में इस सुविधा को सक्षम करने के चरण देख सकते हैं।
Google Chrome इतना CPU क्यों ले रहा है?
कोई भी कारण हो सकता है कि Google Chrome आपके सिस्टम पर इतना अधिक CPU क्यों ले रहा है। उदाहरण के लिए, बहुत अधिक टैब खुले होने के कारण, कई एक्सटेंशन सक्रिय हो जाते हैं, उच्च रिज़ॉल्यूशन में वीडियो देखते हैं, या यह किसी प्रकार के मैलवेयर के कारण हो सकता है। इसलिए, यदि आप इस समस्या को ठीक करने के तरीकों की तलाश कर रहे हैं, तो आप अतिरिक्त टैब बंद करने, अवांछित एक्सटेंशन को अक्षम करने, अपने सिस्टम को स्कैन करने, या Google क्रोम सेटिंग्स को रीसेट करने जैसे सुधारों का उपयोग कर सकते हैं।
क्रोम में रैम लिमिटर कैसे सेट करें?
रैम लिमिटर सेट करने के लिए क्रोम ब्राउजर में कोई खास फीचर नहीं है। लेकिन ऐसे तरीके हैं जो निश्चित रूप से क्रोम के मेमोरी उपयोग को कम करने में आपकी सहायता करेंगे ताकि यह कम रैम का उपयोग करे। यहाँ इनमें से कुछ तरीके दिए गए हैं:
- हार्डवेयर गतिवृद्धि चालू करे
- अप्रयुक्त टैब बंद करें
- साइट अलगाव अक्षम करें
- क्रोम का प्रयोग करें कंप्यूटर की सफाई करें मैलवेयर खोज और हटाने का कार्य, आदि।
और पढ़ें: Google क्रोम विंडोज 11/10 पर खुलने में धीमा और धीमा है।















