CTRL+F एक कीबोर्ड शॉर्टकट है जो आपको देता है शब्द या वाक्यांश खोजें Windows कंप्यूटर पर किसी दस्तावेज़ या वेबपृष्ठ में। अगर आपको नहीं पता था कि ऐसा कोई शॉर्टकट मौजूद है, तो चिंता न करें। आप अकेले ऐसे शख्स नहीं हैं जो इस फीचर के बारे में नहीं जानते हैं। इंटरनेट आबादी का एक अच्छा हिस्सा है जो अधिकांश आधुनिक ब्राउज़रों और विंडोज़ अनुप्रयोगों में 'खोज' सुविधा से अनजान है। इस पोस्ट में, हम आपको दिखाएंगे कि कैसे आसानी से डेटा खोजने के लिए Ctrl+F का उपयोग करें .

अपने कंप्यूटर पर शब्दों को खोजने के लिए CTRL+F का उपयोग कैसे करें?
आप कर सकते हैं खोज बॉक्स को सक्रिय करें विंडोज में CTRL+F कीबोर्ड शॉर्टकट और फिर किसी विशिष्ट शब्द या वाक्यांश का पता लगाने या किसी विशेष दस्तावेज़ अनुभाग पर नेविगेट करने के लिए इसका उपयोग करें। यह विशेष रूप से शब्दों या वाक्यांशों को जल्दी से हाइलाइट करने के लिए डिज़ाइन किया गया है ताकि उपयोगकर्ता शब्दों को खोजने में समय बचा सकें। हालाँकि, सभी विंडोज़ अनुप्रयोगों पर कीबोर्ड शॉर्टकट समर्थित नहीं है। कुछ अनुप्रयोगों के लिए, शॉर्टकट भिन्न क्रिया कर सकता है। उदाहरण के लिए, माइक्रोसॉफ्ट आउटलुक में, Ctrl+F हॉटकी 'फॉरवर्ड ईमेल' कमांड को सक्रिय करता है। इस तरह के एप्लिकेशन किसी विशेष आइटम को मेल खाने वाले शब्द या वाक्यांश के साथ खोजने के लिए अपनी स्वयं की 'खोज' सुविधा प्रदान करते हैं।
शब्दों को खोजने के लिए CTRL+F का उपयोग कैसे करें?
इस कीबोर्ड शॉर्टकट का उपयोग करने के लिए, दबाकर रखें सीटीआरएल अपने कीबोर्ड पर कुंजी। अब दबाएं एफ चाबी। एक खोज विंडो दिखाई देगी। आपके द्वारा उपयोग किए जा रहे एप्लिकेशन के आधार पर यह विंडो भिन्न हो सकती है। खोज विंडो के खोज बॉक्स में वांछित वर्ण/शब्द/वाक्यांश टाइप करें और पर क्लिक करें पाना बटन (यदि उपलब्ध हो)। खोज सुविधा सटीक वर्ण/शब्द/वाक्यांश की पहचान करने और सभी मिलान परिणामों को हाइलाइट करने के लिए पूरे दस्तावेज़ को स्कैन करेगी।
जैसा कि पहले ही कहा जा चुका है, आप अपने कंप्यूटर पर केवल समर्थित अनुप्रयोगों में शब्दों को खोजने के लिए Ctrl+F का उपयोग कर सकते हैं। आइए देखें कि कुछ प्रमुख विंडोज़ अनुप्रयोगों पर शब्दों को खोजने के लिए Ctrl+F का उपयोग कैसे करें।
1] फ़ाइल एक्सप्लोरर में शब्दों को खोजने के लिए Ctrl+F का उपयोग करें
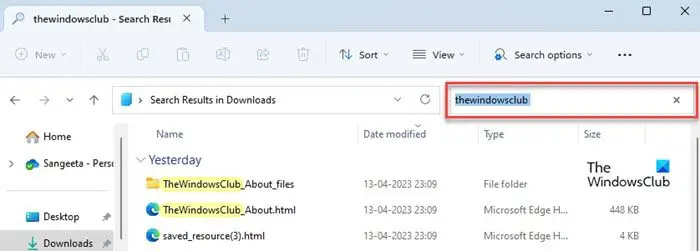
फाइल ढूँढने वाला आपको अपने विंडोज पीसी पर फाइलों और फ़ोल्डरों के माध्यम से ब्राउज़ करने देता है। हालाँकि, यदि किसी फ़ोल्डर में कई आइटम हैं, तो आप इसका उपयोग कर सकते हैं CTRL+F पूरी सूची में मैन्युअल रूप से स्क्रॉल किए बिना वांछित आइटम पर जाने के लिए। आइए इसे एक उदाहरण की मदद से समझते हैं।
कंप्यूटर ऑडियो सोनोस के माध्यम से खेलते हैं
मान लीजिए कि मैं अपने डाउनलोड फ़ोल्डर में 'TheWindowsClub' वाक्यांश के साथ एक दस्तावेज़/फ़ाइल खोजना चाहता हूं। ऐसा करने के लिए, मैं Ctrl+F दबाऊंगा और फिर 'thewindowsclub' टाइप करूंगा। जैसे ही मैं टाइप करना समाप्त करता हूं, फ़ाइल एक्सप्लोरर केवल उन फ़ाइलों को दिखाएगा जिनके फ़ाइल नाम में या फ़ाइल सामग्री में 'द विन्डोज़क्लब' है।
2] दस्तावेज़ों में शब्दों को खोजने के लिए Ctrl+F का उपयोग करें
Ctrl+F शॉर्टकट टेक्स्ट या पीडीएफ दस्तावेज़ों के साथ सबसे अधिक उपयोग किया जाता है। यदि आपके पास एक लंबा दस्तावेज़ है और आप उस दस्तावेज़ के भीतर एक विशिष्ट शब्द या वाक्यांश खोजने का प्रयास कर रहे हैं, तो आप शब्द को तुरंत हाइलाइट करने के लिए Ctrl+F शॉर्टकट का उपयोग कर सकते हैं। यदि एक ही शब्द या वाक्यांश की कई घटनाएं होती हैं, तो उन सभी को दस्तावेज़ में हाइलाइट किया जाएगा।
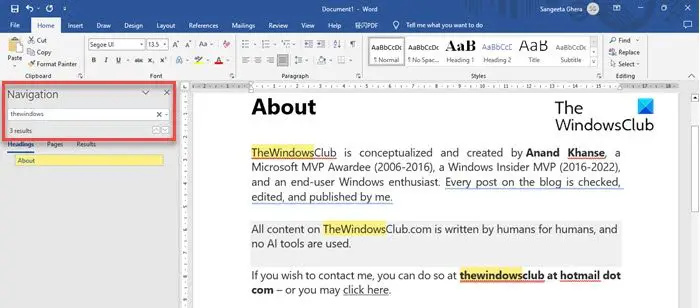
माउस धीमा है
उदाहरण के लिए, जब आप दबाते हैं माइक्रोसॉफ्ट वर्ड में Ctrl+F , यह एक खोलता है नेविगेशन पैनल बाईं तरफ। अब आप उस शब्द को टाइप कर सकते हैं जिसे आप खोजना चाहते हैं, और जब आप टाइप करना समाप्त कर लेंगे तो वर्ड शब्द/वाक्यांश की सभी घटनाओं को हाइलाइट करेगा। यह खोज बार के नीचे कुल घटनाओं की संख्या भी प्रदर्शित करेगा। इन घटनाओं के माध्यम से नेविगेट करने के लिए, आप का उपयोग कर सकते हैं ऊपर/नीचे तीर या दबाएं प्रवेश करना चाबी।
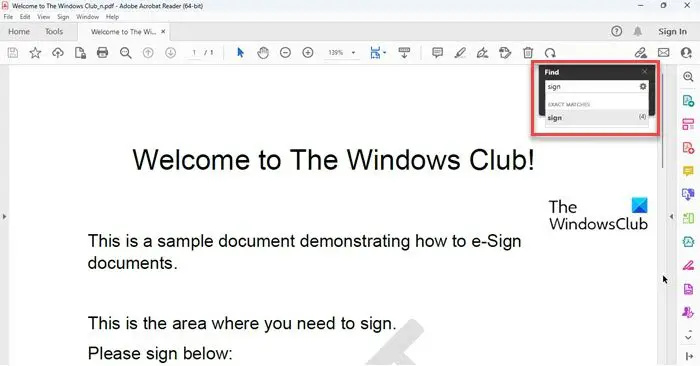
इसी तरह, अगर आप दबाते हैं एडोब रीडर में Ctrl+F , यह एक खुल जाएगा पॉपअप खोजें ऊपरी-दाएँ कोने में। आप वांछित शब्द/वाक्यांश टाइप कर सकते हैं और एडोब रीडर वास्तविक समय में पूरे दस्तावेज़ में शब्द/वाक्यांश के सटीक मिलान की कुल संख्या दिखाएगा। हालाँकि, परिणामों को हाइलाइट करने के लिए, आपको प्रेस करने की आवश्यकता है प्रवेश करना चाबी। परिणामों के बीच नेविगेट करने के लिए, आप या तो उपयोग कर सकते हैं पिछले का अगला बटन या Enter दबाते रहें।
पढ़ना: Ctrl+F काम नहीं करता है या इस पेज पर ढूंढें को नहीं लाता है .
3] वेब ब्राउजर में शब्द खोजने के लिए Ctrl + F का उपयोग करें
Ctrl+F का उपयोग अक्सर वेब ब्राउज़र के साथ भी किया जाता है। इंटरनेट पर एक लंबा लेख पढ़ते समय, हो सकता है कि आप किसी विशिष्ट भाग पर जाना चाहें या फोकस शब्द या कुंजी वाक्यांश ढूंढना चाहें। Ctrl+F शॉर्टकट आपको ऐसा करने देता है।
लगभग सभी आधुनिक ब्राउज़र Ctrl+F का उपयोग करने के लिए समर्थन करते हैं वेबपेज पर शब्द खोजें . आपको बस इतना करना है कि दबाएं CTRL+F हॉटकी और शब्द या वाक्यांश टाइप करें, और सभी मिलान परिणाम तुरंत हाइलाइट हो जाएंगे। आप पॉपअप के दाईं ओर शब्द की घटनाओं की संख्या भी देख सकते हैं।
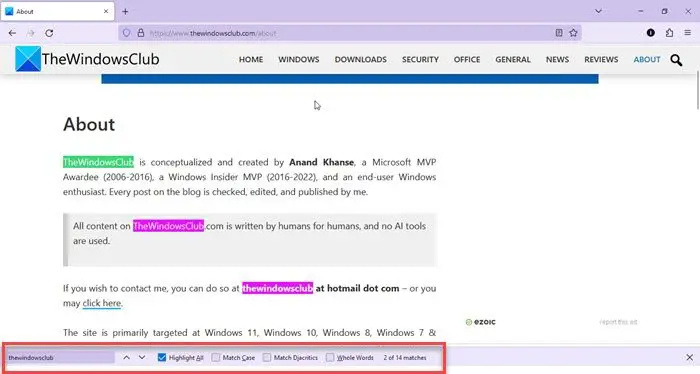
हालांकि Ctrl+F का उपयोग करने की विधि सभी ब्राउज़रों के लिए समान है, यह सुविधा आपके द्वारा उपयोग किए जा रहे ब्राउज़र के आधार पर थोड़ी भिन्न हो सकती है।
उदाहरण के लिए, पॉपअप खोजें में ऊपरी-दाएँ कोने में दिखाई देता है गूगल क्रोम और माइक्रोसॉफ्ट बढ़त , जबकि यह नीचे-बाएँ कोने में दिखाई देता है मोज़िला फ़ायरफ़ॉक्स . इसके अलावा, फ़ायरफ़ॉक्स आपको देता है मैच केस, एक्सेंट आदि। , खोज करते समय।
4] अन्य एप्लिकेशन में शब्दों को खोजने के लिए Ctrl+F का उपयोग करें
अन्य एप्लिकेशन, जैसे प्रस्तुति सॉफ़्टवेयर, स्प्रेडशीट सॉफ़्टवेयर, कोड संपादक, टेक्स्ट संपादक, टेक्स्ट फ़ाइल दर्शक आदि भी Ctrl+F शॉर्टकट का समर्थन करते हैं। जबकि उनमें से कुछ शब्दों को खोजने के लिए एक साधारण पॉपअप खोलते हैं, अन्य एक खोज (या ढूँढें और बदलें) विंडो दिखाते हैं जो उन्नत खोज सुविधाएँ प्रदान करता है।
गोप्रो को पीसी में स्थानांतरित करना
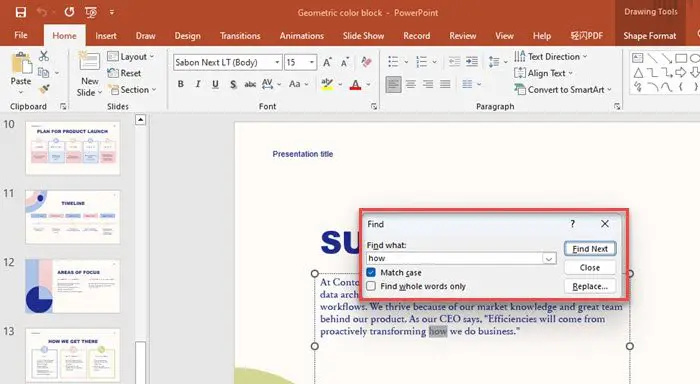
उदाहरण के लिए, जब आप दबाते हैं माइक्रोसॉफ्ट एक्सेल में Ctrl+F , ए ढूँढें और बदलें खिड़की दिखाई देती है। आप शब्द/वाक्यांश टाइप कर सकते हैं और पर क्लिक कर सकते हैं अगला खोजें/सभी खोजें मिलान परिणामों वाले कक्षों को हाइलाइट करने के लिए बटन।
विंडो आपको न केवल शब्दों/वाक्यांशों को खोजने की अनुमति देती है बल्कि आपको मौजूदा मानों को नए मानों से बदलने की अनुमति भी देती है। इसके अलावा, आप वर्तमान पत्रक या संपूर्ण कार्यपुस्तिका में वांछित शब्द ढूंढ सकते हैं, या पंक्तियों या स्तंभों द्वारा खोज कर सकते हैं। आपको कुछ अन्य विकल्प भी मिलते हैं जैसे खोज करते समय केस या सेल की सामग्री का मिलान करना।
इसी प्रकार, में माइक्रोसॉफ्ट पावरप्वाइंट , द CTRL+F हॉटकी एक लाता है खिड़की खोजें . में शब्द टाइप कर सकते हैं क्या ढूंढें फ़ील्ड और पर क्लिक करें दूसरा खोजो खोज करने के लिए बटन। आप क्लिक करके उसी विंडो में रिप्लेस फीचर भी ला सकते हैं बदलना बटन।
एक समान 'ढूंढें' या 'ढूंढें और बदलें' विंडो अन्य अनुप्रयोगों में दिखाई दे सकती है जैसे नोटपैड ++, एक्सएमएल नोटपैड , आदि, जब आप Ctrl+F कीबोर्ड शॉर्टकट दबाते हैं।
easus विभाजन मास्टर समीक्षा
यह आपके कंप्यूटर पर शब्दों को खोजने के लिए CTRL+F का उपयोग करने का तरीका बताता है मुझे आशा है कि आपको यह उपयोगी लगेगा।
पढ़ना: विंडोज पीसी में ग्लोबल हॉटकी लिस्ट कैसे प्रदर्शित करें .
आप दस्तावेज़ में विशिष्ट पाठ कैसे ढूंढते हैं?
किसी दस्तावेज़ में कोई विशिष्ट शब्द या वाक्यांश खोजने के लिए आप Ctrl+F कीबोर्ड शॉर्टकट का उपयोग कर सकते हैं। शॉर्टकट टेक्स्ट और पीडीएफ दोनों दस्तावेज़ों के साथ-साथ वेबपेजों के साथ भी काम करता है। अपने कीबोर्ड पर 'Ctrl' कुंजी को दबाकर रखें और जब आप इसे दबाते रहें, तो 'F' कुंजी दबाएं। यह Find पॉपअप लाएगा। वह टेक्स्ट टाइप करें जिसे आप खोजना चाहते हैं। दस्तावेज़ में टेक्स्ट दिखाई देने वाले सभी स्थान हाइलाइट किए जाएंगे।
क्या Ctrl-F सभी कंप्यूटरों पर काम करता है?
CTRL+F कीबोर्ड शॉर्टकट सहित सभी विंडोज कंप्यूटरों के साथ काम करता है विंडोज 11, विंडोज 10, और पहले। Mac उपयोगकर्ताओं को दबाने की जरूरत है कमान + एफ Find पॉपअप लाने के लिए Control+F के बजाय। शॉर्टकट उपयोगकर्ताओं को किसी दस्तावेज़ के भीतर एक विशिष्ट पाठ या वाक्यांश खोजने की अनुमति देता है। यह संपूर्ण दस्तावेज़ में नेविगेट करना भी आसान बनाता है।
आगे पढ़िए: विंडोज में कीबोर्ड शॉर्टकट और हॉटकी काम नहीं कर रहे हैं .















