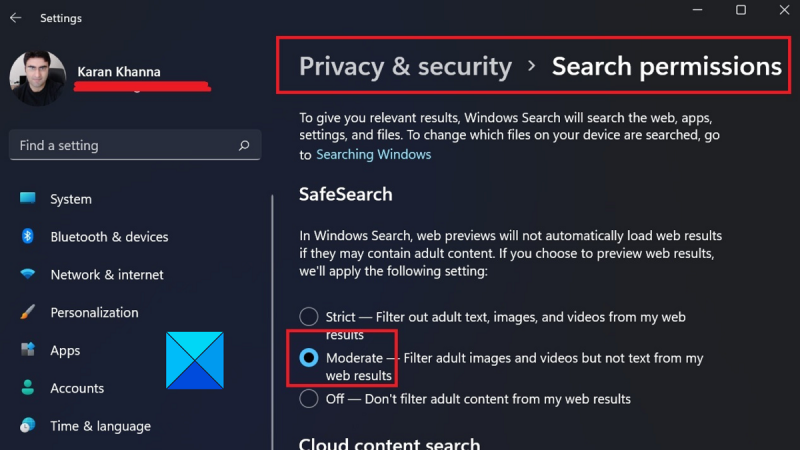यदि आपको Windows 11 में सुरक्षित खोज को बंद करने में समस्या हो रही है, तो कुछ चीज़ें हैं जिन्हें आप आज़मा सकते हैं। सबसे पहले, सुनिश्चित करें कि आप व्यवस्थापक के रूप में लॉग इन हैं। सुरक्षित खोज एक सुरक्षा विशेषता है जिसे केवल व्यवस्थापक द्वारा ही बंद किया जा सकता है. यदि आप एक व्यवस्थापक के रूप में लॉग इन हैं और सुरक्षित खोज अभी भी बंद नहीं होगी, तो अपने कंप्यूटर को पुनरारंभ करने का प्रयास करें। कभी-कभी सुरक्षित खोज 'चालू' स्थिति में फंस सकती है और पुनरारंभ करने से समस्या ठीक हो जाएगी। यदि आपके कंप्यूटर को पुनरारंभ करना काम नहीं करता है, तो आप अपनी सुरक्षित खोज सेटिंग को रीसेट करने का प्रयास कर सकते हैं। ऐसा करने के लिए, सुरक्षित खोज विंडो खोलें और 'रीसेट' बटन पर क्लिक करें। यह सुरक्षित खोज को उसकी डिफ़ॉल्ट सेटिंग पर रीसेट कर देगा और सुविधा को बंद कर देना चाहिए. यदि आपको अभी भी समस्या हो रही है, तो आप मदद के लिए Microsoft समर्थन से संपर्क कर सकते हैं।
सुरक्षित खोज बहुत महत्वपूर्ण है, खासकर जब घर में बच्चे हों। यह एक ब्राउज़र-विशिष्ट सेटिंग या Windows सेटिंग हो सकती है। कई उपयोगकर्ता रिपोर्ट करते हैं कि वे सुरक्षित खोज को बंद नहीं किया जा सकता आपके विंडोज 11/10 सिस्टम पर। यदि आप भी इसी तरह की समस्या का सामना कर रहे हैं, तो कृपया समाधान के लिए इस लेख को पढ़ें।
सुरक्षित खोज Windows 11 में बंद नहीं होगी

विभिन्न एप्लिकेशन को विभिन्न स्पीकर का उपयोग कैसे करें
इस समस्या का मुख्य कारण यह है कि सेटिंग्स को आपके विंडोज़ पर पूरी तरह से लागू किया जा सकता है और ब्राउज़र के माध्यम से इसे अनइंस्टॉल करने का प्रयास काम नहीं करेगा। इसके अलावा, खाता और अद्यतन समस्याएँ चर्चा में समस्याएँ पैदा कर सकती हैं। इस समस्या को हल करने के क्रम में निम्न समाधान का प्रयास करें।
- विंडोज अपडेट करें
- सेटिंग में सुरक्षित खोज अक्षम करें
- रजिस्ट्री स्तर फिक्स
- तृतीय पक्ष एंटीवायरस अक्षम करें
- अन्य प्रस्ताव।
1] विंडोज अपडेट करें
कभी-कभी आंतरिक त्रुटियाँ समस्याएँ पैदा कर सकती हैं। चूँकि उपयोगकर्ता प्रतिक्रिया के माध्यम से लगभग निश्चित रूप से Microsoft को इसकी सूचना देंगे, समस्या को ठीक करने के लिए एक अद्यतन जारी किया जाएगा। आप अपने विंडोज सिस्टम को निम्नानुसार अपडेट कर सकते हैं।
windows.edb विंडोज़ 10 क्या है
- राइट क्लिक करें शुरु करो बटन और चयन करें समायोजन मेनू से।
- में समायोजन मेन्यू, पर जाएं विंडोज अपडेट टैब बाईं ओर की सूची में।
- दाहिने पैनल पर, पर क्लिक करें अद्यतन के लिए जाँच .
2] सेटिंग में सुरक्षित खोज अक्षम करें।
डिफ़ॉल्ट रूप से, विंडोज़ पीसी पर सुरक्षित खोज सेटिंग्स ब्राउज़रों को अपनी स्वयं की सुरक्षित खोज सेटिंग निर्धारित करने की अनुमति देने के लिए कॉन्फ़िगर की गई हैं। हालाँकि, इसे मैन्युअल रूप से या अति-सुरक्षित एंटीवायरस सॉफ़्टवेयर के साथ बदला जा सकता है। इस स्थिति में, आप Windows सेटिंग में सुरक्षित खोज को सक्षम कर सकते हैं।
- राइट क्लिक करें शुरु करो बटन और चयन करें समायोजन मेनू से।
- में समायोजन मेन्यू, पर जाएं निजता एवं सुरक्षा बाईं ओर सूची में टैब।
- दाएँ फलक में चयन करें खोज अनुमतियाँ .
- परिवर्तन सुरक्षित खोज के लिए सेटिंग्स उदारवादी .
3] रजिस्ट्री लेवल फिक्स
रजिस्ट्री संपादक विंडो में विंडोज सेटिंग्स मॉड्यूल की सेटिंग्स भी तय की गई हैं। चूंकि कोई डिफ़ॉल्ट मान नहीं है, आप समाधान 2 में वर्णित सेटिंग्स को आसानी से बदल सकते हैं। हालांकि, यदि यह सेटिंग किसी बाहरी उपकरण या उपयोगकर्ता द्वारा बनाई गई थी, तो आपको इसे बदलना होगा। प्रक्रिया निम्नलिखित है।
- खोलने के लिए विन + आर दबाएं दौड़ना खिड़की।
- रन विंडो में, कमांड दर्ज करें regedit और खोलने के लिए एंटर दबाएं रजिस्ट्री संपादक खिड़की।
- में रजिस्ट्री संपादक खिड़की निम्नलिखित तरीके से.
- अगर आपने गौर किया कनेक्टेड सर्च सेफ सर्च दाएँ फलक में प्रविष्टि, फिर उस पर डबल-क्लिक करें। विनिमय मूल्य डेटा का मान को दो .
- प्रेस अच्छा सेटिंग्स को बचाने के लिए।
यह अधिकांश उपयोगकर्ताओं के लिए समस्या का समाधान करेगा।
4] तृतीय-पक्ष एंटीवायरस अक्षम करें
चर्चा में समस्या का कारण तृतीय-पक्ष एंटीवायरस सॉफ़्टवेयर उत्पादों का अत्यधिक संरक्षण हो सकता है। इस स्थिति में, आप चर्चा में समस्या के कारण को अलग करने के लिए उस पक्ष के एंटीवायरस को अक्षम कर सकते हैं।
विंडोज़ 10 डिलीट सर्विस
5] अन्य सुझाव
कुछ अलग समाधान होंगे:
- चालू करने के लिए बंद खोज इंजन सेटिंग्स में सुरक्षित खोज। यह अलग-अलग सर्च इंजन के लिए अलग-अलग होगा।
- अपने सिस्टम पर एक नया Microsoft खाता बनाएँ।
- निजी ब्राउज़िंग मोड में सुरक्षित खोज को अक्षम करें। इस मामले में, आप एक्सटेंशन के साथ मामले को अलग कर सकते हैं।
- प्रबंधित सिस्टम के लिए, सर्वर व्यवस्थापक से संपर्क करें।
सुरक्षित खोज चालू है या बंद?
सेफसर्च को कई स्तरों पर चालू या बंद किया जा सकता है, जिसमें रजिस्ट्री एडिटर, विंडोज सेटिंग्स, थर्ड पार्टी एप्लिकेशन, ब्राउजर, सर्च इंजन आदि शामिल हैं। इस प्रकार, यह पता लगाना मुश्किल होगा कि आपने सेफसर्च को कहां ब्लॉक किया है। इसका पता लगाने का एक आसान तरीका यह है कि इसे हिट करें और इसे आजमाएं। जांचें कि आपका खोज इंजन अनुरोधों का जवाब कैसे देता है और आपको पता चल जाएगा।
क्या सुरक्षित खोज अपने आप चालू हो जाती है?
13 साल से कम उम्र के बच्चों से जुड़े किसी भी खाते के लिए सुरक्षित खोज लोकप्रिय ब्राउज़र, ऐप्लिकेशन और सिस्टम पर अपने आप चालू हो जाती है. कुछ मामलों में, आयु सीमा 16 या 18 वर्ष हो सकती है। इसके अलावा, कई अन्य ट्रिगर और तृतीय-पक्ष एप्लिकेशन में सुरक्षित खोज शामिल हो सकती है।
एक अन्य मामला कंपनी द्वारा प्रबंधित कार्य प्रणालियों और प्रणालियों से संबंधित है। उन पर डिफ़ॉल्ट रूप से सुरक्षित खोज सक्रिय है।
मैं सुरक्षित खोज को स्थायी रूप से और कौन से विकल्प सक्षम कर सकता हूं?
विंडोज सेटिंग्स और रजिस्ट्री संपादक विधि के अतिरिक्त, आप अपने सिस्टम पर अभिभावकीय नियंत्रण सक्षम करें विधि का उपयोग कर सकते हैं। Microsoft एक ऐसा चाइल्ड खाता बनाने का विकल्प प्रदान करता है जिसमें स्वचालित रूप से ये सेटिंग्स हों। अंत में, आप थर्ड पार्टी पैरेंटल कंट्रोल ऐप्स का उपयोग कर सकते हैं।