यदि आपने कभी ड्राइवरों से निपटा है, तो आप जानते हैं कि वे एक वास्तविक दर्द हो सकते हैं। यहां तक कि जब आप सब कुछ सही करते हैं, तब भी वे समस्याएँ पैदा कर सकते हैं। ग्राफिक्स ड्राइवर स्थापित करने के बाद एक सामान्य समस्या एक काली स्क्रीन है। यहां बताया गया है कि इसे कैसे ठीक किया जाए।
सबसे पहले, आपको ड्राइवर को अनइंस्टॉल करने की आवश्यकता है। कंट्रोल पैनल पर जाएं > प्रोग्राम जोड़ें या निकालें और सूची में ड्राइवर की तलाश करें। इसे अनइंस्टॉल करें और फिर अपने कंप्यूटर को पुनरारंभ करें।
एक बार आपका कंप्यूटर पुनरारंभ हो जाने के बाद, अपने ग्राफिक्स कार्ड निर्माता की वेबसाइट पर जाएं और नवीनतम ड्राइवर डाउनलोड करें। इसे इंस्टॉल करें और फिर अपने कंप्यूटर को दोबारा पुनरारंभ करें।
इससे समस्या हल हो जानी चाहिए। यदि ऐसा नहीं होता है, तो आपके कंप्यूटर में कुछ और हो सकता है। मदद के लिए किसी पेशेवर से सलाह लें।
अगर तुम्हारे बाद ग्राफिक्स ड्राइवरों को अपडेट या इंस्टॉल करें आपके विंडोज 11 या विंडोज 10 कंप्यूटर पर और फिर आपने अनुभव करना शुरू कर दिया ब्लैक स्क्रीन समस्याएं आपके कंप्यूटर के क्रैश होने या मौत की काली स्क्रीन पर अटक जाने सहित, तो आप इस समस्या को ठीक करने के लिए सही जगह पर हैं।

आमतौर पर, वीडियो कार्ड ड्राइवरों को अपडेट या इंस्टॉल करने के बाद एक काली स्क्रीन निम्न में से किसी भी कारण से हो सकती है, लेकिन यह उन तक सीमित नहीं है।
- GPU ड्राइवर दोषपूर्ण हैं।
- घटकों का अति ताप।
- बिजली की आपूर्ति अपर्याप्त है।
- जीपीयू हार्डवेयर विफलता।
- विंडोज सिस्टम अपडेट (बिल्ड/वर्जन) और ग्राफिक्स ड्राइवर वर्जन असंगति।
ग्राफिक्स ड्राइवर स्थापित करने के बाद काली स्क्रीन को ठीक करें
जहां तक जीपीयू की बात है, ड्राइवर ओएस और आपके ग्राफिक्स कार्ड के बीच मध्यस्थता करता है; यह अनिवार्य रूप से एक प्रोग्राम है जो यह नियंत्रित करता है कि आपके ग्राफिक्स घटक आपके कंप्यूटर के बाकी हिस्सों के साथ कैसे काम करते हैं, जिसमें आपका सॉफ़्टवेयर जैसे स्केचअप, आपका मॉनिटर आदि शामिल हैं। यह मानते हुए कि आपके कंप्यूटर में आवश्यक जीपीयू ड्राइवर स्थापित नहीं है, आपको क्रैश से लेकर स्क्रीन झिलमिलाहट, हकलाना, फ्रेम ड्रॉप या यहां तक कि आपके मॉनिटर पर दिखाई देने वाली कलाकृतियों तक की समस्याओं का सामना करना पड़ सकता है।
हालाँकि, कुछ पीसी उपयोगकर्ताओं के लिए, आप अनुभव कर सकते हैं ग्राफिक्स ड्राइवर को स्थापित या अपडेट करने के बाद ब्लैक स्क्रीन की समस्या आपके विंडोज 11/10 कंप्यूटर पर। इस समस्या को हल करने के लिए, इन युक्तियों का पालन करें:
- विंडोज को अपडेट करें और जांचें कि ग्राफिक्स ड्राइवर डिजिटल रूप से हस्ताक्षरित है या नहीं।
- विंडोज ब्लैक स्क्रीन ट्रबलशूटर चलाएं
- हार्डवेयर और उपकरण समस्या निवारक चलाएँ
- ग्राफिक्स ड्राइवर को रोल बैक/रीइंस्टॉल करें
- समस्या निवारण हार्डवेयर क्लीन बूट
- BIOS को अपडेट/रिवर्ट करें।
प्रारंभ करने से पहले, आप बटन क्लिक कर सकते हैं कीबोर्ड + Ctrl + शिफ्ट + बी अपने वीडियो ड्राइवर को तुरंत पुनरारंभ करने के लिए कीबोर्ड शॉर्टकट और देखें कि क्या इससे आपकी समस्या हल हो जाती है।
1] विंडोज़ अपडेट करें और जांचें कि ग्राफिक्स ड्राइवर डिजिटल हस्ताक्षरित है या नहीं।
ठीक करने के लिए समस्या निवारण प्रारंभ करने के लिए ग्राफिक्स ड्राइवर को स्थापित या अपडेट करने के बाद ब्लैक स्क्रीन की समस्या अपने विंडोज 11/10 कंप्यूटर पर, आपको सबसे पहले सिस्टम अपडेट की जांच करनी होगी और अपने डिवाइस पर सभी उपलब्ध बिट्स को इंस्टॉल करना होगा। यदि ब्लैक स्क्रीन समस्या बनी रहती है, तो आप जाँच सकते हैं कि ग्राफ़िक्स ड्राइवर डिजिटल रूप से हस्ताक्षरित है या नहीं फ़ाइल हस्ताक्षर सत्यापन (SigVerif.exe) या डायरेक्टएक्स डायग्नोस्टिक्स (DxDiag.exe) औजार।
यदि ड्राइवर हस्ताक्षरित है और Windows को नवीनतम बिल्ड/संस्करण में अपडेट किया गया है लेकिन समस्या हल नहीं हुई है, तो आप किसी भी ड्राइवर और OS संगतता समस्या को हल करने के लिए प्रोग्राम संगतता समस्या निवारक चला सकते हैं, और आप निम्नलिखित द्वारा ग्राफिक्स ड्राइवर को संगतता मोड में स्थापित कर सकते हैं ये चरण:
- ड्राइवर स्थापना फ़ाइल पर राइट क्लिक करें।
- चुनना विशेषताएँ संदर्भ मेनू से।
- आइकन पर टैप या क्लिक करें अनुकूलता टैब
- जाँच करना इस प्रोग्राम को संगतता मोड में चलाएं विकल्प।
- ड्रॉपडाउन पर टैप करें और अपने पिछले ऑपरेटिंग सिस्टम का चयन करें।
- स्पर्श या क्लिक करें अच्छा .
पढ़ना : Windows 11 में ड्राइवर इस डिवाइस पर लोड नहीं हो सकता
2] माइक्रोसॉफ्ट ऑनलाइन ब्लैक स्क्रीन ट्रबलशूटर चलाएं।
माइक्रोसॉफ्ट ऑनलाइन ब्लैक स्क्रीन ट्रबलशूटर को पीसी उपयोगकर्ताओं को ब्लैक या ब्लैंक स्क्रीन समस्याओं का निवारण करने में मदद करने के लिए डिज़ाइन किया गया है जो वे अपने विंडोज 11/10 डिवाइस पर अनुभव कर रहे हैं।
पढ़ना : मौत की बैंगनी, भूरी, पीली, लाल, नारंगी स्क्रीन की व्याख्या की
3] हार्डवेयर और डिवाइस समस्या निवारक चलाएँ।
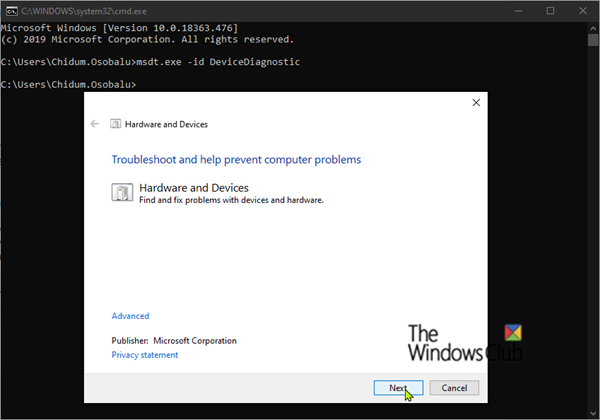
नीचे स्क्रॉल बार लापता क्रोम
यदि आपको अपनी बिजली आपूर्ति, मदरबोर्ड, डिस्प्ले केबल, या ग्राफिक्स कार्ड में समस्या हो रही है, तो आपके पास एक हार्डवेयर समस्या हो सकती है जो आपके विंडोज 11/10 कंप्यूटर पर ग्राफिक्स ड्राइवर स्थापित करने के बाद काली स्क्रीन की समस्या पैदा कर सकती है। समस्या एचडीएमआई केबल के साथ हो सकती है, और हार्डवेयर और डिवाइस ट्रबलशूटर चलाकर सुनिश्चित करें कि जीपीयू के साथ कोई हार्डवेयर समस्या नहीं है, जो यह निर्धारित करने में आपकी सहायता करेगा कि आपका जीपीयू काम नहीं कर रहा है या यदि सॉफ़्टवेयर संबंधी समस्याएं हैं जो विज़ार्ड अनुशंसा करेगा उचित सुधार लागू करने के लिए। इसके अलावा, आप रैम मॉड्यूल को भौतिक रूप से जांच और रीसेट कर सकते हैं, साथ ही खराब रैम के कारण मेमोरी टेस्ट चला सकते हैं।
कुछ मामलों में, यदि आपने अपने कंप्यूटर को मॉनिटर से कनेक्ट करने के लिए जिस एचडीएमआई केबल का उपयोग किया है, वह खराब है, तो आपको ब्लैक स्क्रीन की समस्या हो सकती है। आप एचडीएमआई केबल को डिस्कनेक्ट कर सकते हैं और कुछ मिनटों के लिए कंप्यूटर को निष्क्रिय छोड़ सकते हैं, फिर एचडीएमआई केबल को फिर से कनेक्ट करें और कंप्यूटर को पुनरारंभ करें। इसके अलावा, पीएसयू मुद्दों की जांच करें क्योंकि दोषपूर्ण पीएसयू जीपीयू और सीपीयू को अपर्याप्त शक्ति प्रदान करता है, जिससे हार्डवेयर में खराबी हो सकती है, जिसके परिणामस्वरूप ब्लैक स्क्रीन समस्या हो सकती है।
हालाँकि, एक संभावना है कि समस्या हार्डवेयर से संबंधित नहीं है, लेकिन बस एक सॉफ्टवेयर गड़बड़ है जिसे ग्राफिक्स एडेप्टर कंट्रोल पैनल या विंडोज सेटिंग्स एप्लिकेशन के माध्यम से सेटिंग्स को बदलकर (उदाहरण के लिए, उच्च कंट्रास्ट को बंद करके) ठीक किया जा सकता है।
4] रोलबैक/ग्राफिक्स ड्राइवर को पुनर्स्थापित करें
क्योंकि आपके द्वारा स्थापित या अपडेट किया गया ग्राफिक्स कार्ड ड्राइवर समस्या पैदा कर रहा है, आप या तो ड्राइवर को वापस रोल कर सकते हैं या ग्राफिक्स कार्ड निर्माताओं की वेबसाइट पर जा सकते हैं, फिर अपने जीपीयू हार्डवेयर के लिए एक पुराने ड्राइवर को डाउनलोड और इंस्टॉल कर सकते हैं। आप ड्राइवर को पुनः स्थापित करने का भी प्रयास कर सकते हैं और देख सकते हैं कि क्या वह उस समस्या को ठीक करता है जो आप वर्तमान में अनुभव कर रहे हैं। ड्राइवर की स्थापना रद्द करने के लिए, आप NVIDIA, AMD, या INTEL के लिए डिस्प्ले ड्राइवर अनइंस्टालर उपयोगिता का उपयोग कर सकते हैं, या आप किसी मुफ्त तृतीय-पक्ष अनइंस्टालर सॉफ़्टवेयर का उपयोग कर सकते हैं।
पढ़ना : विंडोज पर गेम खेलते समय काली स्क्रीन को ठीक करें
5] हार्डवेयर क्लीन बूट समस्या निवारण
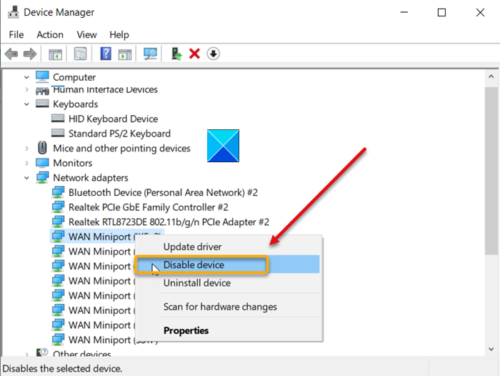
जरूरी नहीं कि यह एक स्थापित/अद्यतन ग्राफिक्स ड्राइवर हो जो ब्लैक स्क्रीन समस्याएं पैदा कर रहा हो, बल्कि यह आपके कंप्यूटर पर अन्य स्थापित डिवाइस ड्राइवरों के साथ एक संघर्ष समस्या हो सकती है। इस स्थिति में, आप हार्डवेयर क्लीन बूट समस्या निवारण कर सकते हैं। इस कार्य को पूरा करने के लिए, आपको एक-एक करके सभी हार्डवेयर घटकों को अक्षम करना होगा जो डिवाइस मैनेजर में काम करने के लिए सिस्टम के लिए आवश्यक नहीं हैं, और फिर प्रत्येक डिवाइस को एक-एक करके फिर से सक्षम करें, और फिर अपने कंप्यूटर को पुनरारंभ करने के लिए समस्या का पता लगाएं। और उन उपकरणों या हार्डवेयर की तलाश करें जो संभावित रूप से समस्या पैदा कर रहे हैं और फिर इसे ठीक करने के लिए आवश्यक कदम उठाएं, जो समस्याग्रस्त हार्डवेयर के लिए ड्राइवर को अपडेट कर सकता है, या यदि आवश्यक हो तो आपको दोषपूर्ण हार्डवेयर को बदलने की आवश्यकता हो सकती है।
पढ़ना : कैसे पता करें कि कौन सा ड्राइवर विंडोज में ब्लू स्क्रीन पैदा कर रहा है
6] BIOS को अपडेट/डाउनग्रेड करें
यदि आपने अपने सिस्टम पर BIOS को अपडेट किया है, तो जांचें कि क्या अपडेट ने डिफ़ॉल्ट सीपीयू वोल्टेज को बदल दिया है और तदनुसार वोल्टेज को मैन्युअल रूप से समायोजित करें। ग्राफ़िक्स कार्ड ड्राइवर समस्याओं को स्थापित करने के दौरान या बाद में एक कम शक्ति वाला CPU काली स्क्रीन का कारण बन सकता है। यह जांचने के लिए कि आपका कंप्यूटर कमज़ोर है या नहीं, आप CPU-Z या किसी अन्य तृतीय पक्ष सिस्टम संसाधन मॉनिटर का उपयोग कर सकते हैं। दूसरी ओर, यदि आपने समस्या का सामना करने पर अपने BIOS को अपडेट नहीं किया है, तो सुनिश्चित करें कि आपका BIOS अद्यतित है यदि आपके MOBO के लिए कोई अपडेट उपलब्ध है।
हालाँकि, यदि आपके द्वारा BIOS को अपडेट करने के बाद बैकलाइट की समस्या शुरू हो गई है और आपका कंप्यूटर इससे पहले ठीक काम कर रहा था, तो आप BIOS अपडेट को वापस रोल कर सकते हैं।
पढ़ना : Windows BIOS में XHCI हैंड-ऑफ़ क्या है?
इनमें से कोई भी समाधान आपके लिए काम करना चाहिए!
संबंधित पोस्ट : विंडोज 11/10 में ड्राइवर स्थापित करने के बाद ब्लू स्क्रीन
ड्राइवर अपडेट के बाद मुझे काली स्क्रीन क्यों मिलती है?
यदि ड्राइवर को अपडेट या इंस्टॉल करने के बाद आपकी पीसी स्क्रीन काली हो जाती है, तो यह आमतौर पर इस तथ्य के कारण होता है कि कभी-कभी विंडोज 11/10 सिस्टम को अपडेट करने के बाद, पीसी फिर से चालू हो जाता है और यूएसबी या वायरलेस माउस जैसे बाहरी/परिधीय उपकरणों का तुरंत पता नहीं लगा पाता है। . यदि USB हार्डवेयर अपडेट के बाद भी कंप्यूटर से जुड़ा हुआ है, तो यह पीसी को कुछ ग्राफिक्स समस्याओं का कारण बना सकता है, जिसके परिणामस्वरूप काली स्क्रीन हो सकती है।
क्या ग्राफिक्स ड्राइवर ब्लैक स्क्रीन का कारण बन सकते हैं?
अकेले ग्राफ़िक्स ड्राइवर ब्लैक स्क्रीन समस्याओं का कारण नहीं हो सकते हैं, क्योंकि कई अलग-अलग कारक कारण हो सकते हैं, यादृच्छिक अपरिचित त्रुटियों से लेकर ग्राफ़िक्स ड्राइवर स्थापना त्रुटियों तक। अन्य प्रभावित पीसी उपयोगकर्ताओं ने कई मुद्दों की पहचान की है जो इस समस्या का कारण बनते हैं।















