कुछ उपयोगकर्ताओं ने देखा है कि जब वे कंप्यूटर चालू करते हैं और कार्य प्रबंधक में देखते हैं, डेल डेटा मैनेजर उच्च CPU, मेमोरी, डिस्क या पावर उपयोग दिखाता है . समस्या सामान्य है और ज्यादातर दूषित प्रोग्राम फ़ाइलों, सॉफ़्टवेयर विरोधों या मैलवेयर के कारण होती है।
डेटा को सुरक्षित करने के लिए एन्क्रिप्ट सामग्री

डेल डेटा मैनेजर क्या है?
डेल डेटा मैनेजर डेल सपोर्ट असिस्ट की एक प्रक्रिया है जो आपके डेटा की देखभाल करती है। यह डेटा में असंगति से दूर रहने के लिए डेटा का नियमित बैकअप सुनिश्चित करता है। आप कंट्रोल पैनल या सेटिंग्स में डेल डेटा मैनेजर तक नहीं पहुंच सकते हैं लेकिन टास्क मैनेजर में देखे जा सकते हैं।
Dell Data Manager उच्च CPU, मेमोरी, डिस्क या पावर उपयोग को ठीक करें
डेल सपोर्ट असिस्ट मैनेजर में गलत कॉन्फ़िगरेशन भी इस समस्या का कारण बन सकता है। यदि डेल डेटा मैनेजर आपके विंडोज कंप्यूटर के टास्क मैनेजर में उच्च सीपीयू, मेमोरी, डिस्क या पावर उपयोग दिखाता है, तो समस्या को हल करने के लिए इन सुझावों का पालन करें।
- डेल सपोर्ट असिस्ट में सिस्टम रिपेयर विकल्प को अक्षम करें
- सभी ड्राइवरों को अपडेट करें
- क्लीन बूट अवस्था में समस्या निवारण
- मैलवेयर के लिए अपने कंप्यूटर को स्कैन करें
- डेल डेटा मैनेजर की स्थापना रद्द करें
आएँ शुरू करें
1] डेल सपोर्ट असिस्ट में सिस्टम रिपेयर विकल्प को अक्षम करें
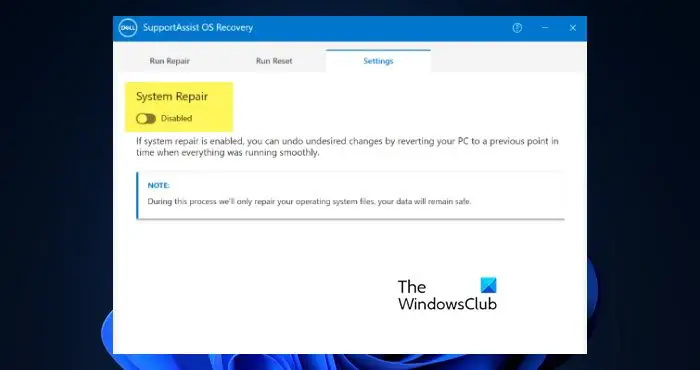
डेल सपोर्ट असिस्ट ऐप में सिस्टम रिपेयर एक फीचर है जो इसके नाम से पता चलता है। हालाँकि, कुछ समय के लिए, आपको डेल सपोर्ट असिस्ट की सेटिंग से सिस्टम रिपेयर को अक्षम कर देना चाहिए क्योंकि इससे सीपीयू में वृद्धि होती है। ऐसा ही करने के लिए, नीचे दिए गए चरणों का पालन करें।
- खुला कंट्रोल पैनल स्टार्ट मेन्यू से।
- के लिए जाओ सिस्टम और सुरक्षा।
- खुला सपोर्ट असिस्ट ओएस रिकवरी।
- पर जाएँ समायोजन टैब और फिर अक्षम करें सिस्टम की मरम्मत।
सुविधा को अक्षम करने के बाद, अपने कंप्यूटर को रीबूट करें और फिर जांचें कि क्या समस्या हल हो गई है।
2] सभी ड्राइवरों को अपडेट करें
यदि आपके कंप्यूटर पर ड्राइवर अपडेट नहीं हैं, तो इस बात की बहुत संभावना है कि कुछ एप्लिकेशन संगतता समस्याओं का सामना करेंगे और इसलिए, सभी प्रकार की समस्याओं का कारण बनेंगे। ऐसे में हमें चाहिए सभी ड्राइवरों को अपडेट करें आपके कंप्यूटर पर मौजूद है। ऐसा करने का सबसे अच्छा तरीका, इस मामले में, विंडोज अपडेट> के माध्यम से होगा वैकल्पिक ड्राइवर अद्यतन . देखें कि क्या आपके डिवाइस के लिए कोई पेशकश की जा रही है और उन्हें इंस्टॉल करें
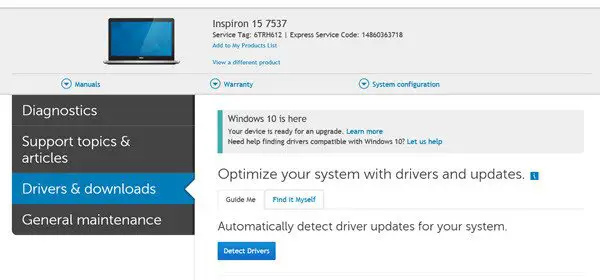
डेल अद्यतन उपयोगिता डेल ड्राइवर्स को डाउनलोड या अपडेट करने में भी आपकी मदद कर सकता है। डेल पूरी प्रक्रिया को स्वचालित करता है। यह आपके डिवाइस और घटकों के मॉडल और निर्माण का पता लगाएगा और देखेगा कि इसके लिए कौन से ड्राइवर आवश्यक हैं।
उपयोगकर्ता खाता नियंत्रण सेटिंग्स विंडोज 8
3] क्लीन बूट स्टेट में समस्या निवारण
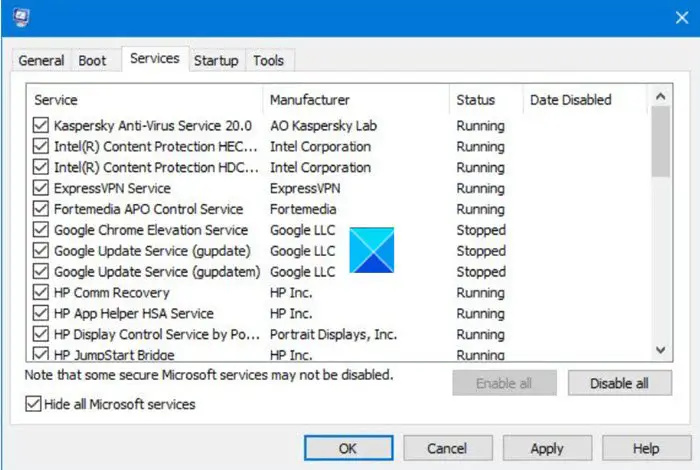
डेल डेटा मैनेजर संसाधन उपयोग डेल से संबंधित तृतीय-पक्ष एप्लिकेशन प्रक्रियाओं के कारण होता है। ऐसे में इन ऐप्स को बंद कर इस समस्या का समाधान किया जा सकता है। ऐसा करने के लिए हमें करना होगा कंप्यूटर को क्लीन बूट में शुरू करें जिसमें कंप्यूटर ड्राइवरों और स्टार्टअप प्रोग्राम के न्यूनतम सेट के साथ शुरू होगा। ऐसा करने के लिए नीचे बताए गए समाधानों का पालन करें।
- विंडोज की दबाएं और टाइप करें ' प्रणाली विन्यास' और एंटर दबाएं।
- सिस्टम कॉन्फ़िगरेशन के तहत, पर क्लिक करें सेवाएं टैब।
- सभी Microsoft सेवाओं को छुपाएं के बॉक्स को चेक करें।
- यहां, पर क्लिक करें सबको सक्षम कर दो बटन और फिर अप्लाई > ओके पर क्लिक करें।
- अब, स्टार्टअप टैब पर जाएं और ओपन टास्क मैनेजर को हिट करें।
- डेल से संबंधित सेवाएं खोजें और उन्हें अक्षम करें।
- अंत में, कार्य प्रबंधक को बंद करें और कंप्यूटर को पुनरारंभ करें।
एक बार जब आपका कंप्यूटर पुनरारंभ हो जाता है, तो यह कई अनावश्यक सेवाओं के बिना प्रारंभ हो जाएगा। फिर आपको यह निर्धारित करने के लिए सेवाओं को मैन्युअल रूप से सक्षम करना होगा कि कौन सा ऐप समस्या पैदा कर रहा है। एक बार जब आप अपराधी पर ठोकर खाते हैं, तो उसे अपने सिस्टम से हटा दें या उसकी सेवा को अक्षम कर दें।
4] वायरस और मैलवेयर के लिए अपने कंप्यूटर को स्कैन करें
सुनिश्चित करें कि समस्या किसी वायरस या मैलवेयर का परिणाम है जो आपके कंप्यूटर को संक्रमित कर चुका है। उस स्थिति में, आपको दुर्भावनापूर्ण फ़ाइलों को स्कैन करने और फिर उन्हें अपने कंप्यूटर से निकालने की आवश्यकता होती है। ऐसा करने के लिए, आप किसी भी तृतीय-पक्ष एंटीवायरस का उपयोग कर सकते हैं जो आपके पास है या आप Windows डिफ़ेंडर एंटीवायरस का उपयोग करते हैं।
क्रोम बनाम फ़ायरफ़ॉक्स क्वांटम
उम्मीद है, आप इस लेख में बताए गए समाधानों का उपयोग करके समस्या को हल करने में सक्षम होंगे।
मैं डेल डेटा मैनेजर को कैसे निष्क्रिय कर सकता हूँ?
डेल डेटा मैनेजर डेल सपोर्ट असिस्ट का एक हिस्सा है, उस स्थिति में, आपको असिस्ट ऐप को अक्षम करना होगा। ऐप को सिस्टम कॉन्फ़िगरेशन ऐप से अक्षम कर सकते हैं, पर जाएं सेवाएं और उसके बाद सभी संबंधित सेवाओं को अक्षम करें।
मेरा CPU हमेशा 100% पर क्यों रहता है?
अपने अगर CPU हमेशा 100% पर होता है , तो यह बहुत संभव है कि स्टार्टअप पर लॉन्च करने के लिए कुछ भारी एप्लिकेशन कॉन्फ़िगर किए गए हैं और फिर आपके संसाधनों को चबाना जारी रखते हैं। इतना ही नहीं, यदि आपकी सिस्टम फ़ाइलें दूषित हैं, तो कुछ सिस्टम आपके कंप्यूटर के CPU, GPU, मेमोरी, या किसी अन्य घटक को हॉग करते रहेंगे।















