कुछ आउटलुक उपयोगकर्ताओं ने रिपोर्ट किया है कि वे ऐप से ईमेल भेजने में असमर्थ हैं क्योंकि ऐसा करते समय उन्हें त्रुटि 503 प्राप्त होती है जिसमें कहा गया है कि वैध आरसीपीटी आदेश डेटा से पहले होना चाहिए। इस लेख में, हम इस मुद्दे के बारे में बात करेंगे और देखेंगे कि इस मुद्दे को हल करने के लिए क्या किया जाना चाहिए।
परीक्षण संसाधित करते समय कुछ त्रुटियां हुईं. त्रुटियों की सूची की समीक्षा करें: अधिक विवरण के लिए नीचे। यदि सुझाव दिए गए: कार्य करने के बाद भी समस्या बनी रहती है, तो अपने इंटरनेट सेवा प्रदाता से संपर्क करें।
पेपैल से क्रेडिट कार्ड को हटानेपरीक्षण ईमेल संदेश भेजें: आपके आउटगोइंग (एसएमटीपी) ईमेल सर्वर ने एक आंतरिक त्रुटि की सूचना दी है। यदि आपको यह त्रुटि संदेश मिलना जारी रहता है, तो अपने सर्वर व्यवस्थापक या इंटरनेट सेवा प्रदाता (ISP) से संपर्क करें। सर्वर ने जवाब दिया: 503 वैध आरसीपीटी कमांड डेटा मुद्दे से पहले होना चाहिए।

आउटलुक में 503 वैध आरसीपीटी कमांड डेटा से पहले क्या होना चाहिए?
आउटलुक में 503 त्रुटि कोड का अर्थ है कि सर्वर आपके एसएमटीपी को ठीक से सत्यापित नहीं कर सकता है। इसके कई कारण हैं, ज्यादातर यह गलत कॉन्फ़िगरेशन के कारण होता है, लेकिन कभी-कभी, आपके सुरक्षा प्रोग्राम मेलिंग सेवा में हस्तक्षेप करते हैं।
फिक्स 503 वैलिड आरसीपीटी कमांड को आउटलुक में डेटा एरर से पहले होना चाहिए
इस समस्या का कारण यह है कि ईमेल क्लाइंट सर्वर से प्रमाणित नहीं कर सकता। हालाँकि, यह समस्या एमएस आउटलुक एसएमटीपी प्रमाणीकरण के कारण होती है जो चालू नहीं है। एंटीवायरस और फ़ायरवॉल सॉफ़्टवेयर भी इस समस्या का कारण हो सकते हैं। इस त्रुटि को दूर करने के लिए, यह एंटीवायरस और फ़ायरवॉल सॉफ़्टवेयर को बंद करने का पहला चरण हो सकता है।
- अस्थायी रूप से बंद करें विंडोज डिफेंडर फ़ायरवॉल
- SMTP प्रमाणीकरण सेटिंग्स की जाँच करें
- मेलबॉक्स में स्थान खाली करने के लिए पुराने मेल को हटाएं।
आएँ शुरू करें।
1] विंडोज डिफेंडर फ़ायरवॉल को अस्थायी रूप से बंद कर दें
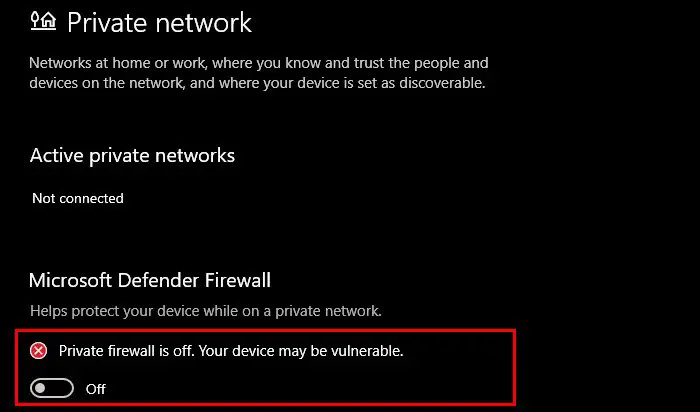
विंडोज 11 में, विंडोज डिफेंडर फ़ायरवॉल इनकमिंग और आउटगोइंग ट्रैफ़िक पर नज़र रखता है। और इसका काम यूजर्स के कंप्यूटर को हैकर्स से बचाना है ताकि वे हमारा डाटा चोरी न कर सकें। लेकिन कभी-कभी, यह आउटलुक के साथ हस्तक्षेप करता है और ई-मेल भेजने से रोकता है। हमें अस्थायी रूप से चाहिए विंडोज डिफेंडर फ़ायरवॉल को अक्षम करें और देखें कि क्या समस्या हल हो गई है। यदि आप फ़ायरवॉल को अक्षम करने के बाद मेल भेज सकते हैं, तो अनुमति देना सुनिश्चित करें फ़ायरवॉल के माध्यम से आउटलुक .
यहां विंडोज 11 में फ़ायरवॉल को वापस चालू करने का तरीका बताया गया है:
- सेटिंग ऐप खोलने के लिए Windows + I की दबाएं।
- विंडो के बाईं ओर गोपनीयता और सुरक्षा का चयन करें
- विंडो के ऊपर दाईं ओर, Windows Security पर क्लिक करें।
- पर क्लिक करें विंडोज सुरक्षा खोलें।
- यहां, हम फ़ायरवॉल और नेटवर्क सुरक्षा पर क्लिक करेंगे।
- अब, सार्वजनिक नेटवर्क पर क्लिक करें।
- अंत में, फ़ायरवॉल को अक्षम करने के लिए Microsoft डिफेंडर फ़ायरवॉल टॉगल पर क्लिक करें।
उम्मीद है, यह आपके लिए काम करेगा।
2] SMTP प्रमाणीकरण सेटिंग सत्यापित करें
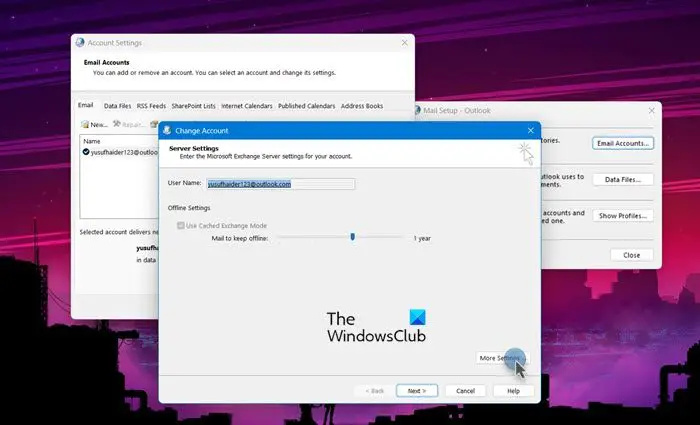
SMTP प्रोटोकॉल मेल भेजने में महत्वपूर्ण भूमिका निभाता है। इसलिए, प्रत्येक उपयोगकर्ता को प्रमाणित करना आवश्यक है जो ईमेल भेजना चाहता है। इस वजह से, ईमेल को स्पूफ़िंग, फ़िशिंग और कई अन्य प्रकार के स्पैम से बचाया जा सकता है। यदि SMTP आपके कंप्यूटर पर सही तरीके से कॉन्फ़िगर किया गया है तो आपको समस्या का सामना करना पड़ेगा। उस स्थिति में, हमें प्रोटोकॉल को कंट्रोल पैनल से मैन्युअल रूप से कॉन्फ़िगर करने की आवश्यकता होती है। ऐसा करने के लिए निर्धारित चरणों का पालन करें।
- रन डायलॉग बॉक्स खोलने के लिए विंडोज + आर की दबाएं।
- लिखें कंट्रोल पैनल और एंटर बटन दबाएं।
- छोटे आइकनों के लिए दृश्य सेट करें, चुनें मेल (माइक्रोसॉफ्ट आउटलुक) , और फिर पर क्लिक करें ईमेल खातें बटन।
- अपने खाते पर डबल क्लिक करें।
- यहां More Setting ऑप्शन पर हिट करें।
- आउटगोइंग सर्वर टैब पर जाएं और निम्न चेकबॉक्स चेक करें।
- मेरे आउटगोइंग सर्वर (एसएमटीपी) को प्रमाणीकरण की आवश्यकता है
- मेरे आने वाले मेल सर्वर के समान सेटिंग का उपयोग करें।
- अब, एडवांस टैब पर क्लिक करें और सुनिश्चित करें कि आपने सही SMTP सर्वर पोर्ट और एन्क्रिप्शन प्रोटोकॉल को कॉन्फ़िगर किया है, और ओके बटन पर क्लिक करें।
- अपनी सेटिंग का परीक्षण करने के लिए, टेस्ट खाता सेटिंग बटन पर क्लिक करें। यदि परीक्षण सफल होता है, तो अगला और समाप्त करें बटन पर क्लिक करें।
अंत में, एमएस-आउटलुक खोलें और एक ईमेल भेजने का प्रयास करें। उम्मीद है, समस्या का समाधान होना चाहिए। यदि परीक्षण फिर से विफल हो जाता है तो अगले समाधान के लिए जाएं।
3] मेलबॉक्स में स्थान खाली करने के लिए पुराने मेल को हटाएं।
आउटलुक में त्रुटि कोड 503 दिखाई देने का एक कारण यह है कि मेल का आकार कॉन्फ़िगर किए गए कोटा से अधिक हो गया है। उस स्थिति में, हमें पुराने मेल को मेलबॉक्स में स्थान खाली करने के लिए हटाना चाहिए। ऐसा करने के लिए, आपको अपनी मेल होस्टिंग सेवा से संपर्क करना होगा और उन्हें मेलबॉक्स का आकार या कोटा बढ़ाने के लिए कहना होगा। यदि आप ऐसा नहीं करना चाहते हैं, तो कुछ जगह खाली करने के लिए कुछ पुराने ईमेल हटा दें।
हमें उम्मीद है कि पोस्ट आपको समस्या को ठीक करने में मदद करेगी।
विंडोज़ 10 में फ़ोटो कैसे टैग करें
पढ़ना : माइक्रोसॉफ्ट एक्सचेंज से कनेक्शन उपलब्ध नहीं है - आउटलुक त्रुटि।












![नोटपैड में खुलने वाली एक्सेल फाइलें [फिक्स]](https://prankmike.com/img/errors/C5/excel-files-opening-in-notepad-fix-1.jpg)


