यह पोस्ट के लिए समाधान पेश करता है क्षतिग्रस्त RAW ड्राइव को बिना फॉर्मेट किए या डेटा खोए ठीक करना . RAW ड्राइव एक स्टोरेज डिवाइस है जिसमें RAW फाइल सिस्टम होता है और इसे किसी फाइल सिस्टम को फॉर्मेट या असाइन नहीं किया जाता है FAT12/FAT16/FAT32 या एनटीएफएस/एनटीएफएस .
ड्राइव कभी-कभी क्षतिग्रस्त हो सकते हैं, उन पर डेटा दूषित कर सकते हैं और रॉ बन सकते हैं। इस मामले में, पारंपरिक समाधान ड्राइव को स्वरूपित करने का सुझाव देता है - लेकिन इससे डेटा हानि होगी। सौभाग्य से, डेटा हानि के बिना क्षतिग्रस्त रॉ ड्राइव को ठीक करने के कुछ अन्य तरीके हैं।
क्रोम में प्रॉक्सी को कैसे बंद करें

क्या मैं रॉ ड्राइव से डेटा रिकवर कर सकता हूं?
हां, रॉ ड्राइव से डेटा रिकवर करना संभव है। ऐसा करने के दो मुख्य तरीके हैं: RAW ड्राइव को एक पठनीय प्रारूप में वापस कनवर्ट करें, जैसे FAT32, NTFS, या exFAT, या सीधे RAW ड्राइव से आवश्यक फ़ाइलें। हालाँकि, कई डेटा रिकवरी प्रोग्राम उपलब्ध हैं जो ऐसा करने में मदद कर सकते हैं। वे क्षतिग्रस्त ड्राइव से डेटा पुनर्प्राप्त करने के लिए उन्नत एल्गोरिदम और तकनीकों का उपयोग करते हैं।
डेटा को फॉर्मेट या खोए बिना क्षतिग्रस्त रॉ ड्राइव की मरम्मत करें
क्षतिग्रस्त RAW ड्राइव को बिना फॉर्मेट किए या डेटा खोए ठीक करने के लिए, इन विधियों का पालन करें। विचार अंततः रॉ ड्राइव से डेटा को पुनर्प्राप्त करने का है:
- सीएचकेडीएसके का प्रयोग करें
- डिस्कपार्ट कमांड लाइन का प्रयोग करें
- डिस्क प्रबंधन का प्रयोग करें
- थर्ड-पार्टी डेटा रिकवरी सॉफ़्टवेयर का उपयोग करें
आइए अब इन्हें विस्तार से देखें।
1] सीएचकेडीएसके का प्रयोग करें
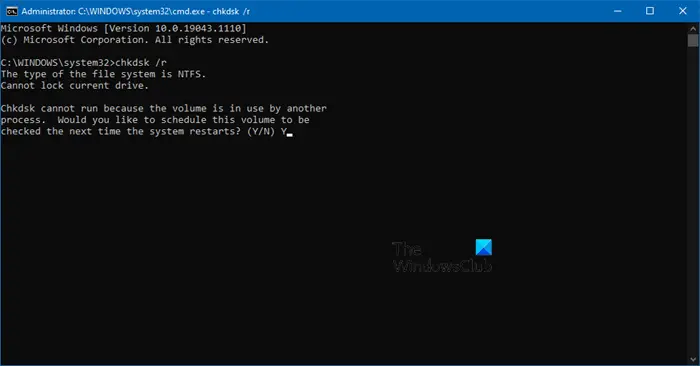
CHKDSK Windows द्वारा एक उपयोगिता है जो सिस्टम त्रुटियों को स्कैन और मरम्मत करता है। यह यह भी जांचता है कि क्या कोई हार्ड ड्राइव के पुर्जे दूषित हैं, जो इस समस्या का कारण हो सकता है। यहां बताया गया है कि आप कैसे कर सकते हैं CHKDSK स्कैन चलाएँ :
- पर क्लिक करें शुरू , निम्न को खोजें सही कमाण्ड , और पर क्लिक करें व्यवस्थापक के रूप में चलाएं .
- निम्न आदेश टाइप करें और दबाएं प्रवेश करना .
CHKDSK C:/f/r/x
- यहाँ C वह ड्राइव है जिस पर आप chkdsk चलाना चाहते हैं।
- आपके डिवाइस की रूट ड्राइव उपयोग में होने के कारण कमांड चलना शुरू नहीं होगी। हालाँकि, जब आप अपने पीसी को पुनरारंभ करते हैं तो यह आपसे स्कैनिंग शुरू करने के लिए कहेगा।
- प्रकार और , प्रेस प्रवेश करना और फिर विंडोज को रीबूट करें।
- CHKDSK कमांड अब चलने लगेगी। प्रक्रिया पूरी होने तक प्रतीक्षा करें।
- फिर अपने डिवाइस को चालू करें और जांचें कि क्या त्रुटि हल हो गई है।
2] डिस्कपार्ट कमांड लाइन का उपयोग करना
इस चरण में, हम इसका उपयोग करेंगे डिस्कपार्ट कमांड क्षतिग्रस्त रॉ ड्राइव को ठीक करने के लिए कमांड प्रॉम्प्ट में। ऐसे:
- व्यवस्थापक के रूप में कमांड प्रॉम्प्ट खोलें।
- प्रकार डिस्कपार्ट और मारा प्रवेश करना डिस्कपार्ट उपयोगिता खोलने के लिए।
- प्रकार सूची डिस्क और मारा प्रवेश करना सभी कनेक्टेड ड्राइव देखने के लिए।
- यहां, रॉ ड्राइव की पहचान करें और उससे संबंधित डिस्क नंबर नोट करें।
- अब इन कमांड्स को एक-एक करके टाइप करें और हिट करें प्रवेश करना .
select disk A (Replace "A" with the disk number of the RAW drive) attributes disk clear readonly attributes disk clear offline attributes disk clear hidden attributes disk clear noerr recover partition table exit
- फ़ाइल एक्सप्लोरर खोलें और जांचें कि रॉ ड्राइव को एनटीएफएस में परिवर्तित किया गया है या नहीं और यदि आप अपने डेटा तक पहुंचने में सक्षम हैं।
3] डिस्क प्रबंधन का उपयोग करना
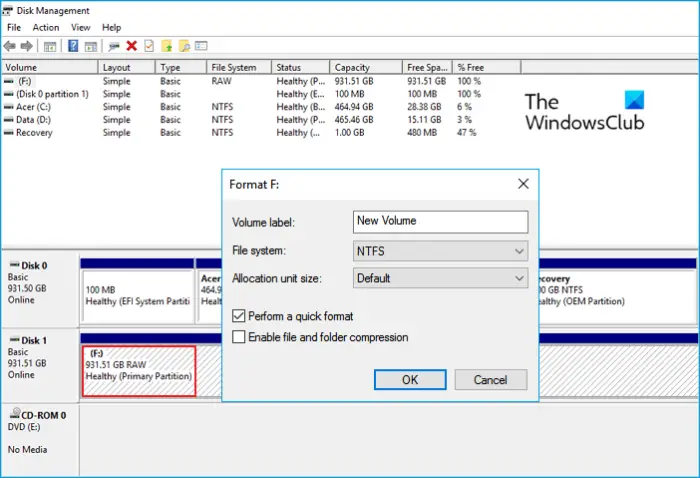
विंडोज़ अपडेट घटकों को दुरुस्त नहीं किया जाना चाहिए
आप विंडोज़ में डिस्क प्रबंधन का उपयोग करके रॉ ड्राइव को भी ठीक कर सकते हैं। ध्यान दें कि यह डिस्क पर मौजूद सभी डेटा को फॉर्मेट कर देगा। ऐसे:
- दबाओ विंडोज की + आर खोलने के लिए दौड़ना संवाद बकस।
- प्रकार डिस्कएमजीएमटी.एमएससी और मारा प्रवेश करना .
- डिस्क प्रबंधन खुलने के बाद, रॉ ड्राइव पर राइट-क्लिक करें और चुनें प्रारूप .
- अब वॉल्यूम लेबल, फ़ाइल सिस्टम और आवंटन आकार सेट करें। विकल्प की जाँच करें एक त्वरित प्रारूप करें और क्लिक करें ठीक आगे बढ़ने के लिए।
- एक बार ड्राइव स्वरूपित हो जाने के बाद, इसे एनटीएफएस में परिवर्तित कर दिया जाएगा, और आप इसे सामान्य रूप से उपयोग कर सकते हैं।
4] थर्ड-पार्टी डेटा रिकवरी सॉफ़्टवेयर का उपयोग करना
यदि इनमें से कोई भी तरीका मदद नहीं कर सकता है, तो तीसरे पक्ष के डेटा रिकवरी सॉफ़्टवेयर जैसे WonderShare Recoverit, Easeus, MiniTool, आदि का उपयोग करने पर विचार करें। कुछ मुफ्त वाले साथ ही कुछ सशुल्क सॉफ़्टवेयर उपलब्ध भी। पदों के माध्यम से जाओ और देखें कि कौन आपकी आवश्यकताओं को पूरा करता है।
टिप्पणी: ऊपर उल्लिखित ये सभी सुझाव कुछ मामलों में काम नहीं कर सकते हैं, और डेटा हानि का खतरा हमेशा बना रहता है। इसलिए, अपने जोखिम पर आगे बढ़ें।
हमें उम्मीद है कि यह पोस्ट आपकी मदद करेगी।
संबंधित : विंडोज में रॉ पार्टीशन को कैसे ठीक करें
बिना डेटा खोए मैं अपनी रॉ हार्ड ड्राइव को कैसे ठीक करूं?
डेटा खोए बिना अपनी रॉ हार्ड ड्राइव को ठीक करने के लिए, सबसे पहले CHKDSK स्कैन चलाएं और ड्राइव को रिपेयर करें। ऐसा करने से RAW ड्राइव NTFS में बदल जाएगी, और डेटा फिर से पढ़ने योग्य हो जाएगा। यदि इससे मदद नहीं मिलती है, तो अपना डेटा पुनर्प्राप्त करने के लिए डेटा रिकवरी सॉफ़्टवेयर का उपयोग करें।
क्या आप मृत HDD को ठीक कर सकते हैं?
यह इस बात पर निर्भर करता है कि हार्ड ड्राइव को क्या नुकसान हुआ है। यदि क्षति भौतिक है, तो इसके ठीक होने की संभावना बहुत कम है। हालाँकि, यदि यह दूषित है, तो HDD को ठीक करने के कई तरीके और पुनर्प्राप्ति कार्यक्रम हैं।















