इस पोस्ट में हम इसके बारे में जानेंगे डिवाइस मैनेजर में उपकरणों से जुड़ा पीला विस्मयादिबोधक बिंदु आपके विंडोज कंप्यूटर पर और हम इसे कैसे ठीक कर सकते हैं।
डिवाइस मैनेजर में पीले विस्मयादिबोधक चिह्न का क्या अर्थ है?
पीला विस्मयादिबोधक चिह्न जो आपके डिवाइस मैनेजर में एक हार्डवेयर डिवाइस के बगल में मौजूद है, मूल रूप से इसका मतलब है कि विंडोज ने डिवाइस के साथ एक समस्या को पहचान लिया है। यह इस तथ्य के कारण हो सकता है कि संबंधित डिवाइस ड्राइवर आपके पीसी से गायब है या डिवाइस ड्राइवर पुराना है। उस विशेष उपकरण से संबंधित अन्य त्रुटियाँ या समस्याएँ हो सकती हैं जो आप उसकी उपकरण स्थिति के अंतर्गत कर सकते हैं।
मैं डिवाइस मैनेजर में पीले विस्मयादिबोधक चिह्न को कैसे ठीक करूं?
डिवाइस मैनेजर में पीले विस्मयादिबोधक चिह्न को ठीक करने के लिए, आपको यह सुनिश्चित करना होगा कि संबंधित डिवाइस ड्राइवर आपके सिस्टम पर स्थापित हैं। इसके अलावा, आप ऐसी समस्याओं से बचने के लिए अपने डिवाइस ड्राइवर को नवीनतम संस्करण में भी अपडेट कर सकते हैं। यदि आपके डिवाइस से जुड़ा कोई विशेष त्रुटि कोड है, तो आप समस्या से छुटकारा पाने के लिए एक अनुशंसित सुधार का उपयोग कर सकते हैं।
डिवाइस मैनेजर में डिवाइस के आगे पीला विस्मयादिबोधक बिंदु
यदि आप विंडोज 11/10 पर डिवाइस मैनेजर में डिवाइस के बगल में एक पीला विस्मयादिबोधक बिंदु देखते हैं, तो आप इसे ठीक करने के लिए निम्न विधियों का उपयोग कर सकते हैं:
- जांचें कि क्या हार्डवेयर और डिवाइस समस्या निवारक समस्या को ठीक कर सकते हैं।
- डिवाइस ड्राइवर को अपडेट करें।
- अपने डिवाइस ड्राइवर की साफ स्थापना करें।
- इसकी डिवाइस स्थिति जांचें।
1] जांचें कि हार्डवेयर और डिवाइस समस्या निवारक समस्या को ठीक कर सकता है या नहीं

आप विंडोज इनबिल्ट चलाने की कोशिश कर सकते हैं हार्डवेयर और उपकरण समस्या निवारक और जांचें कि क्या यह आपके लिए इस समस्या को संबोधित और ठीक कर सकता है। उसके लिए, विंडोज सर्च का उपयोग करके कमांड प्रॉम्प्ट ऐप खोलें। विंडो में, नीचे कमांड टाइप करें और एंटर बटन दबाएं:
msdt.exe -id DeviceDiagnostic
हार्डवेयर और डिवाइसेस ट्रबलशूटर खुल जाएगा। अगला बटन दबाएं और जांचें कि क्या विंडोज आपके हार्डवेयर उपकरणों से जुड़ी समस्याओं का पता लगा सकता है। फिर आप समस्या को हल करने के लिए एक उपयुक्त अनुशंसित सुधार लागू कर सकते हैं। एक बार हो जाने के बाद, अपने कंप्यूटर को रिबूट करें और देखें कि क्या समस्या ठीक हो गई है।
संबंधित: विस्मयादिबोधक चिह्न के साथ पीला त्रिकोण वाला अज्ञात डिवाइस ड्राइवर
2] डिवाइस ड्राइवर को अपडेट करें
डिवाइस ड्राइवर गुम होने या पुराने डिवाइस ड्राइवर के कारण यह समस्या होने की संभावना है। अपने हार्डवेयर उपकरणों के साथ समस्याओं से बचने के लिए हमेशा अपने डिवाइस ड्राइवरों को अद्यतित रखने की अनुशंसा की जाती है। इसलिए, आप कर सकते हैं अपने डिवाइस ड्राइवरों को अपडेट करें और फिर जांचें कि समस्या हल हो गई है या नहीं।
आप पहले देख सकते हैं कि क्या आप डिवाइस मैनेजर ऐप का उपयोग करके समस्याग्रस्त डिवाइस ड्राइवर को अपडेट कर सकते हैं। ऐसे:
- शॉर्टकट मेनू खोलने के लिए सबसे पहले Win+X दबाएं और पर क्लिक करें डिवाइस मैनेजर अनुप्रयोग।
- अब, डिवाइस पर राइट-क्लिक करें जो पीले विस्मयादिबोधक चिह्न प्रदर्शित करता है, और चुनें ड्राइवर अपडेट करें दिखाई देने वाले संदर्भ मेनू से विकल्प।
- अगला, चुनें अपडेट किए गए ड्राइवर सॉफ़्टवेयर के लिए स्वचालित रूप से खोजें विकल्प और विंडोज़ को अपने डिवाइस ड्राइवरों को अपडेट करने दें।
- अंत में, अपने कंप्यूटर को पुनरारंभ करें और जांचें कि क्या समस्या हल हो गई है।
वैकल्पिक रूप से, आप अपने डिवाइस ड्राइवरों के लिए अपडेट डाउनलोड और इंस्टॉल करने के लिए विंडोज अपडेट का भी उपयोग कर सकते हैं।
विन + आई का उपयोग करके सेटिंग ऐप खोलें और विंडोज अपडेट> उन्नत विकल्प> पर क्लिक करें वैकल्पिक अद्यतन विकल्प। अब, सभी डिवाइस ड्राइवर अपडेट पर टिक करें और डाउनलोड और इंस्टॉल बटन दबाएं। एक बार हो जाने के बाद, समस्या को हल करने के लिए संकेतित निर्देशों का पालन करें।
पढ़ना : अज्ञात उपकरणों या हार्डवेयर के लिए ड्राइवर्स कैसे खोजें, डाउनलोड करें और इंस्टॉल करें .
3] अपने डिवाइस ड्राइवर की साफ स्थापना करें
यदि आपके डिवाइस ड्राइवर को अपडेट करने के बाद भी समस्या बनी रहती है, तो समस्या को ठीक करने के लिए डिवाइस ड्राइवर को अनइंस्टॉल करें और फिर से इंस्टॉल करें। ऐसे:
विंडोज़ 10 के लिए सबसे अच्छा कैलेंडर ऐप
सबसे पहले, डिवाइस मैनेजर खोलें और समस्याग्रस्त डिवाइस पर राइट-क्लिक करें। उसके बाद, पर क्लिक करें डिवाइस को अनइंस्टॉल करें विकल्प और फिर दबाएं स्थापना रद्द करें डिवाइस ड्राइवर को हटाने का विकल्प।
जब आपका डिवाइस ड्राइवर अनइंस्टॉल हो जाए, तो अपने कंप्यूटर को रीबूट करें। विंडोज अगले स्टार्टअप पर लापता डिवाइस ड्राइवर को फिर से इंस्टॉल करेगा। आप भी कर सकते हैं आधिकारिक डिवाइस निर्माता से नवीनतम ड्राइवर डाउनलोड करें और उन्हें अपने पीसी पर स्थापित करें। जांचें कि समस्या हल हो गई है या नहीं।
पढ़ना : समस्या निवारण और डिवाइस ड्राइवर समस्याओं को ठीक करें
4] इसकी डिवाइस स्थिति जांचें
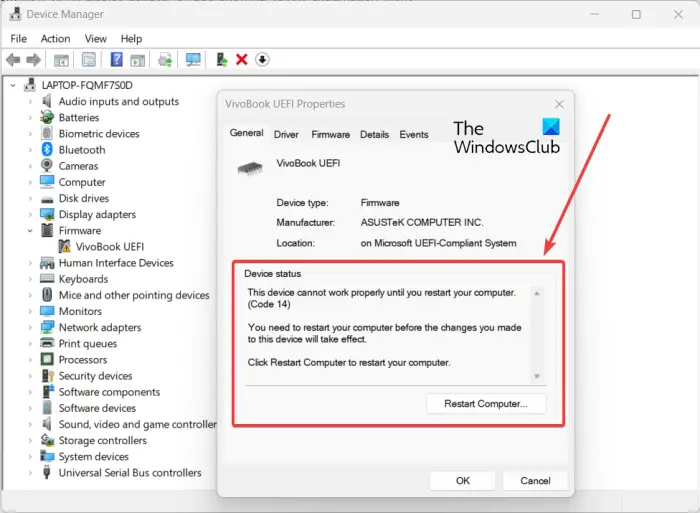
आप उस डिवाइस के लिए डिवाइस की स्थिति भी देख सकते हैं जो पीला विस्मयादिबोधक चिह्न दिखाता है। और आपके हार्डवेयर डिवाइस से जुड़ी त्रुटि के अनुसार, आप इसे हल करने के लिए अनुशंसित सुधार लागू कर सकते हैं।
डिवाइस की स्थिति जांचने के लिए, डिवाइस मैनेजर ऐप खोलें। उसके बाद, उस डिवाइस पर राइट-क्लिक करें जिसमें आप समस्या का सामना कर रहे हैं और पर क्लिक करें गुण संदर्भ मेनू से विकल्प। अब, सामान्य टैब में, दिखाए गए विवरण की जाँच करें उपकरण की स्थिति डिब्बा। यह आपको सटीक समस्या की पहचान करने में मदद करेगा और आप इसे कैसे हल कर सकते हैं।
पढ़ना: हल करना डिवाइस मैनेजर की त्रुटियां पीसी पर।
आशा है यह मदद करेगा।














