टास्क शेड्यूलर प्रारंभ करने में विफल रहा, इवेंट आईडी 101 एक सामान्य त्रुटि है जो विभिन्न कारकों के कारण हो सकती है। इस लेख में, हम इस त्रुटि के कुछ सबसे सामान्य कारणों और उन्हें ठीक करने के तरीकों पर एक नज़र डालेंगे। इस त्रुटि के सबसे सामान्य कारणों में से एक कार्य शेड्यूलर सेवा में गलत सेटिंग है। इसे ठीक करने के लिए, आपको टास्क शेड्यूलर सेवा खोलनी होगी और सेटिंग को 'अक्षम' से 'स्वचालित' में बदलना होगा। इस त्रुटि का एक अन्य सामान्य कारण दूषित या क्षतिग्रस्त रजिस्ट्री है। इसे ठीक करने के लिए, आपको अपनी रजिस्ट्री में किसी भी त्रुटि को स्कैन करने और सुधारने के लिए रजिस्ट्री क्लीनर का उपयोग करने की आवश्यकता होगी। यदि आपको अभी भी समस्या हो रही है, तो संभव है कि आपके कंप्यूटर की सुरक्षा सेटिंग्स टास्क शेड्यूलर को प्रारंभ होने से रोक रही हों। इसे ठीक करने के लिए, आपको टास्क शेड्यूलर को अपनी सुरक्षा सेटिंग्स में अनुमत कार्यक्रमों की सूची में जोड़ना होगा। यदि आप अभी भी कार्य शेड्यूलर प्रारंभ करने में विफल, ईवेंट आईडी 101 त्रुटि देख रहे हैं, तो संभव है कि आपके कंप्यूटर के हार्डवेयर में कोई समस्या हो. इस मामले में, आपको अधिक सहायता के लिए एक योग्य आईटी पेशेवर से संपर्क करना होगा।
यदि आप किसी कार्य का उपयोग करके शेड्यूल करते हैं कार्य अनुसूचक और कार्य शुरू नहीं हो सका और के रूप में पंजीकृत है इवेंट आईडी 101 , विंडोज 11/10 क्लाइंट पीसी पर, या विंडोज सर्वर पर, तो आप सही जगह पर आ गए हैं! इस पोस्ट में, हम सबसे संभावित अपराधी की पहचान करेंगे और साथ ही उपयुक्त समाधान प्रदान करेंगे जिसे आप समस्या को ठीक करने के लिए लागू कर सकते हैं।

कार्य शेड्यूलर उपयोगकर्ता 'डोमेन उपयोगकर्ता नाम' के लिए कार्य 'TaskName' चलाने में विफल रहा। अतिरिक्त डेटा: त्रुटि मान: 2147943785।
कार्य शेड्यूलर, इवेंट कोड 101 प्रारंभ करने में विफल।
यदि आपका शेड्यूल कार्य नहीं चलता है और आप देखते हैं कार्य शेड्यूलर प्रारंभ करने में विफल साथ इवेंट आईडी 101 इवेंट व्यूअर में, आप अपने कंप्यूटर पर समस्या को शीघ्रता से ठीक करने के लिए नीचे दिए गए क्रम में हमारे सुझाए गए समाधानों को आज़मा सकते हैं।
राष्ट्रों का उदय विंडोज़ १०
- उपयोगकर्ता को 'बैच कार्य के रूप में लॉग ऑन करें' समूह में जोड़ें
- सुनिश्चित करें कि टास्क शेड्यूलर सेवा स्वचालित पर सेट है और चल रही है।
- किसी कार्य को हटाएं और पुनः बनाएं
आइए सूचीबद्ध समाधानों के विवरण पर एक नज़र डालें।
1] उपयोगकर्ता को 'बैच जॉब के रूप में लॉग ऑन करें' समूह में जोड़ें।
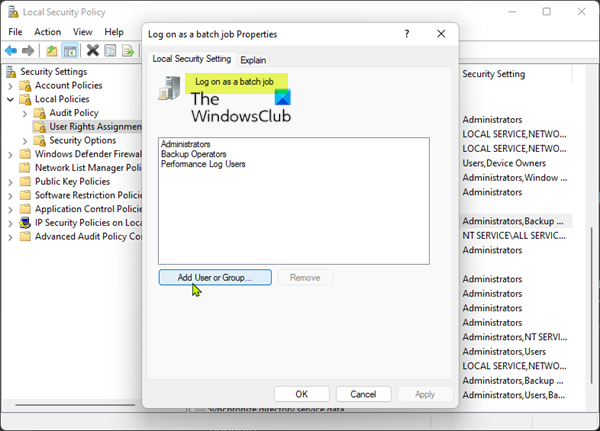
में मुख्य अपराधी टास्क शेड्यूलर प्रारंभ नहीं किया जा सका - इवेंट आईडी 101। विंडोज 11/10 क्लाइंट कंप्यूटर या विंडोज सर्वर पर, यह अनुमतियों से संबंधित पाया गया। यहां लागू फिक्स केवल उपयोगकर्ता को सर्वर या क्लाइंट मशीन पर 'बैच जॉब के रूप में लॉग ऑन करें' संपत्ति में जोड़ना है, जैसा भी मामला हो। इस कार्य को पूरा करने के लिए, इन चरणों का पालन करें:
- प्रेस विंडोज की + आर रन डायलॉग बॉक्स लाने के लिए।
- चलाएँ संवाद बॉक्स में, टाइप करें secpol.msc और स्थानीय सुरक्षा नीति कंसोल खोलने के लिए एंटर दबाएं।
- बाएं नेविगेशन बार पर कंसोल में, क्लिक करें स्थानीय नीतियां पतन खंड।
- अब क्लिक करें उपयोगकर्ता अधिकार सौंपना .
- दाएँ फलक में, डबल क्लिक करें बैच जॉब के रूप में लॉग इन करें इसके गुणों को संपादित करने की नीति।
- गुण विंडो में, बटन पर क्लिक करें उपयोगकर्ता या समूह जोड़ें समूह में संबंधित उपयोगकर्ता नाम जोड़ने के लिए बटन।
- अंत में क्लिक करें आवेदन करना > अच्छा परिवर्तनों को सहेजने के लिए।
- स्थानीय सुरक्षा नीति कंसोल से बाहर निकलें।
अगली बार जब कार्य चलाया जाता है, तो इसे बिना किसी समस्या के सफलतापूर्वक चलाना चाहिए।
पढ़ना : टास्क शेड्यूलर प्रोग्राम नहीं चला रहा है या नहीं चला रहा है
2] सुनिश्चित करें कि कार्य शेड्यूलर सेवा स्वचालित पर सेट है और चल रही है।
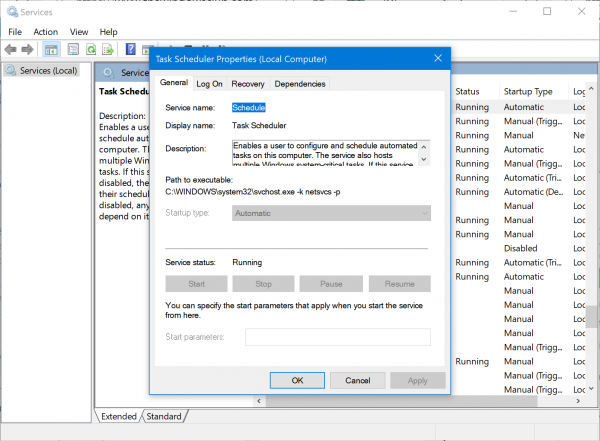
यह संभव है कि वर्तमान में आप जिस समस्या का सामना कर रहे हैं वह टास्क शेड्यूलर सेवा के अक्षम होने और न चलने या स्वचालित रूप से शुरू होने के लिए कॉन्फ़िगर नहीं होने के कारण है, जो आपके कंप्यूटर पर डिफ़ॉल्ट सेटिंग है। इस संभावना को बाहर करने के लिए, आपको यह सुनिश्चित करने की आवश्यकता है कि टास्क शेड्यूलर सेवा स्वचालित पर सेट है और चल रही है। इस कार्य को पूरा करने के लिए, इन चरणों का पालन करें:
- प्रेस विंडोज की + आर रन डायलॉग बॉक्स लाने के लिए।
- चलाएँ संवाद बॉक्स में, टाइप करें services.msc और सेवाओं को खोलने के लिए एंटर दबाएं।
- सेवा विंडो में, स्क्रॉल करें और खोजें कार्य अनुसूचक सेवाओं के प्रावधान ।
- किसी प्रविष्टि के गुणों को संपादित करने के लिए उस पर डबल-क्लिक करें।
- गुण विंडो में, ड्रॉपडाउन पर क्लिक करें लॉन्च प्रकार और चुनें ऑटो .
- फिर सुनिश्चित करें कि बटन पर क्लिक करके सेवा चल रही है शुरु करो बटन अगर यह धूसर नहीं है।
- क्लिक आवेदन करना > अच्छा परिवर्तनों को सहेजने के लिए।
- अपने पीसी को पुनरारंभ करें।
यदि यह सेवा स्वचालित पर सेट है और चल रही है लेकिन समस्या बनी रहती है, तो अगले समाधान का प्रयास करें।
पढ़ना : सिस्टम त्रुटि 1058 हुई है। सेवा प्रारंभ नहीं की जा सकती।
3] कार्य को हटाएं और पुनः बनाएं
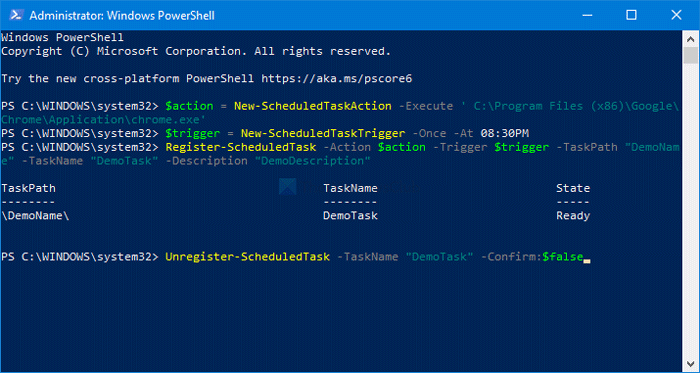
ऐसा करने से पहले, आप कार्य शेड्यूलर में कार्य को मैन्युअल रूप से चलाने का प्रयास कर सकते हैं और देख सकते हैं कि यह सफलतापूर्वक चलता है या नहीं। आप क्लिक करके अपने कार्य इतिहास को अपडेट कर सकते हैं F5 या रीफ्रेश बटन पर क्लिक करके। यदि यह मैन्युअल रूप से प्रारंभ नहीं होता है, तो आप मैन्युअल रूप से प्रारंभ होने तक समस्या निवारण कर सकते हैं। अन्यथा, यह समाधान, अंतिम उपाय के रूप में, आपको निर्धारित कार्य को हटाने की आवश्यकता होगी यदि कार्य बहुत कठिन नहीं है और फिर कार्य को फिर से शुरू करें।
आशा है कि यह पोस्ट आपकी मदद करेगी!
संबंधित पोस्ट : त्रुटि 0xFFFD0000, PowerShell स्क्रिप्ट शेड्यूल किए गए कार्य के रूप में नहीं चलती है
कार्य शेड्यूलर काम नहीं कर रहा है, इसे कैसे ठीक करें?
यदि टास्क शेड्यूलर अपने आप बंद हो जाता है या आपके विंडोज 11/10 सिस्टम पर काम नहीं करता है, तो आप निम्नलिखित सुझावों को आजमा सकते हैं:
- कार्य शेड्यूलर सेवा की जाँच करें और प्रारंभ करें
- सेवा कॉन्फ़िगरेशन बदलें
- कमांड प्रॉम्प्ट का उपयोग करके टास्क शेड्यूलर प्रारंभ करें
टास्क शेड्यूलर में स्टार्टअप विफलता क्या है?
यह एक आरडीएस सर्वर है, इसलिए यह हर सुबह पुनरारंभ होता है। रिबूट के बाद, इतिहास टास्क के लिए एक चेतावनी संदेश दिखाता है 'टास्क शेड्यूलर ने टास्क' टास्क शुरू नहीं किया क्योंकि यह अपने शेड्यूल से चूक गया था। यदि शेड्यूल छोड़ दिया जाता है तो उपलब्ध होने पर कार्य को चलाने के लिए कॉन्फ़िगरेशन विकल्प का उपयोग करने पर विचार करें।'
सही करने के लिए: कार्य अनुसूचक सेवा अनुपलब्ध गलती
मैं कैसे पता लगा सकता हूं कि एक निर्धारित कार्य विफल क्यों हुआ?
यह पता लगाने के लिए कि आपके विंडोज 11/10 पीसी पर एक निर्धारित कार्य विफल क्यों हुआ, नीचे एक चेकलिस्ट देखें जिसका उपयोग आप यह पता लगाने के लिए कर सकते हैं कि किस कारण से कार्य विफल हुआ:
- जांचें कि क्या कार्य सक्षम है। कार्य पर राइट-क्लिक करें और गुण चुनें।
- अपना निर्धारित समय जांचें।
- कार्य की स्थिति की जाँच करें।
- अनुसूचित कार्यों की लॉग फ़ाइल देखें।
इवेंट आईडी 110 क्या है?
इवेंट आईडी 110 आमतौर पर लॉग होता है जब उपयोगकर्ता मैन्युअल रूप से कार्य शुरू करता है। इवेंट आईडी 129 चल रहे कार्य की प्रक्रिया आईडी को इंगित करता है। इवेंट आईडी 200 में निर्धारित कार्य में परिभाषित क्रिया के बारे में जानकारी होती है।















