यदि आपको Google डॉक्स पर वॉइस डायलिंग के काम न करने की समस्या हो रही है, तो हमारे पास आपके लिए इसका समाधान है! नीचे दिए गए चरणों का पालन करें और आप कुछ ही समय में तैयार हो जाएंगे और चलेंगे। सबसे पहले, सुनिश्चित करें कि आपके पास Google डॉक्स का नवीनतम संस्करण स्थापित है। यदि आप नहीं करते हैं, तो आप इसे यहाँ डाउनलोड कर सकते हैं। अगला, Google डॉक्स खोलें और 'सेटिंग' मेनू पर जाएँ। 'सामान्य' टैब के तहत, 'आवाज पहचान' अनुभाग तक नीचे स्क्रॉल करें और सुनिश्चित करें कि 'आवाज पहचान सक्षम करें' विकल्प चेक किया गया है। यदि आपको अभी भी समस्या हो रही है, तो अपने कंप्यूटर को पुनरारंभ करने का प्रयास करें। एक बार जब आप ऐसा कर लेते हैं, तो ध्वनि पहचान Google डॉक्स पर ठीक से काम कर रही होगी।
Google डॉक्स एक ऑनलाइन वर्ड प्रोसेसिंग प्रोग्राम है जिसमें दस्तावेज़ निर्माण को कुशल और आसान बनाने के लिए कई सुविधाएँ हैं। इस कार्यक्रम द्वारा पेश की जाने वाली सुविधाओं में से एक वॉयस डायलिंग विकल्प है, जो कई उपयोगकर्ताओं को लंबे टेक्स्ट टाइप करने में मदद करता है और बहुत समय बचा सकता है। जबकि Google डॉक्स वॉयस टाइपिंग सुविधा कुछ उपयोगकर्ताओं के लिए काम नहीं कर रही है, और यदि आप इसे इस कारण से पढ़ रहे हैं, तो आप अकेले नहीं हैं। हम कुछ उपायों के बारे में बात करेंगे जिन्हें आजमाकर आप इस समस्या को दूर कर सकते हैं।

onedrive कैसे सेट करें
उस समस्या को ठीक किया गया जिसके कारण Google डॉक्स ध्वनि इनपुट काम नहीं कर रहा था
यदि आप इस समस्या का सामना करते हैं, तो आपको पहले अपने कंप्यूटर को पुनरारंभ करना चाहिए और इस सुविधा का पुन: उपयोग करने का प्रयास करना चाहिए। यदि समस्या बनी रहती है, तो Windows PC पर काम नहीं कर रहे Google डॉक्स ध्वनि इनपुट को ठीक करने के सबसे प्रभावी तरीके यहां दिए गए हैं:
- Google क्रोम पर स्विच करें।
- सुनिश्चित करें कि Google डॉक्स के लिए माइक्रोफ़ोन अनुमति अक्षम नहीं है।
- संदिग्ध एक्सटेंशन हटाएं।
- माइक्रोफ़ोन वॉल्यूम जांचें।
- सुनिश्चित करें कि माइक्रोफ़ोन एक्सेस सक्षम है।
- क्रोम कैश साफ़ करें
- Windows ऑडियो रिकॉर्डिंग समस्यानिवारक चलाएँ।
1] Google क्रोम पर स्विच करें
बहुत से उपयोगकर्ता नहीं जानते हैं कि क्रोम एकमात्र ऐसा ब्राउज़र है जो Google डॉक्स वॉयस इनपुट सुविधा का समर्थन करता है। अभी के लिए, Google ने इस सुविधा को प्रभावी रूप से अपने क्रोम ब्राउज़र तक सीमित कर दिया है। इसलिए, यदि आप किसी भिन्न ब्राउज़र का उपयोग करके Google डॉक्स तक पहुंच रहे हैं और देखते हैं कि ध्वनि इनपुट सुविधा काम नहीं कर रही है, तो Chrome पर स्विच करें।
2] सुनिश्चित करें कि Google डॉक्स के लिए माइक्रोफ़ोन अनुमति अक्षम नहीं है।
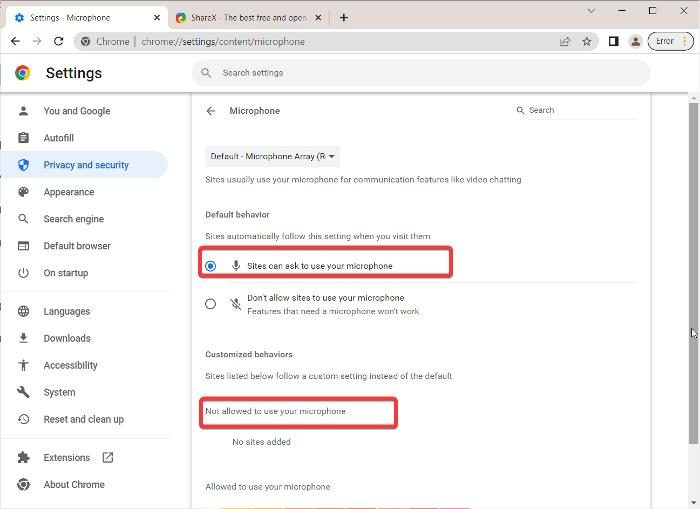
गलती से, आपने Google डॉक्स के लिए माइक्रोफ़ोन अनुमति को अक्षम करने के लिए अपनी ब्राउज़र सेटिंग बदल दी होगी। इसे सत्यापित करने के लिए, अपनी क्रोम सेटिंग्स जांचें और सुनिश्चित करें कि Google डॉक्स के लिए माइक्रोफ़ोन अनुमति सक्षम है। यह कैसे करना है:
- प्रेस तीन अंक Google Chrome के ऊपरी दाएँ कोने में मेनू और क्लिक करें समायोजन .
- चुनना निजता एवं सुरक्षा बाएं पैनल पर विकल्पों में से और टैप करें साइट सेटिंग्स .
- अंतर्गत अनुमतियां खंड, पर क्लिक करें माइक्रोफ़ोन .
- जांचें कि Google डॉक्स साइटों के अंतर्गत है या नहीं आपके माइक्रोफ़ोन का उपयोग करने की अनुमति नहीं है . यदि ऐसा है तो इसे हटा दें।
- यह भी सुनिश्चित करें किसी साइट को अपने माइक्रोफ़ोन का उपयोग न करने दें विकल्प चेक नहीं किया गया है।
उसके बाद, वॉयस इनपुट सुविधा का उपयोग करने का प्रयास करें और देखें कि यह काम करता है या नहीं।
3] संदिग्ध एक्सटेंशन हटाएं
क्रोम के साथ, आप इसकी कार्यक्षमता बढ़ाने के लिए कई एक्सटेंशन का उपयोग कर सकते हैं। हालाँकि, कुछ एक्सटेंशन आपके ब्राउज़र में समस्याएँ पैदा कर सकते हैं और उनके कारण होने वाली किसी भी समस्या को हल करने के लिए उन्हें हटाने की आवश्यकता है। एक्सटेंशन की अपनी सूची की जाँच करें और उसमें से किसी भी संदिग्ध प्रविष्टि को हटा दें।
4] माइक्रोफ़ोन वॉल्यूम जांचें
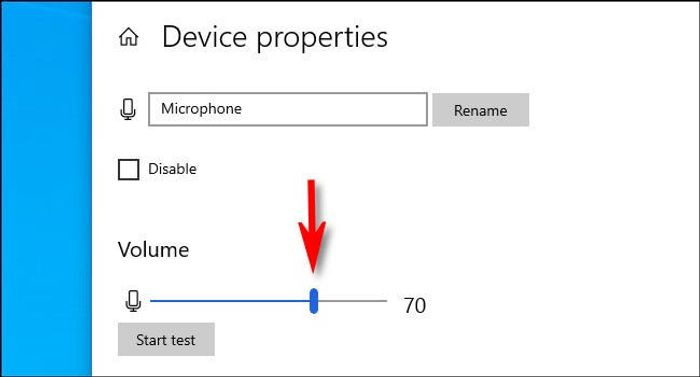
यदि ध्वनि डायलिंग विकल्प आपकी आवाज़ रिकॉर्ड नहीं कर रहा है, तो ऐसा आपके माइक्रोफ़ोन की मात्रा कम होने के कारण हो सकता है। आप बस यहां वॉल्यूम बढ़ा सकते हैं:
- प्रेस विंडोज + मैं विंडोज सेटिंग्स खोलने के लिए।
- प्रेस प्रणाली और चुनें आवाज़ .
- अंतर्गत लॉग इन करें अनुभाग, अपने इनपुट डिवाइस का चयन करें और पर क्लिक करें डिवाइस गुण .
- फिर वॉल्यूम बढ़ाएं
5] सुनिश्चित करें कि माइक्रोफ़ोन एक्सेस सक्षम है
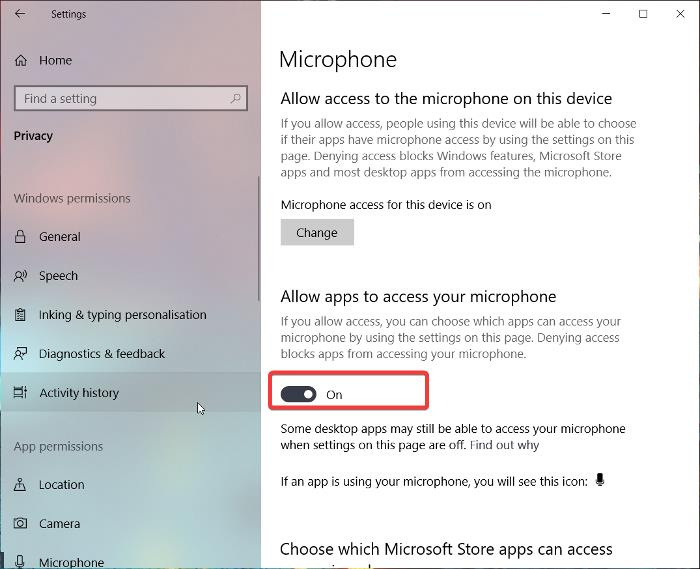
एक और चीज जो आप कर सकते हैं वह यह है कि विंडोज सेटिंग्स में माइक्रोफ़ोन एक्सेस सक्षम है या नहीं, क्योंकि इसके बिना, कोई भी वॉयस इनपुट आपके कंप्यूटर पर काम नहीं करेगा।
विंडोज़ 11
- खिड़कियाँ खोलो समायोजन .
- प्रेस निजता एवं सुरक्षा बाएं पैनल से।
- चुनना माइक्रोफ़ोन और चालू करें ऐप्स को अपना माइक्रोफ़ोन एक्सेस करने दें .
विंडोज 10
- के लिए जाओ समायोजन और क्लिक करें गोपनीयता .
- चुनना माइक्रोफ़ोन और माइक्रोफ़ोन एक्सेस सक्षम करें।
6] क्रोम कैश साफ़ करें
लंबे समय तक संचित क्रोम कैश आपके ब्राउज़र की कार्यक्षमता को प्रभावित कर सकता है। इसलिए आपको सलाह दी जाएगी कि आप क्रोम कैश को क्लियर कर लें।
- चलो भी तीन अंक क्रोम के ऊपरी दाएं कोने में आइकन।
- प्रेस अतिरिक्त उपकरण और चुनें समस्त ब्राउज़िंग डेटा साफ़ करें .
- स्थापित करना समय अंतराल जैसा सभी समय .
- जाँच करना इतिहास खंगालना , कुकीज़ और अन्य साइट डेटा , और कैश्ड चित्र और फ़ाइलें .
- फिर सेलेक्ट करें स्पष्ट डेटा .
ऐसा करने के बाद, अपने कंप्यूटर को पुनरारंभ करें और जांचें कि क्या समस्या हल हो गई है।
7] विंडोज ऑडियो रिकॉर्डिंग ट्रबलशूटर चलाएं।
यदि उपरोक्त सभी समाधान आपकी Google डॉक्स ध्वनि टाइपिंग समस्या को हल करने में विफल रहे, तो आप Windows रिकॉर्डिंग ऑडियो ट्रबलशूटर चलाने का प्रयास कर सकते हैं। यह दृष्टिकोण आपको अपने पीसी माइक्रोफ़ोन के साथ समस्याओं की जाँच करने और उन्हें ठीक करने में मदद करेगा। यह कैसे करना है:
- प्रेस विंडोज + मैं खुला समायोजन आपके कंप्युटर पर।
- प्रेस प्रणाली और मारा समस्या निवारण विकल्प।
- चुनना अन्य समस्या निवारण उपकरण .
- पर स्विच ऑडियो रिकॉर्डिंग और दबाएं दौड़ना उसके बाद।
सुनिश्चित करें कि आपके कंप्यूटर में कोई हार्डवेयर समस्या नहीं है।
पीसी मुफ्त डाउनलोड के लिए शीर्ष 10 कार रेसिंग गेम
पढ़ना: कंप्यूटर पर आवाज नहीं आ रही है आवाज नहीं आ रही है या काम नहीं कर रहा है
Google डॉक्स में ध्वनि इनपुट कैसे सक्षम करें?
Google डॉक्स में ध्वनि इनपुट सक्षम करने के लिए, बस पृष्ठ के शीर्ष पर मेनू सूची पर जाएं और 'टूल' चुनें। फिर 'वॉइस इनपुट' पर क्लिक करें और विंडो में माइक्रोफ़ोन आइकन पर क्लिक करें जो वॉयस इनपुट फीचर का उपयोग शुरू करने के लिए दिखाई देता है। इससे भी बेहतर, आप क्लिक कर सकते हैं कंट्रोल+शिफ्ट+एस इस सुविधा को सक्षम करने के लिए।
यह भी पढ़ें:
- Google डॉक्स में कस्टम फ़ॉन्ट्स कैसे स्थापित करें
- Google डॉक्स में ऐड-ऑन कैसे स्थापित करें और निकालें
Google डॉक्स ध्वनि डायलिंग कार्य क्यों नहीं कर रहा है?
यदि Google डॉक्स वॉयस टाइपिंग आपके कंप्यूटर पर काम नहीं कर रही है, तो हो सकता है कि आपने इसकी सेटिंग बदल दी हो या आपका माइक्रोफ़ोन खराब हो। किसी भी तरह से, आप इस आलेख में दिए गए समाधानों का पालन करके इस समस्या को ठीक कर सकते हैं।














![प्रिंटर विंडोज 11/10 में ब्लैक पेज प्रिंट करता है [फिक्स्ड]](https://prankmike.com/img/printer/8F/printer-printing-black-pages-in-windows-11/10-fixed-1.png)
