एक आईटी विशेषज्ञ होने के नाते मैं आपको बता सकता हूं कि क्रोम ब्राउजर में गूगल ट्रांसलेट फीचर काम नहीं कर रहा है। यह एक ज्ञात समस्या है और वर्तमान में कोई समाधान उपलब्ध नहीं है। हालांकि, आप फ़ायरफ़ॉक्स या सफारी जैसे किसी भिन्न ब्राउज़र का उपयोग करने का प्रयास कर सकते हैं, जो बेहतर काम कर सकता है। अगर आपको काम या स्कूल के लिए Google अनुवाद का उपयोग करने की आवश्यकता है, तो मैं क्रोम एक्सटेंशन के बजाय Google अनुवाद वेबसाइट का उपयोग करने की सलाह देता हूं। वेबसाइट अधिक विश्वसनीय और उपयोग में आसान है। बस Google अनुवाद पर जाएं, उस भाषा का चयन करें जिसका आप अनुवाद करना चाहते हैं और बॉक्स में अपना टेक्स्ट टाइप या पेस्ट करें। यदि आप क्रोम का उपयोग कर रहे हैं और किसी वेबसाइट का अनुवाद करना चाहते हैं, तो आप इसके बजाय Google अनुवाद वेबसाइट का उपयोग करने का प्रयास कर सकते हैं। बस वेबसाइट पर जाएं, उस साइट का URL दर्ज करें जिसका आप अनुवाद करना चाहते हैं, और उस भाषा का चयन करें जिससे आप अनुवाद करना चाहते हैं। Google Translate एक उपयोगी टूल है, लेकिन यह संपूर्ण नहीं है। यदि आपको किसी चीज़ का अनुवाद करने में समस्या हो रही है, तो आप किसी भिन्न ब्राउज़र या Google अनुवाद वेबसाइट का उपयोग करके देख सकते हैं।
हम सभी जानते हैं कि किसी भाषा का Google में अनुवाद करना कितना आसान है। हालाँकि, यह वर्तमान में एक त्रुटि संदेश के कारण नहीं हो रहा है। इस पृष्ठ का अनुवाद नहीं किया जा सकता . यूजर्स शिकायत करते हैं Google अनुवादक काम नहीं कर रहा है और यदि यह मामला आप पर लागू होता है, तो हमने समस्या को हल करने के लिए कुछ उपाय बताए हैं।

Google अनुवाद कुछ वेबसाइटों पर काम क्यों नहीं करता?
आपके ब्राउज़र को विदेशी वेबसाइटों का अनुवाद करने में समस्या होने के कई कारण हैं। यहाँ कुछ संभावित कारण दिए गए हैं:
- यदि कुछ वेबसाइट या ब्राउज़र कैश और कुकीज़ Google अनुवाद के साथ विदेशी वेब पेजों का अनुवाद करने में सक्षम नहीं होने की समस्या पैदा कर सकते हैं।
- गलत तरीके से कॉन्फ़िगर की गई भाषा सेटिंग उन कारणों में से एक हो सकती है जिनकी वजह से आप प्रश्न में त्रुटि का अनुभव कर रहे हैं।
- आपके द्वारा अपने ब्राउज़र में उपयोग किए जा रहे एक्सटेंशन के कारण समस्या हो सकती है
- यदि आप Google अनुवादक के प्रकट होने या किसी सेटिंग को बदलने के लिए प्रतीक्षा करने में समय बर्बाद नहीं करना चाहते हैं तो Google अनुवाद एक्सटेंशन मदद कर सकता है।
क्रोम ब्राउज़र में काम नहीं कर रहे Google अनुवाद को ठीक करें
यदि Google अनुवाद क्रोम, एज, फ़ायरफ़ॉक्स, या किसी अन्य ब्राउज़र में काम नहीं कर रहा है, तो समस्या को ठीक करने के लिए यहां बताए गए समाधान और समाधान का पालन करें।
- Google अनुवाद संकेत चालू करें
- गुप्त मोड का उपयोग करें
- कैश हटाएं
- आधिकारिक Google अनुवाद ब्राउज़र एक्सटेंशन का उपयोग करें
चलो काम पर लगें।
इस पृष्ठ का अनुवाद नहीं किया जा सकता
1] Google अनुवाद संकेत सक्षम करें
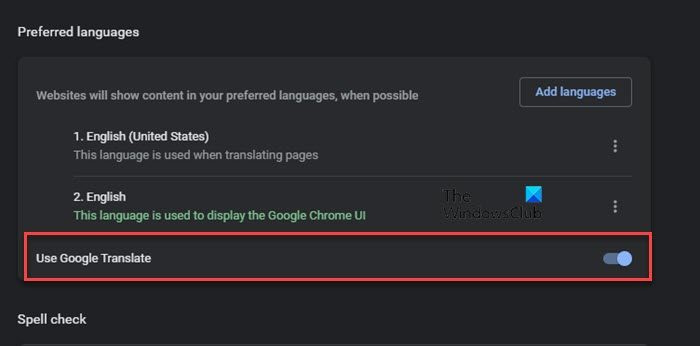
अक्षम सेटिंग्स के कारण आपको समस्या का सामना करना पड़ सकता है। ऐसे मामलों में, केवल सेटिंग बदलने और उन्हें चालू करने से समस्या का समाधान हो जाएगा। यहां बताया गया है कि आप ऐसा कैसे कर सकते हैं:
गूगल क्रोम:
- गूगल क्रोम खोलें।
- एड्रेस बार पर जाएं और निम्न टाइप करें और फिर टाइप करें:
क्रोम: // सेटिंग्स - 'भाषा' विकल्प पर नेविगेट करें।
- अब 'यूज गूगल ट्रांसलेट' टॉगल ऑन करें।
माइक्रोसॉफ्ट बढ़त:
- ऊपरी दाएं कोने में, सेटिंग क्लिक करें.
- अब भाषाएं चुनें।
- उन पृष्ठों का अनुवाद करने के लिए 'सुझाव' चालू करें जो मेरे द्वारा पढ़ी जा रही भाषा में नहीं हैं।
एक बार ऐसा करने के बाद, अपने ब्राउज़र को पुनरारंभ करें और जांचें कि Google अनुवाद काम कर रहा है या नहीं।
आउटलुक मेल आइकन
2] गुप्त मोड का प्रयोग करें
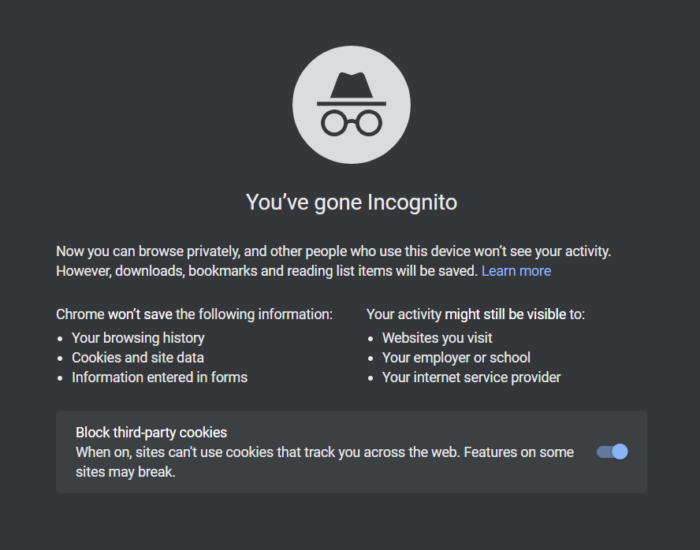
एक्सटेंशन कभी-कभी Google अनुवाद मॉड्यूल में हस्तक्षेप करता है, जिससे यह खराब हो जाता है। इस समस्या को ठीक करने के लिए, आप गुप्त मोड का उपयोग कर सकते हैं या समस्या उत्पन्न करने वाले एक्सटेंशन को देखने के लिए एक-एक करके सभी एक्सटेंशन अक्षम कर सकते हैं. क्रोम खोलें, तीन डॉट्स पर क्लिक करें और न्यू इनकॉग्निटो विंडो चुनें।
यदि आप प्रयोग कर रहे हैं अंत , InPrivate विंडो खोलने के लिए Ctrl+Shit+N दबाएं।
मामले में आप प्रयोग कर रहे हैं फायर फॉक्स , मेनू बटन दबाएं और नई निजी विंडो चुनें। अब एक विदेशी भाषा का वेब पेज खोलें और जांचें कि भाषा स्वचालित रूप से अंग्रेजी में बदल जाती है या नहीं।
यदि इसे अंग्रेजी में बदल दिया गया है, तो समस्या आपके एक्सटेंशन के साथ है। इस मामले में, यह पता लगाने के लिए कि कौन अपराधी है, एक्सटेंशन को एक-एक करके अक्षम करें। एक बार जब आप इस त्रुटि का कारण बन जाते हैं, तो इसे अक्षम या हटा दें।
3] कैश हटाएं
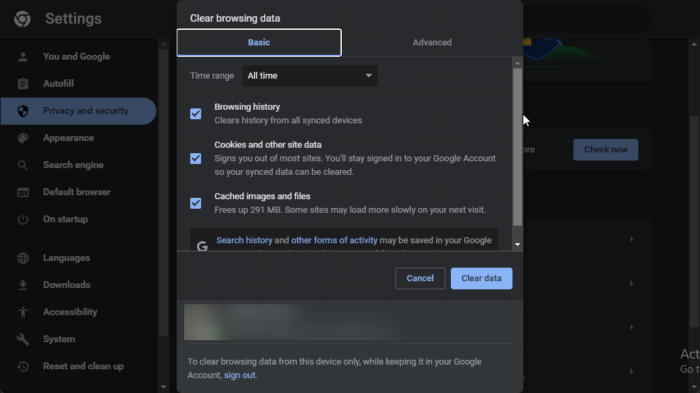
यह समस्या आपके ब्राउज़र के दूषित कैश और कुकीज़ के कारण हो सकती है, इसलिए हम अनुशंसा करते हैं कि आप इसे हटा दें। एक बार जब आप दूषित कैश को हटा देते हैं, तो जैसे ही आप ब्राउज़र लॉन्च करते हैं, नए को फिर से बनाया जाएगा। कैश को हटाने के लिए निर्धारित चरणों का पालन करें:
गूगल क्रोम:
- पता बार में निम्न खोजें:
क्रोम: // सेटिंग्स / क्लियर ब्राउजरडेटा - अब 'उन्नत' टैब पर क्लिक करें।
- समय सीमा को सभी समय पर सेट करें।
- 'कुकीज़ और अन्य साइट डेटा' और 'संचित चित्र और फ़ाइलें' के बगल में स्थित बक्सों को चिह्नित करें।
- अंत में, 'डेटा साफ़ करें' पर क्लिक करें।
माइक्रोसॉफ्ट बढ़त
- एज लॉन्च करें।
- तीन बिंदुओं पर क्लिक करें और फिर 'सेटिंग' विकल्प चुनें।
- प्राइवेसी, सर्च एंड सर्विसेज टैब पर क्लिक करें।
- 'ब्राउज़िंग डेटा साफ़ करें' अनुभाग में, 'चुनें कि हर बार अपना ब्राउज़र बंद करने पर क्या साफ़ करना है' चुनें.
- समय सीमा को सभी समय पर सेट करें और सभी चेकबॉक्स चुनें।
- अब Clear Data बटन पर क्लिक करें।
मोज़िला फ़ायरफ़ॉक्स
- मोज़िला फ़ायरफ़ॉक्स खोलें और तीन पंक्तियों पर क्लिक करें।
- 'सेटिंग्स' विकल्प पर नेविगेट करें और फिर नेविगेट करें निजता एवं सुरक्षा
- 'डेटा साफ़ करें' विकल्प चुनें।
- के बगल में स्थित बॉक्स को चेक करें वेब सामग्री को कैश करता है और फिर 'क्लियर' बटन पर क्लिक करें।
एक बार जब आप अपना ब्राउज़र कैश साफ़ कर लेते हैं, तो Google अनुवादक काम करना शुरू कर देगा। अगर ऐसा कोई भाग्य नहीं है, तो अगले उपाय पर जाएं।
4] आधिकारिक Google अनुवाद ब्राउज़र एक्सटेंशन का उपयोग करें।
यदि आप पिछले समाधानों का पालन करते हुए समय बर्बाद नहीं करना चाहते हैं, तो Google अनुवाद एक्सटेंशन स्थापित करने का प्रयास करें। इस तरह आपको Google Translator के प्रकट होने की प्रतीक्षा नहीं करनी पड़ेगी, आप बस टेक्स्ट ट्रांसलेशन एक्सटेंशन का उपयोग कर सकते हैं। यहां बताया गया है कि आप एक्सटेंशन कैसे इंस्टॉल कर सकते हैं:
Google क्रोम नई टैब पृष्ठभूमि
- के लिए जाओ chrome.google.com , microsoftedge.microsoft.com , या addons.mozilla.com और आपको संबंधित ऑनलाइन स्टोर पर रीडायरेक्ट कर दिया जाएगा।
- अपने ब्राउज़र में एक एक्सटेंशन जोड़ें
- अब जबकि यह जुड़ गया है, उस वेब पेज पर जाएं जिसका आप अनुवाद करना चाहते हैं।
- एड्रेस बार में एक्सटेंशन आइकन चुनें और Google अनुवाद पर क्लिक करें।
- Google अनुवाद एक्सटेंशन आइकन चुनें और फिर 'इस पृष्ठ का अनुवाद करें' पर क्लिक करें।
आशा है कि यह काम करता है।
पढ़ना: विंडोज पीसी के लिए सबसे अच्छा मुफ्त अनुवाद ऐप
क्या Google अनुवाद सभी ब्राउज़रों में काम करता है?
हां, Google Translate ने अपना एक्सटेंशन सभी ब्राउज़रों के लिए उपलब्ध करा दिया है। यदि आप एक एज, फ़ायरफ़ॉक्स या ओपेरा उपयोगकर्ता हैं, तो आप Google अनुवाद एक्सटेंशन डाउनलोड कर सकते हैं ताकि आप मिश्रित या विदेशी भाषाओं वाली वेबसाइटों पर कभी भी इसका उपयोग कर सकें।
यह भी पढ़ें: क्रोम, फ़ायरफ़ॉक्स और एज में वेब पेज का अनुवाद कैसे करें।















