यदि आप अपनी PowerPoint प्रस्तुतियों में कुछ फ़्लेयर जोड़ना चाहते हैं, तो ऐसा करने का एक तरीका घुमावदार टेक्स्ट सम्मिलित करना है। घुमावदार टेक्स्ट आपकी स्लाइड्स में विज़ुअल इंटरेस्ट जोड़ सकता है और उन्हें आपके दर्शकों के लिए अधिक आकर्षक बना सकता है। जबकि PowerPoint में घुमावदार पाठ बनाने के लिए एक अंतर्निहित टूल नहीं है, आप इसे WordArt का उपयोग करके आसानी से बना सकते हैं।
WordArt का उपयोग करके PowerPoint में घुमावदार पाठ सम्मिलित करने के लिए, इन चरणों का पालन करें:
- PowerPoint खोलें और एक नई प्रस्तुति बनाएँ। 'इन्सर्ट' टैब पर क्लिक करें और फिर 'चित्र' समूह से 'वर्डआर्ट' चुनें।
- वर्डआर्ट गैलरी में, वर्डआर्ट की उस शैली का चयन करें जिसे आप सम्मिलित करना चाहते हैं। इस उदाहरण के लिए, हम 'घुमावदार नीचे' शैली का उपयोग करेंगे।
- एक बार शैली चुन लेने के बाद, 'टेक्स्ट' बटन पर क्लिक करें। एक टेक्स्ट बॉक्स दिखाई देगा। वह पाठ दर्ज करें जिसे आप घुमाना चाहते हैं और फिर 'ओके' पर क्लिक करें।
- आपका टेक्स्ट अब घुमावदार वर्डआर्ट ऑब्जेक्ट में दिखाई देगा। आप इसे इधर-उधर ले जा सकते हैं और आवश्यकतानुसार इसका आकार बदल सकते हैं। पाठ को संपादित करने के लिए, केवल वस्तु पर डबल-क्लिक करें और फिर अपने परिवर्तन करें।
इसके लिए यही सब कुछ है! इन चरणों का पालन करके, आप आसानी से अपने PowerPoint प्रस्तुतियों में घुमावदार पाठ जोड़ सकते हैं।
अगर आपको चाहिये पावरपॉइंट में घुमावदार टेक्स्ट डालें आप मदद का उपयोग कर सकते हैं शब्द कला कार्यक्षमता। यह आपको किसी भी स्लाइड पर पाठ को घुमाने की अनुमति देगा, और आप जितने चाहें उतने घुमावदार पाठ सम्मिलित कर सकते हैं। सबसे अच्छी बात यह है कि आप किसी भी फॉन्ट फैमिली, साइज, कलर आदि का इस्तेमाल कर सकते हैं।
नेटफ्लिक्स त्रुटि 404
WordArt PowerPoint और कुछ अन्य Office अनुप्रयोगों की एक अंतर्निहित विशेषता है। यह उपयोगकर्ताओं को किसी भी स्लाइड में और स्लाइड पर कहीं भी अलग-अलग स्टाइल के साथ टेक्स्ट जोड़ने में मदद करता है। कभी-कभी आपको गोलाकार पाठ प्रदर्शित करने, लहराती प्रभाव लागू करने आदि की आवश्यकता हो सकती है ताकि आप दूसरों से कुछ अलग कर सकें। ऐसे समय में, वर्डआर्ट आपकी मदद कर सकता है, क्योंकि यह उपयोगकर्ताओं के लिए कुछ उपयोगी प्रीसेट प्रदान करता है।
realtek ऑडियो ड्राइवर विंडोज़ 10 स्थापित नहीं करेगा
PowerPoint में टेक्स्ट को कैसे कर्व करें
PowerPoint में घुमावदार पाठ सम्मिलित करने के लिए, इन चरणों का पालन करें:
- स्लाइड खोलें और एक स्थान चुनें।
- 'इन्सर्ट' टैब पर जाएं।
- टेक्स्ट सेक्शन में वर्डआर्ट पर क्लिक करें।
- अपनी आवश्यकताओं के अनुसार एक डिज़ाइन चुनें।
- टेक्स्ट लिखें और वह स्थान चुनें जहां आप इसे प्रदर्शित करना चाहते हैं।
- शेप फॉर्मेट टैब पर क्लिक करें।
- वर्डआर्ट स्टाइल्स के अंतर्गत टेक्स्ट इफेक्ट्स को विस्तृत करें।
- ट्रांसफॉर्म पर जाएं और एक डिजाइन चुनें।
- इसे तदनुसार समायोजित करें।
इन सभी चरणों के बारे में विस्तार से जानने के लिए पढ़ते रहें।
सबसे पहले आपको PowerPoint में उस स्लाइड को खोलने की आवश्यकता है जहाँ आप घुमावदार टेक्स्ट दिखाना चाहते हैं। इसके बाद जाएं डालना टैब और क्लिक करें शब्द कला विकल्प जो इसमें दिखाई देना चाहिए मूलपाठ अनुभाग।

यहां से कोई डिजाइन चुनें। यह एक स्थायी डिज़ाइन नहीं हो सकता है क्योंकि आप इसे बाद में बदल सकते हैं। शैली चुनने के बाद अपना टेक्स्ट रिकॉर्ड करें। अब एक नया टैब, प्रपत्र प्रारूप , दिखना चाहिए। यदि ऐसा है, तो आपको इस टैब पर जाने और विस्तार करने की आवश्यकता है पाठ प्रभाव से विकल्प वर्डआर्ट शैलियाँ अनुभाग।
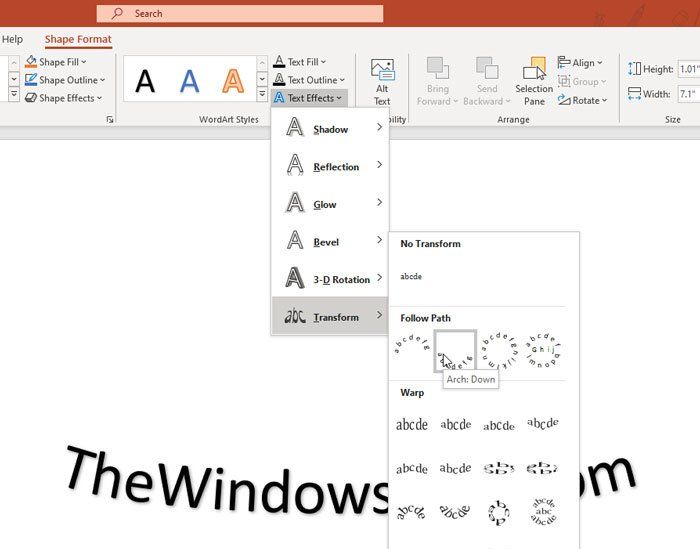
फिर जाएं परिवर्तन मेनू और अपनी आवश्यकताओं के अनुसार डिजाइन चुनें। आपका अपना टेक्स्ट तुरंत बदल दिया जाना चाहिए और आप अपने माउस को मँडरा कर पूर्वावलोकन देख सकते हैं।
यदि आप टेक्स्ट की समग्र शैली बदलना चाहते हैं, तो आप विस्तार कर सकते हैं एक आकृति भरना , आकार की रूपरेखा , मैं आकार प्रभाव से विकल्प आकार शैलियाँ अनुभाग और उस शैली का चयन करें जो आपकी आवश्यकताओं के अनुरूप हो। हालाँकि, यदि आप पाठ के चारों ओर एक सीमा सम्मिलित करते हैं तो वक्र शैली काम नहीं कर सकती है।
आपकी जानकारी के लिए, आप PowerPoint स्लाइड में एक से अधिक घुमावदार टेक्स्ट जोड़ने के लिए समान चरणों को दोहरा सकते हैं।
Google को सुनने से रोकेंविंडोज त्रुटियों को जल्दी से खोजने और स्वचालित रूप से ठीक करने के लिए पीसी रिपेयर टूल डाउनलोड करें
यह सब है! आशा है कि यह ट्यूटोरियल आपकी मदद करेगा।














