इलस्ट्रेटर इन्फोग्राफिक्स और प्रस्तुतियों के लिए वेक्टर आधारित ग्राफ़ बनाना बहुत आसान बना रहा है जो कुछ मामलों में बहुत बड़े प्रारूपों में उपयोग किए जाएंगे। ग्राफ़ टूल का उपयोग करके ग्राफ़ बनाए जाते हैं। इलस्ट्रेटर में उपलब्ध ग्राफ़ टूल कॉलम ग्राफ़ टूल, स्टैक्ड कॉलम ग्राफ़ टूल, बार ग्राफ़ टूल, स्टैक्ड बार ग्राफ़ टूल, लाइन ग्राफ़ टूल, एरिया ग्राफ़ टूल, स्कैटर ग्राफ़ टूल, पाई ग्राफ़ टूल और रडार ग्राफ़ टूल हैं। आप देखेंगे कि डोनट ग्राफ टूल उपलब्ध नहीं है। इसका मतलब है कि आपको करना होगा अपना स्वयं का डोनट पाई चार्ट या ग्राफ़ बनाएँ . यह इलस्ट्रेटर में उपलब्ध दो टूल्स का उपयोग करके किया जाना है।
इलस्ट्रेटर में डोनट चार्ट कैसे बनाएं
आप वेक्टर डोनट ग्राफ़ के साथ अपनी प्रस्तुति को और अधिक आकर्षक बना सकते हैं। आइए देखें कि इलस्ट्रेटर में 3डी डोनट पाई चार्ट कैसे बनाया जाता है।
- इलस्ट्रेटर खोलें और तैयार करें
- टूल्स पैनल पर जाएं
- पाई ग्राफ टूल पर क्लिक करें
- पाई चार्ट बनाने के लिए क्लिक करें और खींचें
- ग्राफ़ डेटा दर्ज करें
- पाई ग्राफ का रंग बदलें
- पाई ग्राफ को असमूहीकृत करें
- एलिप्से टूल का चयन करें
- वृत्त बनाने के लिए Ellipse टूल का उपयोग करें
- सर्कल को पाई ग्राफ के केंद्र में रखें
- पाई ग्राफ को काटने के लिए शेप बिल्डर टूल का उपयोग करें
- मंडली हटाएं
- डोनट ग्राफ को 3डी बनाएं
- बचाना
1] इलस्ट्रेटर खोलें और तैयार करें
पहला कदम इलस्ट्रेटर को खोलना और तैयार करना है। इलस्ट्रेटर आइकन पर क्लिक करके इलस्ट्रेटर खोलें। जब इलस्ट्रेटर खोला जाता है तो जाएं फ़ाइल तब नया या दबाएं सीटीआरएल + एन एक नया दस्तावेज़ खोलने के लिए।

नया दस्तावेज़ विकल्प विंडो दिखाई देगी। यहां आप वे विकल्प चुन सकते हैं जो आप अपने नए इलस्ट्रेटर दस्तावेज़ के लिए चाहते हैं। जब आप अपने दस्तावेज़ के लिए विकल्प चुन लेते हैं, तो नया दस्तावेज़ स्वीकार करने और बनाने के लिए ओके दबाएं।
2] टूल्स पैनल पर जाएं
यह वह चरण है जहां आप ग्राफ़ टूल चुनेंगे जिसे आप डोनट ग्राफ़ के आधार के रूप में उपयोग करेंगे। डोनट ग्राफ के लिए पाई ग्राफ टूल आधार होगा। पाई ग्राफ़ बनाने के लिए आपको बाएँ टूल पैनल से पाई ग्राफ़ टूल चुनना होगा।
जल्दी साफ मुक्त
पढ़ना: इलस्ट्रेटर में ग्राफ़ कैसे बनाएं
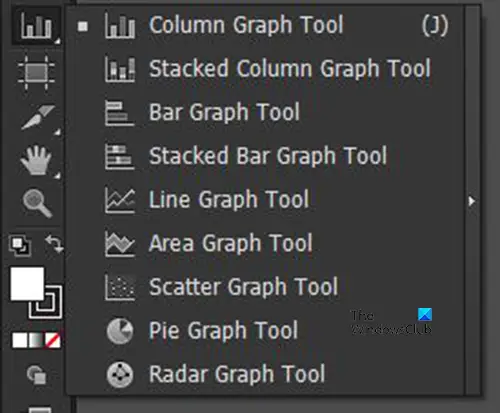
पाई ग्राफ़ टूल बार ग्राफ़ टूल, स्टैक्ड ग्राफ़ टूल और अन्य के समान समूह में स्थित है।
3] पाई ग्राफ टूल पर क्लिक करें
बाएँ टूल पैनल पर, आप पाई ग्राफ़ टूल देखेंगे। यदि पाई ग्राफ़ टूल ग्राफ़ टूल के शीर्ष पर नहीं है, तो ग्राफ़ टूल की सूची के साथ मेनू लाने के लिए दिखाई देने वाले ग्राफ़ टूल को क्लिक करके रखें। पॉप-आउट मेनू से पाई ग्राफ टूल पर क्लिक करें।
4] पाई चार्ट बनाने के लिए क्लिक करें और खींचें
अब चयनित पाई ग्राफ़ के साथ दस्तावेज़ पर क्लिक करें और पाइ ग्राफ़ बनाने के लिए खींचें। अपने इच्छित आकार पर क्लिक करें और खींचें, फिर दस्तावेज़ पर ग्राफ़ और डेटा विंडो देखने के लिए माउस बटन छोड़ें।
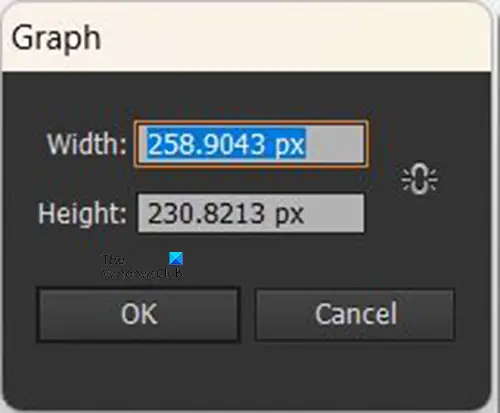
आप पाई ग्राफ टूल का चयन करके और फिर दस्तावेज़ पर क्लिक करके भी पाई ग्राफ बना सकते हैं। ग्राफ़ आकार विकल्प विंडो दिखाई देगी, यहाँ आप ग्राफ़ के लिए इच्छित ऊँचाई और चौड़ाई रखेंगे। आकार मान दर्ज करें, फिर ग्राफ़ बनाने के लिए ओके दबाएं।
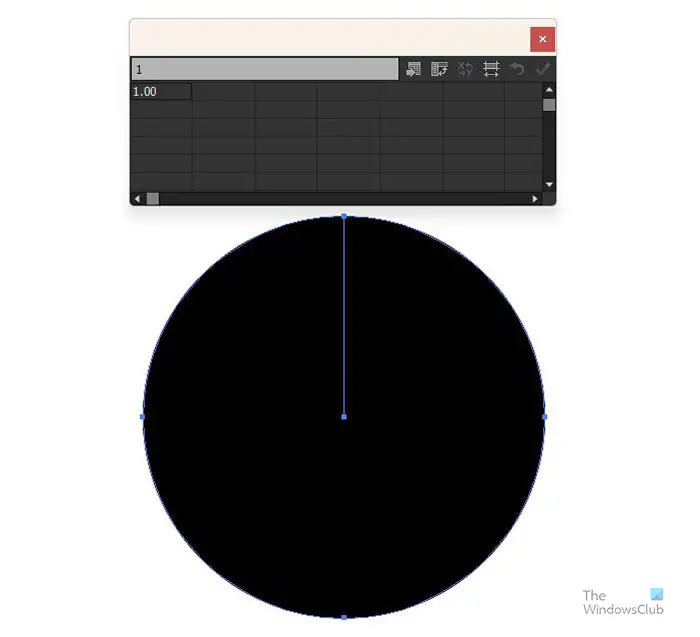
डेटा विंडो के साथ खाली ग्राफ़ दिखाई देगा।
5] ग्राफ डेटा दर्ज करें
जब ग्राफ़ और डेटा विंडो दिखाई देती है, तो ग्राफ़ अनुभागों में नहीं होगा क्योंकि डेटा अभी तक वहाँ नहीं है। डेटा विंडो में, आप वह डेटा दर्ज करेंगे जिसे आपको पाई ग्राफ़ में प्रदर्शित करने की आवश्यकता है। यदि आप लेजेंड नाम और रंग दिखाना चाहते हैं, तो डेटा विंडो के कक्षों में क्षैतिज रूप से श्रेणी नाम दर्ज करें, फिर प्रत्येक श्रेणी नाम के नीचे संबंधित संख्या दर्ज करें।
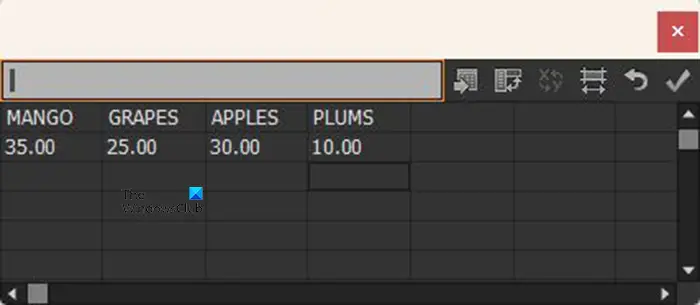
यह एक उदाहरण है कि डेटा विंडो में डेटा कैसा दिखना चाहिए।
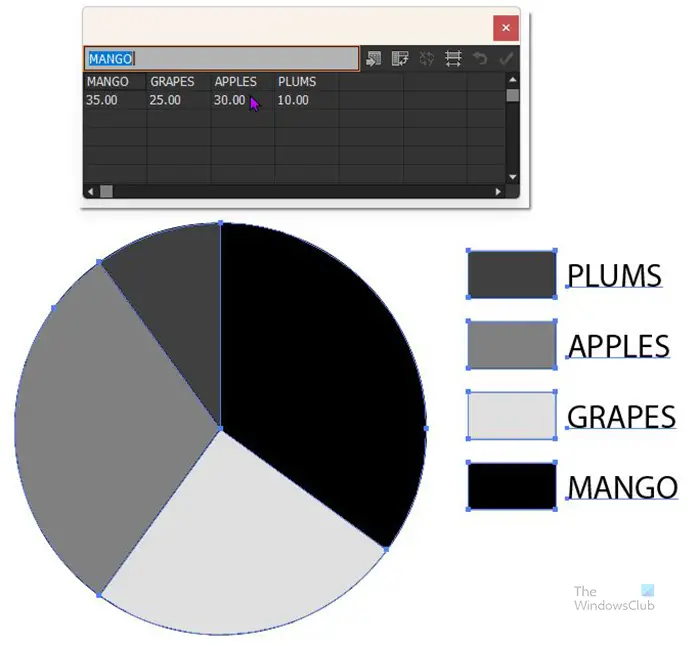
7 खिड़कियों के साथ रहना
जब आप डेटा दर्ज करना समाप्त कर लें तो क्लिक करें आवेदन करना आइकन (टिक) . आप दर्ज किए गए डेटा और संबंधित लेजेंड का प्रतिनिधित्व करने के लिए विभाजित पाई ग्राफ देखेंगे। वे सभी ग्रेस्केल होंगे इसलिए आपको रंग बदलने की आवश्यकता होगी। जब डेटा दर्ज किया जाता है और आप परिणामों से संतुष्ट होते हैं, तो दबाएं एक्स डेटा विंडो बंद करने के लिए।
6] पाई ग्राफ का रंग बदलें
यह चरण वह है जहां आप पाई ग्राफ स्लाइस का रंग बदलते हैं और प्रत्येक स्लाइस का प्रतिनिधित्व करने वाले लेजेंड को भी बदलते हैं। यह चरण वैकल्पिक है क्योंकि आप प्रिंटिंग उद्देश्यों के लिए ग्रेस्केल लुक रखना चाह सकते हैं। हालाँकि। यदि आप चाहते हैं कि प्रस्तुति आकर्षक हो, तो आप रंगों को बदलना चाह सकते हैं, विशेषकर डिजिटल प्रस्तुतियों के लिए।
ग्राफ़ का रंग बदलने के लिए आपको प्रत्येक स्लाइस और उससे संबंधित लेजेंड का चयन करना होगा। आप सीधे रंग या ग्रेडियेंट का उपयोग कर सकते हैं। ध्यान दें कि एक ही समय में स्लाइस और उसके लेजेंड का रंग बदलना सबसे अच्छा है या आप भ्रमित हो सकते हैं। रंग बदलने के लिए बाएं टूल पैनल पर जाएं और चुनें सीधे चुनने वाला टूल फिर स्लाइस पर क्लिक करें और Shift दबाए रखें, फिर संबंधित लेजेंड पर क्लिक करें। उन दोनों के साथ चयनित, रंग स्वैच पैनल पर जाएं और वांछित रंग या ग्रेडिएंट पर क्लिक करें।
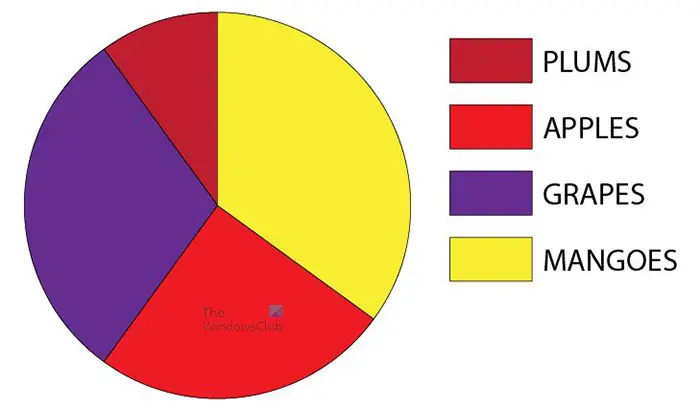
यह पाई ग्राफ है जिसमें स्लाइस में जोड़ा गया रंग और लेजेंड नमूने हैं।
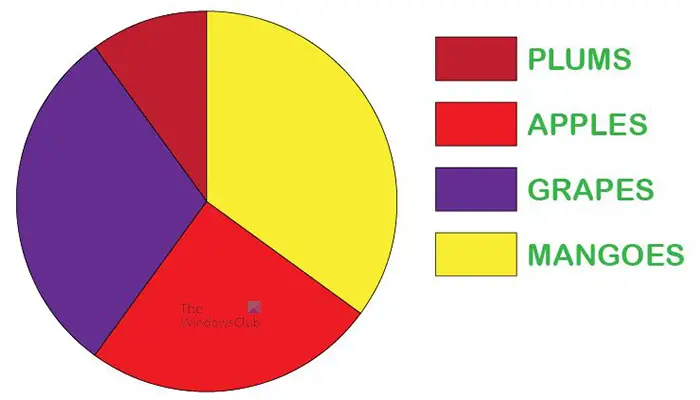
आप चाहें तो टेक्स्ट के कलर और फॉन्ट स्टाइल भी बदल सकते हैं, आप उन्हें अलग-अलग अलग या सभी एक जैसा बना सकते हैं। इस पाई ग्राफ़ के लिए फ़ॉन्ट शैली और रंग बदल दिए गए थे।
7] पाई ग्राफ को अनग्रुप करें
अगला चरण पाई ग्राफ को असमूहीकृत करना है, यह आपको निम्नलिखित चरणों में वृत्त का उपयोग करके डोनट बनाने की अनुमति देगा। यदि पाई ग्राफ़ असमूहीकृत नहीं है तो आप डोनट प्रभाव लागू नहीं कर पाएंगे क्योंकि ग्राफ़ हटेगा नहीं।
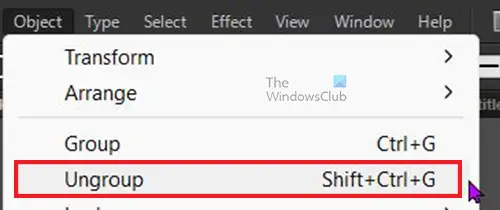
पाई ग्राफ़ को असमूहीकृत करने के लिए, ग्राफ़ का चयन करें और फिर शीर्ष मेनू बार पर जाएँ और क्लिक करें वस्तु तब असमूहीकृत या दबाएं शिफ्ट + Ctrl + जी .
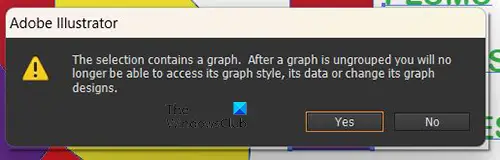
जब आप अनग्रुप चुनते हैं या दबाते हैं शिफ्ट + Ctrl + जी, आपको एक चेतावनी संदेश मिलेगा कि आप शैली, या डेटा तक पहुँचने या इसके डिज़ाइन को बदलने में सक्षम नहीं होंगे। यह पुष्टि करने के लिए ओके दबाएं कि आप इस संदेश को समझते हैं और स्वीकार करते हैं। इस संदेश को स्वीकार करने के बाद आप ग्राफ़ के केंद्र को काट सकेंगे।
8] इलिप्स टूल का चयन करें
यहीं पर एलिप्से टूल को चुना जाएगा। Ellipse टूल बाएँ टूल पैनल पर आकृतियों के समान समूह में स्थित है (आयताकार टूल, पॉलीगॉन टूल, आदि)। दीर्घवृत्त उपकरण का उपयोग उस वृत्त को बनाने के लिए किया जाएगा जिसका उपयोग पाई ग्राफ के साथ डोनट बनाने के लिए किया जाएगा। यदि एलिप्से टूल शेप्स टूल समूह के शीर्ष पर नहीं है, तो सभी टूल्स के साथ मेनू को ऊपर लाने के लिए शेप को लंबे समय तक दबाएं, फिर आप इसे सक्रिय करने के लिए एलिप्से टूल पर क्लिक करें।
9] वृत्त बनाने के लिए Ellipse टूल का उपयोग करें
Ellipse टूल को चुने हुए, होल्ड करते हुए दस्तावेज़ के किसी भाग पर क्लिक करें और खींचें शिफ्ट + Ctrl . इससे एक घेरा बन जाएगा।
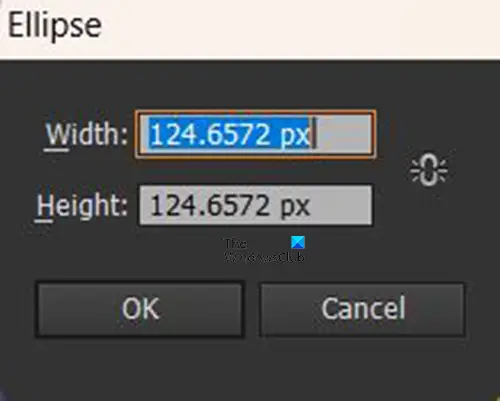
एलिप्से टूल के सक्रिय होने पर आप दस्तावेज़ पर क्लिक करके भी वृत्त बना सकते हैं। आपके द्वारा सर्कल के लिए इच्छित चौड़ाई और ऊंचाई मान दर्ज करने के लिए एक दीर्घवृत्त आकार की विंडो दिखाई देगी। ध्यान दें कि यह एक वृत्त है इसलिए दोनों आकार मान समान होने चाहिए। सर्कल को पाई ग्राफ से छोटा बनाएं ताकि वह बीच में एक छेद बना सके। जब सर्कल बन जाता है तो आप उस पर क्लिक करके उसका आकार बदल सकते हैं यदि वह वांछित आकार का नहीं है।
10] सर्कल को पाई ग्राफ के केंद्र में रखें
बनाए गए सर्कल के साथ इसे पाई ग्राफ पर रखने का समय आ गया है। वृत्त को केंद्र में रखते हुए पाई ग्राफ़ पर क्लिक करें और खींचें। यदि पाई ग्राफ़ सर्कल को छुपा रहा है, तो पाई ग्राफ़ पर राइट-क्लिक करें, और मेनू से क्लिक करें व्यवस्थित करना तब वापस भेजो या ग्राफ़ पर क्लिक करें और दबाएं शिफ्ट + Ctrl + [ .
11] पाई ग्राफ को काटने के लिए शेप बिल्डर टूल का उपयोग करें
पाई ग्राफ के केंद्र में सर्कल के साथ, अब डोनट प्रभाव बनाने के लिए सर्कल के केंद्र को काटने का समय है। पाई ग्राफ़ पर खींचने और उनका चयन करने के लिए वृत्त बनाने के लिए चयन टूल का उपयोग करें। आप फिर बाएं टूल पैनल पर जाएं और शेप बिल्डर टूल या प्रेस पर क्लिक करें शिफ्ट + एम .
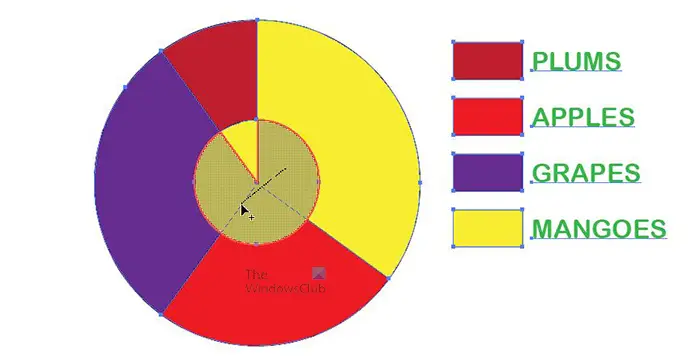
शब्द में पाठ दिशा बदलें
साथ आकार निर्माता उपकरण चयनित क्लिक करें और सर्कल के अंदर खींचें जहां आपको एक जाल दिखाई देगा जहां अनुभाग हटा दिए जाएंगे। जब आप माउस बटन को छोड़ते हैं तो ग्रिड वाले भाग हट जाएंगे। आपको इसे तब तक दोहराना पड़ सकता है जब तक कि ग्राफ़ का केंद्र हटा नहीं दिया जाता।
12] मंडली हटाएं
जब पाई ग्राफ़ का केंद्र चला जाता है, तो सर्कल का चयन करें और इसे हटा दें। इलस्ट्रेटर के कुछ संस्करणों के लिए यह चरण आवश्यक नहीं हो सकता है क्योंकि सर्कल को स्वचालित रूप से हटाया जा सकता है।
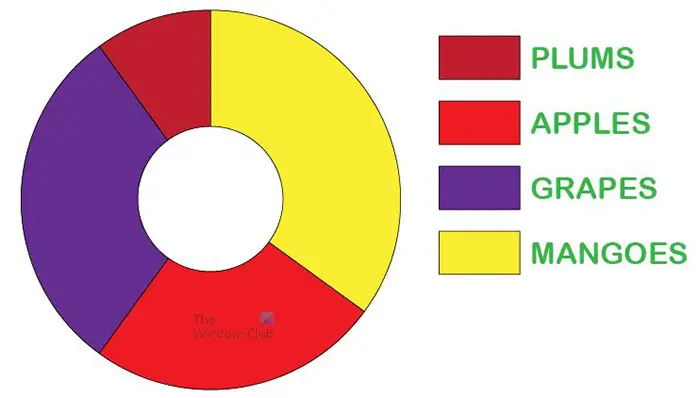
यह पाई ग्राफ़ है जिसमें डोनट बनाने के लिए केंद्र को हटा दिया गया है। केंद्र में एक बड़ा छेद बनाने के लिए आप विभिन्न आकार के वृत्तों का उपयोग कर सकते हैं।
विंडोज़ 10 समय सर्वर बदल जाते हैं
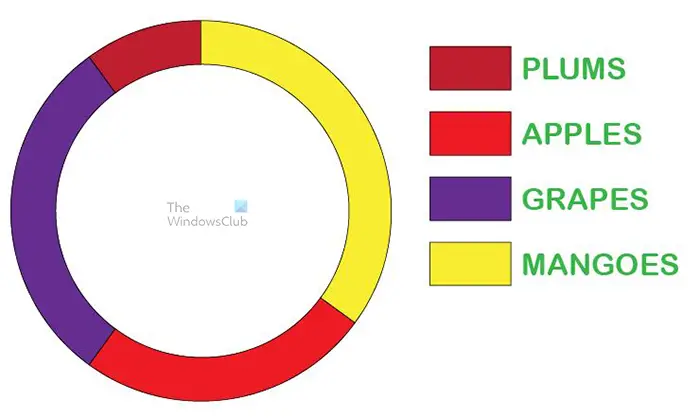
यह एक बड़े छेद वाला डोनट ग्राफ़ है।
13] डोनट ग्राफ को 3डी बनाएं
आप डोनट में कुछ और शैली और रुचि जोड़ने के लिए 3D बना सकते हैं। डोनट ग्राफ़ को 3D बनाने के लिए, इसे के साथ चुनें सीधा चयन टूल फिर टॉप मेनू बार में जाएं और क्लिक करें प्रभाव तब 3डी तब एक्सट्रूड और बेवेल . 3D एक्सट्रूड विकल्प विंडो दिखाई देगी, पूर्वावलोकन पर क्लिक करें और फिर वे परिवर्तन करें जो आप पाई ग्राफ़ के लिए चाहते हैं। जब आप समाप्त कर लें तो परिवर्तनों को स्वीकार करने के लिए ठीक क्लिक करें।
पढ़ना: इलस्ट्रेटर में 3डी एक्सप्लोडेड पाई चार्ट कैसे बनाएं
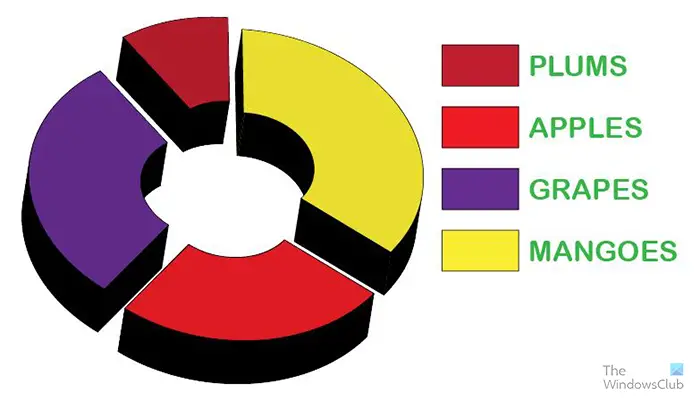
आप टुकड़ों को दूर ले जा सकते हैं ताकि 3D स्पष्ट हो। जब टुकड़े एक साथ बंद होते हैं, विशेष रूप से छोटे केंद्र के साथ 3D ओवरलैप हो सकता है। यह केंद्र में छोटे छेद वाला पाई ग्राफ 3डी है।
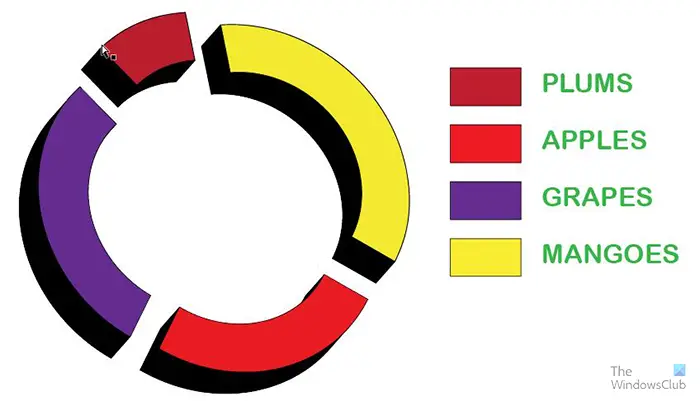
यह केंद्र में बड़े छेद वाला पाई ग्राफ 3D है।
14] बचाओ
भविष्य में उपयोग और संपादन के लिए डोनट ग्राफ़ को सहेजने के लिए आपको इसे Illustrator .ai फ़ाइल के रूप में सहेजना होगा। के लिए जाओ फ़ाइल तब के रूप रक्षित करें और दस्तावेज़ के लिए एक नाम चुनें फिर दबाएँ बचाना . फ़ाइल सहेजी जाएगी ताकि आप इसे बाद की तारीख में संपादित कर सकें।
फ़ाइल को उस प्रारूप में सहेजने के लिए जो साझा करना आसान बनाता है, आपको निर्यात विकल्प का उपयोग करने की आवश्यकता है। के लिए जाओ फ़ाइल तब निर्यात , फ़ाइल का नाम चुनने, स्थान सहेजने और फ़ाइल स्वरूप चुनने के लिए निर्यात विंडो खुल जाएगी। स्थानान्तरण और ऑनलाइन उपयोग के लिए, जेपीईजी यह एक अच्छा प्रारूप है क्योंकि यह संकुचित है और डिजिटल रूप से साझा करना आसान है। यदि आपको प्रिंट करने की आवश्यकता है और आपको एक बेहतर गुणवत्ता वाली फ़ाइल की आवश्यकता है, तो इस रूप में सहेजें पीएनजी या । मनमुटाव . जब आपने फ़ाइल का नाम, स्थान और प्रारूप चुन लिया हो, तो दबाएं बचाना .
आप इलस्ट्रेटर में डोनट सर्कल कैसे बनाते हैं?
डोनट केंद्र में एक छेद वाला एक चक्र है। इलस्ट्रेटर में बीच में एक छेद के साथ एक सर्कल बनाने के लिए आपको इन चरणों का पालन करना होगा।
- भरण रंग के साथ एक वृत्त बनाने के लिए दीर्घवृत्त उपकरण का उपयोग करें
- एक और छोटा वृत्त बनाने के लिए दीर्घवृत्त उपकरण का उपयोग करें और इसे पहले वृत्त के केंद्र में रखें
- दोनों मंडलियों का चयन करें और फिर चुनें आकार देनेवाला उपकरण और इसका उपयोग आंतरिक चक्र के केंद्र को हटाने के लिए करें। यह एक छेद बनाएगा जिसके माध्यम से आप देख सकते हैं
आप Illustrator में एक वृत्त को गोले में कैसे बदलते हैं?
- Illustrator में एक वृत्त को गोले में बदलने के लिए आपको एक पूर्ण वृत्त बनाना होगा
- सर्कल को आधे में काटने के लिए कैंची टूल का उपयोग करें और बाएं आधे हिस्से को हटा दें
- फिर आप बचे हुए सर्कल के आधे हिस्से का चयन करें और शीर्ष मेनू बार पर जाएं और इफेक्ट्स पर क्लिक करें और फिर 3डी फिर रिवॉल्व करें।
- 3D विकल्प मेनू विंडो दिखाई देगी, 3D कैसा दिखता है यह देखने के लिए पूर्वावलोकन पर क्लिक करें और आवश्यक समायोजन करें
- जब आप समायोजन करना समाप्त कर लें, तो समायोजन स्वीकार करने के लिए ठीक क्लिक करें और 3D विकल्प विंडो बंद करें।
पढ़ना : इलस्ट्रेटर में बार ग्राफ 3डी कैसे बनाएं .














