यदि Windows को अपडेट करने का प्रयास करते समय आपको 0x80070008 त्रुटि मिल रही है, तो चिंता न करें - आप अकेले नहीं हैं। यह एक सामान्य त्रुटि है जो कई कारणों से हो सकती है। अच्छी खबर यह है कि समस्या को ठीक करने के लिए आप कुछ आसान कदम उठा सकते हैं। इस लेख में, हम आपको उन विभिन्न चीजों के बारे में बताएंगे जिन्हें आप अपने विंडोज अपडेट को फिर से काम करने के लिए आजमा सकते हैं। सबसे पहले, देखते हैं कि 0x80070008 त्रुटि का कारण क्या हो सकता है। फिर हम आपको दिखाएंगे कि इसे कैसे ठीक किया जाए। 0x80070008 त्रुटि का कारण क्या है? कुछ अलग चीजें हैं जो 0x80070008 त्रुटि का कारण बन सकती हैं। यहाँ कुछ सबसे सामान्य कारण दिए गए हैं: -Windows अद्यतन सेवा नहीं चल रही है। -आपके कंप्यूटर पर Windows अद्यतन फ़ाइलों के साथ कोई समस्या है। -आपका कंप्यूटर इंटरनेट से जुड़ा नहीं है। -Windows अद्यतन सर्वर व्यस्त हैं। 0x80070008 त्रुटि को कैसे ठीक करें यहां कुछ चीज़ें दी गई हैं जिन्हें आप 0x80070008 त्रुटि को ठीक करने का प्रयास कर सकते हैं: - Windows अद्यतन सेवा को पुनरारंभ करें। -Windows अद्यतन समस्यानिवारक चलाएँ। - विंडोज अपडेट कंपोनेंट को रीसेट करें। -अपना इंटरनेट संपर्क जांचे। -प्रतीक्षा करें और बाद में पुनः प्रयास करें। हम नीचे इनमें से प्रत्येक चरण के बारे में अधिक विस्तार से जानेंगे। Windows अद्यतन सेवा को पुनरारंभ करें पहली चीज़ जो आप आज़मा सकते हैं वह है Windows अद्यतन सेवा को पुनरारंभ करना। यह करने के लिए, इन उपायों का पालन करें: 1. रन डायलॉग बॉक्स खोलने के लिए विंडोज की + आर दबाएं। 2. services.msc टाइप करें और एंटर दबाएं। 3. Windows अद्यतन सेवा ढूँढें और इसे डबल-क्लिक करें। 4. स्टॉप बटन पर क्लिक करें। 5. एक मिनट रुकें और फिर स्टार्ट बटन पर क्लिक करें। 6. सेवा विंडो बंद करें। अब विंडोज को फिर से अपडेट करने का प्रयास करें और देखें कि क्या त्रुटि ठीक हो गई है। Windows अद्यतन समस्या निवारक चलाएँ यदि Windows अद्यतन सेवा को पुनरारंभ करने से समस्या ठीक नहीं हुई, तो अगली चीज़ जो आप आज़मा सकते हैं वह है Windows अद्यतन समस्या निवारक चलाना। यह एक बिल्ट-इन टूल है जो विंडोज अपडेट के साथ सामान्य समस्याओं को ठीक करने में मदद कर सकता है। समस्या निवारक को चलाने के लिए, इन चरणों का पालन करें: 1. सेटिंग ऐप खोलने के लिए Windows कुंजी + I दबाएं। 2. अपडेट और सुरक्षा पर क्लिक करें। 3. ट्रबलशूट टैब पर क्लिक करें। 4. Windows अद्यतन क्लिक करें और फिर समस्या निवारक चलाएँ क्लिक करें। 5. स्क्रीन पर दिए गए निर्देशों का पालन करें। Windows अद्यतन घटक को रीसेट करें यदि समस्या निवारक ने समस्या को ठीक नहीं किया, तो अगली चीज़ जो आप आज़मा सकते हैं वह है Windows अद्यतन घटक को रीसेट करना। यह एक ऐसा टूल है जो विंडोज को विंडोज अपडेट सर्वर के साथ संवाद करने में मदद करता है। Windows अद्यतन घटक को रीसेट करने के लिए, इन चरणों का पालन करें: 1. रन डायलॉग बॉक्स खोलने के लिए विंडोज की + आर दबाएं। 2. cmd टाइप करें और एंटर दबाएं। 3. निम्न आदेश टाइप करें और प्रत्येक के बाद एंटर दबाएं: नेट स्टॉप वूसर्व नेट स्टॉप बिट्स नेट स्टॉप क्रिप्टोवीसी रेन C:WindowsSoftwareDistribution SoftwareDistribution.old रेन सी:WindowsSystem32catroot2 Catroot2.old नेट स्टार्ट वूसर्व नेट स्टार्ट बिट्स नेट स्टार्ट क्रिप्टोवीसी 4. कमांड प्रॉम्प्ट विंडो बंद करें। अपना इंटरनेट संपर्क जांचे 0x80070008 त्रुटि के सबसे सामान्य कारणों में से एक आपके इंटरनेट कनेक्शन में समस्या है। यदि आपका कंप्यूटर इंटरनेट से जुड़ा नहीं है, तो यह विंडोज अपडेट सर्वर से संचार नहीं कर सकता है। अपने इंटरनेट कनेक्शन की जांच करने के लिए, इन चरणों का पालन करें: 1. सेटिंग ऐप खोलने के लिए Windows कुंजी + I दबाएं। 2. नेटवर्क और इंटरनेट पर क्लिक करें। 3. स्थिति टैब पर क्लिक करें। 4. सुनिश्चित करें कि आपका इंटरनेट कनेक्शन काम कर रहा है। यदि आपका कंप्यूटर इंटरनेट से जुड़ा हुआ है, लेकिन आपको अभी भी 0x80070008 त्रुटि मिल रही है, तो अगली चीज़ जो आप आज़मा सकते हैं वह प्रतीक्षा कर रही है और बाद में पुनः प्रयास कर रही है। प्रतीक्षा करें और बाद में पुन: प्रयास करें यदि आपको अभी भी 0x80070008 त्रुटि मिल रही है, तो आप जो सबसे अच्छा काम कर सकते हैं वह है प्रतीक्षा करना और बाद में पुनः प्रयास करना। कभी-कभी विंडोज अपडेट सर्वर ओवरलोड हो सकते हैं और इस तरह की त्रुटियां पैदा कर सकते हैं। यदि आप कुछ घंटे प्रतीक्षा करते हैं और पुनः प्रयास करते हैं, तो समस्या ठीक हो जानी चाहिए। यदि नहीं, तो आप इस लेख में कुछ अन्य चरणों को आजमा सकते हैं। उम्मीद है, ऊपर दिए गए चरणों में से एक ने 0x80070008 त्रुटि को ठीक कर दिया है और अब आप विंडोज को अपडेट करने में सक्षम हैं। यदि नहीं, तो आप अधिक सहायता के लिए Microsoft समर्थन से संपर्क कर सकते हैं।
कुछ उपयोगकर्ताओं को एक त्रुटि कोड का सामना करना पड़ा 0x80070008 Windows ऑपरेटिंग सिस्टम को नवीनतम संस्करण में अपडेट करने का प्रयास करते समय। इस समस्या के कई कारण हैं जैसे डिस्क स्थान या मेमोरी की कमी, दूषित विंडोज अपडेट सिस्टम फाइलें आदि। इस पोस्ट में, हम समस्या पर विस्तार से चर्चा करेंगे और विंडोज अपडेट त्रुटि 0x80070008 को ठीक करने के लिए समाधान ढूंढेंगे।
Convert.mod.mpg

0x80070008 - ERROR_NOT_ENOUGH_MEMORY, सिस्टम मेमोरी से बाहर है।
Windows अद्यतन त्रुटि कोड 0x80070008 को ठीक करें
कम डिस्क स्थान या कम मेमोरी के कारण विंडोज अपडेट त्रुटि कोड 0x80070008 विंडोज 11/10 पर दिखाई दे सकता है। इस समस्या को हल करने के लिए आवश्यक सभी समाधान नीचे दिए गए हैं।
- डिस्क क्लीनअप चलाएं
- चल रहे अनावश्यक प्रोग्राम बंद करें
- SoftwareDistribution फ़ोल्डर और catroot2 फ़ोल्डर की सामग्री साफ़ करें।
- Windows अद्यतन समस्या निवारक चलाएँ।
- Windows अद्यतन मैन्युअल रूप से स्थापित करें
- Windows अद्यतन घटकों को डिफ़ॉल्ट पर रीसेट करें।
पहले निर्णयों के साथ निष्पादन प्रारंभ करें।
1] डिस्क क्लीनअप भी चलाएं
जैसा कि पहले उल्लेख किया गया है, त्रुटि कोड 0x80070008 प्रकट होता है यदि हमारे कंप्यूटर में ड्राइवर स्थापित करने के लिए पर्याप्त स्थान नहीं है। समस्या को हल करने के लिए, आप डिस्क क्लीनअप का उपयोग करके अस्थायी फ़ाइलें हटा सकते हैं। पर्याप्त स्थान खाली करने के बाद, हमें कंप्यूटर को पुनरारंभ करने और फिर Windows अद्यतन चलाने की आवश्यकता है। आशा है कि यह आपकी मदद करेगा।
2] अनावश्यक चल रहे प्रोग्राम बंद करें
टास्क मैनेजर खोलें और किसी भी गैर-OS प्रोग्राम को बंद करें जो बहुत सारे संसाधनों का उपभोग कर रहे हों।
हाइब्रिड नींद
3] SoftwareDistribution फ़ोल्डर और catroot2 फ़ोल्डर की सामग्री साफ़ करें।
विंडोज में एक सॉफ्टवेयर वितरण फ़ोल्डर है जो विंडोज अपडेट से संबंधित अस्थायी फाइलों को स्टोर करता है। यदि आप Windows अद्यतन के दौरान इस त्रुटि का सामना करते हैं, तो इस फ़ोल्डर से इन अस्थायी फ़ाइलों को हटाना बेहतर होगा। Catroot2 फ़ोल्डर Windows अद्यतन पैकेज के लिए हस्ताक्षर संग्रहीत करता है और इसे स्थापित करने में मदद करता है।
|_+_|सभी चरणों को पूरा करने के बाद, अपने कंप्यूटर को पुनरारंभ करें और जांचें कि क्या समस्या अभी भी है।
4] Windows अद्यतन समस्या निवारक चलाएँ।
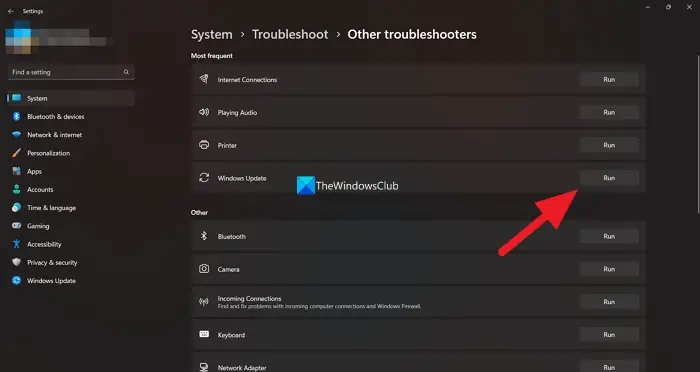
यदि आप अपने कंप्यूटर पर Windows अद्यतन स्थापित करते समय दिखाया गया त्रुटि कोड प्राप्त कर रहे हैं, तो अद्यतन समस्या निवारक समस्या को हल करने में आपकी सहायता कर सकता है। Windows अद्यतन समस्या निवारक को चलाने के लिए इन चरणों का पालन करें।
- विंडोज की दबाएं और आइकन पर क्लिक करें पैरामीटर विकल्प
- स्क्रीन को नीचे स्क्रॉल करें और समस्या निवारण पर क्लिक करें।
- फिर 'अन्य समस्या निवारक' या 'उन्नत समस्या निवारक' पर क्लिक करें














