यदि आपको 'PuTTy घातक त्रुटि: नेटवर्क त्रुटि: कनेक्शन अस्वीकृत' त्रुटि मिल रही है, तो इसका मतलब है कि PuTTY आपके सर्वर से कनेक्ट करने में असमर्थ है। इस त्रुटि को ठीक करने के लिए आप कुछ चीज़ें कर सकते हैं:
- सबसे पहले, जांचें कि आपका सर्वर ऑनलाइन है और आप सही आईपी पते या होस्टनाम का उपयोग कर रहे हैं। यदि आप निश्चित नहीं हैं, तो अपने होस्टिंग प्रदाता से संपर्क करें।
- अगला, जांचें कि पुट्टी सेटिंग्स सही हैं। सत्र अनुभाग में, सुनिश्चित करें कि आप सही पोर्ट संख्या का उपयोग कर रहे हैं। SSH के लिए डिफ़ॉल्ट पोर्ट 22 है।
- यदि आपको अभी भी त्रुटि मिल रही है, तो कमांड लाइन से -ssh विकल्प के साथ PuTTY खोलने का प्रयास करें। उदाहरण के लिए: 'putty.exe -ssh myserver.com'।
- अंत में, यदि उपरोक्त में से कोई भी समाधान काम नहीं करता है, तो संभव है कि आपका सर्वर डिफ़ॉल्ट SSH पोर्ट को ब्लॉक कर रहा हो। इस स्थिति में, आपको अपने होस्टिंग प्रदाता से संपर्क करना होगा और उनसे पोर्ट को अनब्लॉक करने के लिए कहना होगा।
यदि आपको अपने सर्वर को PuTTY से कनेक्ट करने में समस्या हो रही है, तो इन युक्तियों से आपको आरंभ करने में मदद मिलनी चाहिए।
PuTTY एक फ्री और ओपन सोर्स टर्मिनल इम्यूलेटर है। सॉफ्टवेयर हमें कमांड लाइन के माध्यम से राउटर, स्विच और अन्य नेटवर्क डिवाइस को कॉन्फ़िगर करने में मदद करता है। यह SCP, SSH, Telnet, rlogin, और रॉ सॉकेट कनेक्शन सहित कई नेटवर्क प्रोटोकॉल का समर्थन करता है। हालांकि, कई उपयोगकर्ता देखने की रिपोर्ट करते हैं पोटीन घातक त्रुटि उपकरणों के बीच संबंध स्थापित करने का प्रयास करते समय। इस लेख में, हम इस त्रुटि के कारणों के बारे में जानेंगे और देखेंगे कि यदि हमारा कंप्यूटर नेटवर्क त्रुटि की रिपोर्ट करता है और साथ वाला संदेश निम्नानुसार भिन्न हो सकता है तो हम क्या कर सकते हैं:
घातक पुट्टी त्रुटि, नेटवर्क त्रुटि
- सॉफ्टवेयर के कारण कनेक्शन टूट गया
- कनेक्शन का समय समाप्त
- कनेक्शन नहीं हो सका

Windows कंप्यूटर पर PuTTy घातक त्रुटि, नेटवर्क त्रुटि को ठीक करें
यदि आप मिलते हैं घातक पुट्टी त्रुटि, नेटवर्क त्रुटि , सॉफ्टवेयर के कारण कनेक्शन टूट गया या कनेक्शन का समय समाप्त हो गया या अस्वीकार कर दिया गया विंडोज 11/10 पर, फिर समस्या को ठीक करने के लिए नीचे दिए गए समाधानों का पालन करें:
- अपना इंटरनेट संपर्क जांचे
- सुनिश्चित करें कि पोर्ट नंबर और प्रोटोकॉल सही हैं।
- जांचें कि क्या SSH कनेक्शन सक्षम है।
- अपने फ़ायरवॉल और एंटीवायरस को अस्थायी रूप से अक्षम करें
- सीएलआई कमांड चलाएं
- आईटी प्रबंधक से संपर्क करें
चलो शुरू करो।
ftp कमांड विंडोज 7
1] अपना इंटरनेट कनेक्शन जांचें
कभी-कभी मूल युक्तियाँ समस्या का मूल कारण हो सकती हैं, और चूंकि त्रुटि कोड इंटरनेट कनेक्शन से संबंधित है, हम अनुशंसा करते हैं कि आप सुनिश्चित करें कि इंटरनेट स्थिर है और केबल पीसी और राउटर दोनों से ठीक से जुड़े हुए हैं . सबसे पहले मुफ्त इंटरनेट स्पीड परीक्षकों में से एक के साथ अपने नेटवर्क की गति का परीक्षण करें। गति कम होने की स्थिति में, हमें राउटर को एक बार रीबूट करना होगा, और अंत में, यदि आपके राउटर को रीबूट करने से मदद नहीं मिली, तो अपने ISP से संपर्क करें।
2] सुनिश्चित करें कि पोर्ट नंबर और प्रोटोकॉल सही हैं।
त्रुटि कोड इंगित करता है कि सर्वर ने PuTTY द्वारा किए गए नेटवर्क कनेक्शन प्रयास को अस्वीकार कर दिया, जिससे PuTTy सर्वर तक पहुंचने में सक्षम नहीं हो सका। यह शायद गलत प्रोटोकॉल और पोर्ट नंबर के कारण है; इसलिए यह सुनिश्चित करने की अनुशंसा की जाती है कि किसी भी डिवाइस को एक्सेस करते समय हम जिस पोर्ट नंबर और प्रोटोकॉल (SSH, Telnet या Rlogin) का उपयोग कर रहे हैं वह सही है। हालांकि, ध्यान में रखने के लिए एक और बात है: केवल पूर्ण नियंत्रण वाला एक सिस्टम एडमिनिस्ट्रेटर रुकी हुई टेलनेट और एसएसएच सेवाओं को फिर से शुरू करके त्रुटि को हल कर सकता है। इसलिए, यदि हम किसी संगठन का हिस्सा हैं, तो व्यवस्थापक से संपर्क करें और उनसे सही विवरण का अनुरोध करें।
3] जांचें कि एसएसएच कनेक्शन सक्षम है या नहीं।
यह देखा गया कि उपयोगकर्ता द्वारा यह सुनिश्चित करने के बाद भी कि पोर्ट और प्रोटोकॉल सही थे, वह अभी भी डिवाइस तक नहीं पहुंच सका। यह समस्या आमतौर पर होती है क्योंकि SSH डिवाइस पर अक्षम है। यदि यह पहले से ही सक्षम है, तो हम निम्नलिखित समाधान देख सकते हैं; हालाँकि, यदि यह अक्षम है, तो हम इस प्रोटोकॉल को डिवाइस पर सक्षम करके समस्या का समाधान कर सकते हैं, और ऐसा करने के लिए, नीचे दिए गए चरणों का पालन करें।
- खोलने के लिए Windows key + I दबाएं पैरामीटर आवेदन पत्र।
- यहां ऐप्स के ऑप्शन पर क्लिक करें।
- प्रेस अतिरिक्त सुविधाओं .
- के आगे व्यू फीचर पर क्लिक करें एक वैकल्पिक सुविधा जोड़ें।
- अब हम SSH को वहां से सक्षम कर सकते हैं।
अंत में, देखें कि क्या कंप्यूटर पर SSH सुविधा को सक्षम करने के बाद समस्या हल हो गई है, और यदि समस्या बनी रहती है, तो अगला समाधान देखें।
4] अपने फ़ायरवॉल और एंटीवायरस को अस्थायी रूप से अक्षम करें
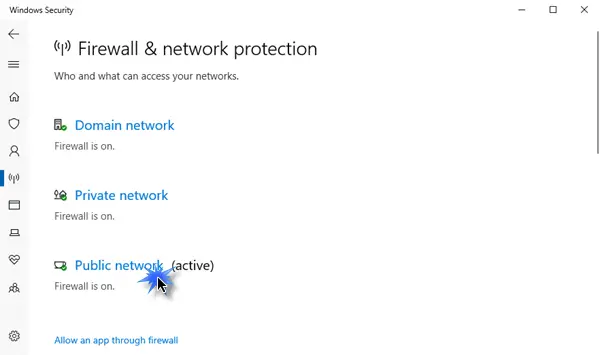
हम जानते हैं कि एंटीवायरस या विंडोज सुरक्षा फ़ायरवॉल हमारे कंप्यूटरों के लिए कितना महत्वपूर्ण है, दोनों उपयोगिताएँ हमारे कंप्यूटरों को मैलवेयर और वायरस से आसानी से और सुरक्षित रूप से चलाने में मदद कर सकती हैं। कई बार एंटीवायरस या Windows सुरक्षा फ़ायरवॉल सुविधा आने वाले कुछ कनेक्शनों को ब्लॉक कर देती है, जिसके परिणामस्वरूप प्रश्न में त्रुटि होती है। अब इस परिदृश्य में, हमें फ़ायरवॉल और एंटीवायरस को अस्थायी रूप से अक्षम करने की आवश्यकता है और फिर जांचें कि क्या कनेक्शन अस्वीकृत त्रुटि को हल कर सकता है।
Windows फ़ायरवॉल को अक्षम करने के लिए, निर्धारित चरणों का पालन करें।
- खोलने के लिए Windows key + I दबाएं पैरामीटर विकल्प।
- स्क्रीन के बाईं ओर, पर क्लिक करें निजता एवं सुरक्षा विकल्प।
- अब 'विंडोज सिक्योरिटी' विकल्प पर क्लिक करें और फिर चालू करें विंडोज सुरक्षा खोलें .
- 'फ़ायरवॉल और नेटवर्क सुरक्षा' पर क्लिक करें और चुनें सार्वजनिक नेटवर्क।
- अंतर्गत फ़ायरवॉल Microsoft डिफेंडर, ऑफ बटन पर क्लिक करें।
अपने विंडोज कंप्यूटर पर अपने एंटीवायरस को अक्षम करने के लिए दिए गए चरणों का पालन करें।
- विंडोज की दबाएं और सर्च बार में 'सेटिंग' टाइप करें।
- स्क्रीन के बाईं ओर, पर क्लिक करें निजता एवं सुरक्षा विकल्प।
- अब क्लिक करें विंडोज सुरक्षा वहां विकल्प और फिर 'ओपन विंडोज सिक्योरिटी' पर क्लिक करें।
- प्रेस वायरस और खतरे से सुरक्षा विकल्प।
- प्रेस सेटिंग्स प्रबंधन अंतर्गत वायरस और खतरे से सुरक्षा .
- विकल्प के तहत रीयल-टाइम सुरक्षा , स्विच बंद करो।
यदि आप तृतीय पक्ष सुरक्षा सॉफ़्टवेयर का उपयोग कर रहे हैं, तो आपको इसे अक्षम भी करना होगा।
हमें उम्मीद है कि एंटीवायरस और फ़ायरवॉल को अक्षम करने के बाद, संकेतित त्रुटि समस्या हल हो जाएगी।
5] सीएलआई कमांड चलाएं
यदि लॉगिन प्रक्रिया में कुछ गलत कॉन्फ़िगरेशन है, तो एक अच्छा मौका है कि हम ResberryPie से कनेक्ट नहीं हो पाएंगे, इस स्थिति में हमें निम्नलिखित कमांड चलाने की आवश्यकता होगी।
|_+_|हम इस कमांड से लॉगिन करने की कोशिश कर सकते हैं और हमारी समस्या हल हो जाएगी।
6] अपने आईटी मैनेजर से संपर्क करें
विचाराधीन त्रुटि डिवाइस तक पहुंचने की अनुमति की कमी से संबंधित हो सकती है, ऐसे मामलों में हमें अपने संगठन के आईटी प्रबंधक से संपर्क करना चाहिए। यदि कोई समाधान काम नहीं करता है या यदि आप इन सभी चरणों का पालन नहीं करना चाहते हैं तो हम उनसे भी संपर्क कर सकते हैं।
मुझे उम्मीद है कि आप इस पोस्ट में बताए गए समाधानों का उपयोग करके समस्या को ठीक कर सकते हैं।
पढ़ना: Windows कंप्यूटर के लिए SSH क्लाइंट के लिए सबसे अच्छा PuTTy विकल्प।



![Xbox गेम मोड बंद रहता है [फिक्स्ड]](https://prankmike.com/img/xbox/BE/xbox-game-mode-keeps-turning-off-fixed-1.jpg)











