यदि आप एक आईटी विशेषज्ञ हैं, तो आप शायद 'त्रुटि कोड 0x800701c4' शब्द से परिचित हैं। यह एक सामान्य त्रुटि कोड है जो Xbox और PC दोनों पर हो सकता है। इस त्रुटि कोड और इसे ठीक करने के तरीके के बारे में आपको यह जानने की आवश्यकता है।
त्रुटि कोड 0x800701c4 एक सामान्य त्रुटि है जो Xbox और PC दोनों पर हो सकती है। यह त्रुटि कोड इंगित करता है कि कंप्यूटर के हार्डवेयर के साथ संचार करने के तरीके में कोई समस्या है। इस त्रुटि को ठीक करने के कुछ अलग तरीके हैं।
विंडोज़ 10 विंडोज़ 2017 के लिए तैयार हो रही है
इस त्रुटि को ठीक करने का एक तरीका केवल कंप्यूटर को पुनरारंभ करना है। यह अक्सर समस्या को दूर कर देगा और कंप्यूटर को हार्डवेयर के साथ ठीक से संवाद करने की अनुमति देगा। यदि यह काम नहीं करता है, तो आपको एक अलग विधि का प्रयास करने की आवश्यकता हो सकती है।
इस त्रुटि को ठीक करने का दूसरा तरीका हार्डवेयर के लिए ड्राइवरों को अनइंस्टॉल करना और फिर से इंस्टॉल करना है। यह अक्सर समस्या को ठीक कर देगा और कंप्यूटर को हार्डवेयर के साथ ठीक से संवाद करने की अनुमति देगा। यदि यह काम नहीं करता है, तो आपको एक अलग विधि का प्रयास करने की आवश्यकता हो सकती है।
यदि आपको अभी भी इस त्रुटि के साथ समस्या हो रही है, तो आपको Microsoft या हार्डवेयर के निर्माता से संपर्क करने की आवश्यकता हो सकती है। वे समस्या का निवारण करने और आपके लिए काम करने वाले समाधान खोजने में आपकी सहायता करने में सक्षम होंगे। आईटी विशेषज्ञ चुनने के लिए धन्यवाद।
कुछ पीसी गेमर्स ने बताया है कि उन्हें एक एरर कोड मिल रहा है 0x800701c4 Windows 11 या Windows 10 PC पर Xbox ऐप के माध्यम से गेम डाउनलोड और इंस्टॉल करने का प्रयास करते समय। इसी तरह, कुछ कंसोल प्लेयर्स ने बताया है कि वे यूनिवर्सल पर अटके हुए हैं कुछ गलत हो गया समान त्रुटि कोड वाली स्क्रीन और उनके Xbox सीरीज X|S या Xbox One कंसोल पर कुछ भी नहीं कर सकते। यह पोस्ट प्रभावित गेमर्स को उनके गेमिंग डिवाइस पर त्रुटि को ठीक करने में मदद करने के लिए समाधान प्रदान करता है।

कुछ गलत हो गया
पुनः प्रयास करें। यदि ऐसा दोबारा होता है, तो Xbox.com/errorhelp पर जाएं और निम्न कोड दर्ज करें: 0x800701c4।
जैसा कि प्रभावित गेमर्स द्वारा कंसोल और पीसी दोनों पर रिपोर्ट किया गया है, यह विशेष त्रुटि कोड Xbox समर्थन साइट पर सूचीबद्ध नहीं है। इसलिए, यदि आप अपने गेमिंग डिवाइस पर इस त्रुटि के लिए कार्य सुधार की तलाश कर रहे हैं, तो बाकी पोस्ट को पढ़ते रहें।
Xbox या PC पर त्रुटि कोड 0x800701c4 ठीक करें
अगर आपको अपने विंडोज 11/10 कंप्यूटर पर एक त्रुटि कोड प्राप्त होता है 0x800701c4 जब आप Xbox ऐप या अपने Xbox कंसोल पर गेम डाउनलोड और इंस्टॉल करने का प्रयास करते हैं, तो आप अटक जाते हैं कुछ गलत हो गया एक ही त्रुटि कोड के साथ त्रुटि स्क्रीन, तो आपको यह देखना चाहिए कि क्या नीचे दिए गए हमारे अनुशंसित समाधानों को लागू करने से आपके गेमिंग सिस्टम पर इस त्रुटि को ठीक करने में मदद मिलेगी।
- अपने Xbox/PC को पुनरारंभ करें।
- अपने Xbox लाइव स्थिति और इंटरनेट/नेटवर्क कनेक्शन की जाँच करें।
- Microsoft स्टोर को रीसेट/पुनर्स्थापित करें
- गेम सेवा को रीसेट/पुनर्स्थापित करें
- अपने एक्सबॉक्स/पीके को अपडेट करें
- एक्सबॉक्स/पीसी रीसेट करें
आइए प्रस्तावित सुधारों पर करीब से नज़र डालें। आगे बढ़ने से पहले, यदि आपके पीसी पर त्रुटि आती है और आप वीपीएन/जीपीएन के पीछे हैं या किसी तीसरे पक्ष के एंटीवायरस या फ़ायरवॉल को स्थापित किया है, तो हम अनुशंसा करते हैं कि आप इस सॉफ़्टवेयर को अस्थायी रूप से अक्षम कर दें और देखें कि क्या यह समस्या हल करता है। आप अपने कंप्यूटर पर गेम को डाउनलोड और इंस्टॉल करने के बाद आपत्तिजनक सॉफ़्टवेयर को फिर से सक्षम कर सकते हैं।
1] अपने एक्सबॉक्स/पीसी को पुनरारंभ करें।
यदि आपका गेमिंग सिस्टम एक अस्थायी गड़बड़ का अनुभव कर रहा है, तो इस स्थिति में, त्वरित समाधान आपके कंप्यूटर को पुनरारंभ करना या अपने Xbox कंसोल को पुनरारंभ करना है, जैसा भी मामला हो। आपको अपने पीसी को हार्ड रीसेट करने की आवश्यकता हो सकती है (यह आपको अपने पीसी को पुनरारंभ करने की अनुमति देता है, जो आमतौर पर तब किया जाता है जब ऑपरेटिंग सिस्टम या सॉफ़्टवेयर सुविधाएँ प्रतिसाद नहीं दे रही हैं) या अपने Xbox कंसोल को फिर से निम्न करके चालू करें:
- कंसोल को बंद करने के लिए, कंसोल के सामने Xbox बटन को लगभग 10 सेकंड के लिए दबाकर रखें।
- फिर अपने Xbox को वॉल आउटलेट से अनप्लग करें।
- कम से कम 30-60 सेकंड प्रतीक्षा करें और अपने Xbox को वापस पावर आउटलेट में प्लग करें।
- अब अपने कंसोल पर एक्सबॉक्स बटन दबाएं या अपने कंसोल को वापस चालू करने के लिए अपने कंट्रोलर पर एक्सबॉक्स बटन दबाएं।
उसके बाद, जांचें कि क्या त्रुटि कोड दिखाई देता है 0x800701c4 आपके PC या Xbox कंसोल पर दोहराता है। यदि ऐसा है, तो आप अगले समाधान पर जा सकते हैं।
2] एक्सबॉक्स लाइव स्थिति और इंटरनेट/नेटवर्क कनेक्शन की जांच करें।
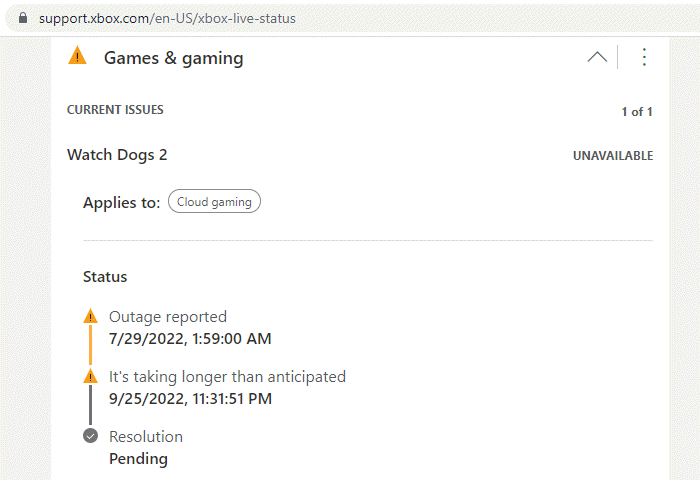
यदि आपको Xbox Live नेटवर्क समस्याएँ हो रही हैं, तो आपको इस त्रुटि का सामना करना पड़ सकता है। तो, आप थोड़ा इंतजार कर सकते हैं और अपनी Xbox Live स्थिति की जांच कर सकते हैं support.xbox.com/en-US/xbox-live-status यदि सभी सेवाएं चालू हैं और चल रही हैं, तो पुन: प्रयास करें। यदि सभी सेवाओं के लिए Xbox Live स्थिति हरी है, लेकिन त्रुटि बनी रहती है, तो समस्या आपके अंत में होने की संभावना है। इस मामले में, अपने पीसी पर, आप किसी भी कनेक्शन समस्या को हल करने के लिए नेटवर्क और इंटरनेट कनेक्शन की समस्याओं को ठीक कर सकते हैं जो संभावित रूप से यहां अपराधी हो सकते हैं।
वैकल्पिक रूप से, आप अपने इंटरनेट डिवाइस (राउटर/मॉडेम) को भी पुनरारंभ कर सकते हैं और देख सकते हैं कि इससे कोई फर्क पड़ता है या नहीं। यदि आपकी ओर से और साथ ही Xbox पर सब कुछ ठीक है, लेकिन त्रुटि बनी रहती है, यदि आप Xbox कंसोल से गेम पास सदस्यता खरीदने या अपग्रेड करने का प्रयास कर रहे हैं, तो वेबसाइट के माध्यम से ऐसा करें।
विंडोज़ 10 Microsoft से आईएसओ है
3] माइक्रोसॉफ्ट स्टोर को रीसेट/रीइंस्टॉल करें
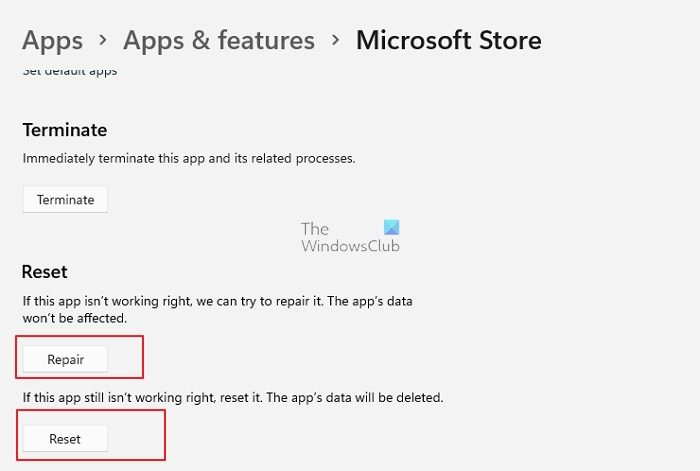
यह समाधान केवल तभी लागू होता है जब आपके विंडोज 11/10 गेमिंग मशीन पर त्रुटि होती है। आप Microsoft Store को सेटिंग ऐप के माध्यम से या उपयोग करके आसानी से रीसेट कर सकते हैं wsreset.exe टीम। यदि आप अभी भी अपने डिवाइस पर गेम डाउनलोड/इंस्टॉल करने में असमर्थ हैं, तो आप इन चरणों का पालन करके PowerShell का उपयोग करके Windows स्टोर को पुनर्स्थापित कर सकते हैं:
- क्लिक विंडोज की + एक्स पावर उपयोगकर्ता मेनू खोलने के लिए।
- क्लिक ए PowerShell (Windows Terminal) को व्यवस्थापकीय/उन्नत मोड में प्रारंभ करने के लिए कीबोर्ड पर.
- PowerShell कंसोल में, नीचे दिए गए कमांड को टाइप या कॉपी और पेस्ट करें और एंटर दबाएं।
कमांड निष्पादित करने के बाद, अपने कंप्यूटर को पुनरारंभ करें और बूट करें और देखें कि क्या समस्या हल हो गई है। साथ ही, आप अपने पीसी पर एक्सबॉक्स ऐप को रिस्टोर/रीसेट कर सकते हैं।
4] गेम सर्विस को रीसेट/रीइंस्टॉल करें
यह समाधान केवल उस पीसी पर भी लागू होता है जिसे समस्या को हल करने के लिए गेम सेवाओं को रीसेट करने या पुनर्स्थापित करने की आवश्यकता होती है। इस कार्य को पूरा करने के लिए, इन चरणों का पालन करें:
- एक विंडोज टर्मिनल (प्रशासक) खोलें।
- PowerShell कंसोल में, नीचे दिए गए आदेश को टाइप या कॉपी और पेस्ट करें और संपूर्ण Microsoft गेमिंग सेवा संरचना को निकालने के लिए Enter दबाएं:
- कमांड चलाने और अनइंस्टॉल पूरा करने के बाद, पैकेज को फिर से इंस्टॉल करने के लिए नीचे दी गई कमांड चलाएँ:
- कमांड चलाने के बाद विंडोज टर्मिनल से बाहर निकलें।
5] एक्सबॉक्स/पीके अपडेट करें
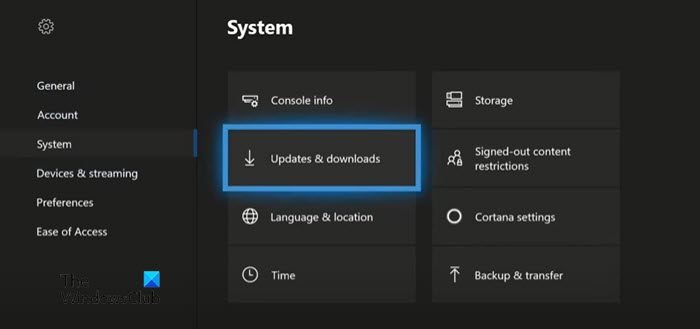
यदि आपके Xbox कंसोल पर आप किसी तरह बायपास कर सकते हैं कुछ गलत हो गया स्क्रीन, तो आप यह सुनिश्चित करने के लिए अपने Xbox को अपडेट कर सकते हैं कि यदि पुराने ऑपरेटिंग सिस्टम के कारण फ़ोकस त्रुटि होती है, तो समस्या के हल होने और दोबारा न होने की संभावना है। हालाँकि, यदि आप इस स्क्रीन पर अटके हुए हैं और अपने कंसोल को सामान्य तरीके से अपडेट नहीं कर सकते हैं, तो आपको Xbox ऑफ़लाइन सिस्टम अपडेट का उपयोग करके अपने Xbox ऑफ़लाइन को अपडेट करना होगा।
Xbox ऑफ़लाइन सिस्टम अद्यतन निष्पादित करें
क्या मुझे एक ठोस राज्य ड्राइव की आवश्यकता है
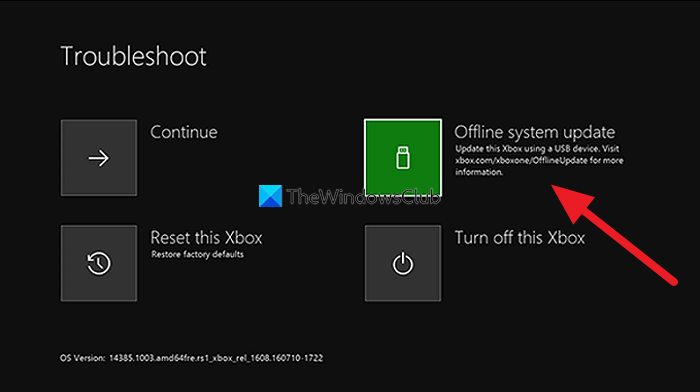
इस कार्य को पूरा करने के लिए, इन चरणों का पालन करें:
- ऑफ़लाइन सिस्टम अपडेट फ़ाइल डाउनलोड करें OSU1 विंडोज 11/10 पीसी पर Xbox.com के साथ।
- कम से कम 6 जीबी के साथ एनटीएफएस स्वरूपित एक यूएसबी स्टिक में प्लग करें।
- OSU1 फ़ाइल को अपने कंप्यूटर पर निकालें जो इसे बनाएगी डाक कोड अपने पीसी पर फाइल करें।
- प्रतिलिपि $SystemUpdate फ़ाइल से निकाली गई डाक कोड USB ड्राइव में फाइल करें।
- USB ड्राइव को डिस्कनेक्ट करें।
- फिर सभी केबलों को कंसोल से डिस्कनेक्ट करें।
- 30 सेकंड प्रतीक्षा करें और उन सभी को पुन: कनेक्ट करें।
- अगला बटन क्लिक करें जोड़ा बटन (कंसोल के बाईं ओर) और एक बटन निकालना सामने की तरफ बटन। फिर बटन दबाएं एक्सबॉक्स कंसोल पर बटन। एक्सबॉक्स सीरीज़ एस और एक्सबॉक्स वन एस ऑल-डिजिटल एडिटन में इजेक्ट बटन नहीं है। आप लिंक और एक्सबॉक्स बटन का उपयोग करके एक्सबॉक्स स्टार्टअप ट्रबलशूटर खोल सकते हैं। ऐसा करने के लिए, पकड़ें जोड़ा और निकालना 10-15 सेकंड के लिए बटन जब तक कि आप कुछ सेकंड के बाद दो 'ऑन' बीप न सुनें।
- USB ड्राइव को कंसोल से कनेक्ट करें।
- अपने कंसोल को अपडेट करना शुरू करने के लिए अपने नियंत्रक पर डी-पैड और ए बटन का उपयोग करके ऑफ़लाइन सिस्टम अपडेट का चयन करें।
एक बार अपडेट पूरा हो जाने पर, आपका Xbox रीस्टार्ट हो जाएगा और आपको कंसोल के होम पेज पर ले जाया जाएगा। अब आप हमेशा की तरह अपने Xbox का उपयोग शुरू कर सकते हैं।
विंडोज अपडेट करें
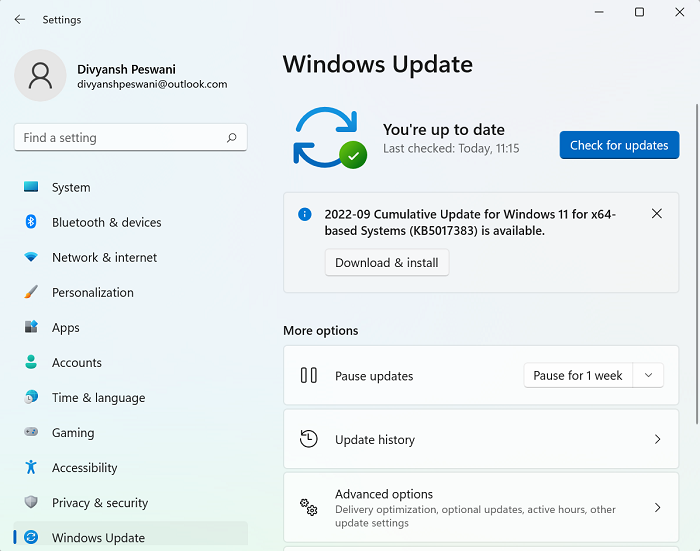
अपने विंडोज 11/10 कंप्यूटर पर, आप सेटिंग्स ऐप या कमांड लाइन के माध्यम से विंडोज़ को कैसे जांचें और अपडेट करें, इस गाइड में दिए गए निर्देशों का पालन कर सकते हैं। दूसरी ओर, आप अपने सिस्टम को पहले के समय पर पुनर्स्थापित कर सकते हैं या अपडेट को अनइंस्टॉल कर सकते हैं यदि समस्या हाल ही में आपके कंप्यूटर पर सिस्टम अपडेट स्थापित करने के बाद शुरू हुई है क्योंकि अपडेट आपके डिवाइस के लिए 'छोटी गाड़ी' है। ऐसा इसलिए है क्योंकि अधिकांश अद्यतन समस्याएँ नए बिल्ड से संबंधित नहीं हैं। विशिष्ट रूप से, नवीनीकरण विफलताएँ या स्थापना के बाद की समस्याएँ पुराने ड्राइवरों, असंगत प्रोग्रामों, कस्टम कॉन्फ़िगरेशन और हार्डवेयर से संबंधित समस्याओं के कारण होती हैं।
6] एक्सबॉक्स/पीसी रीसेट करें
यदि अन्य सभी समस्या को हल करने में विफल रहते हैं, तो त्रुटि का अनुभव करने वाले गेमिंग डिवाइस के आधार पर, आप अपने Xbox या PC को पुनरारंभ करने में सक्षम हो सकते हैं।
अपने Xbox कंसोल को रीसेट करें
पीसी पर गोप्रो देखें
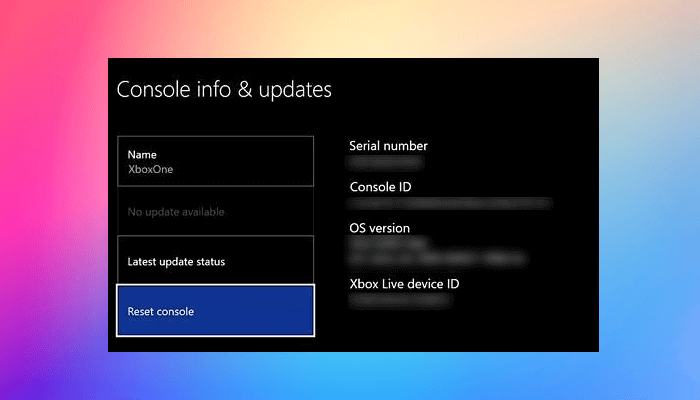
क्योंकि आप फंस सकते हैं कुछ गलत हो गया स्क्रीन, आप अपने Xbox को सामान्य तरीके से रीसेट नहीं कर पाएंगे। तो यहाँ फिर से, जैसा कि ऊपर समाधान 5] में है, आपको स्टार्टअप समस्या निवारण स्क्रीन तक पहुँचने के लिए उपरोक्त चरणों को दोहराना होगा और फिर चयन करना होगा इस एक्सबॉक्स को रीसेट करें विकल्प और निर्देशों का पालन करें। कृपया एक विकल्प चुनें रीसेट करें और मेरे गेम और ऐप्स रखें फ़ैक्टरी डिफॉल्ट्स के लिए अपने कंसोल को पूरी तरह से रीसेट न करें (हालांकि आपको ऐसा करने की आवश्यकता हो सकती है यदि आपके गेम और ऐप्स को रीसेट करने और सहेजने की क्षमता आपके द्वारा वर्तमान में अनुभव की जा रही समस्या को ठीक नहीं करती है) और अपने गेम, ऐप्स और सेटिंग्स को मिटा दें जरुरत के अनुसार। आपको अपना Xbox फिर से सेट करना होगा गेम/ऐप्स को फिर से इंस्टॉल करना होगा और सेटिंग्स को बदलना होगा।
विंडोज 11/10 को रीसेट करें
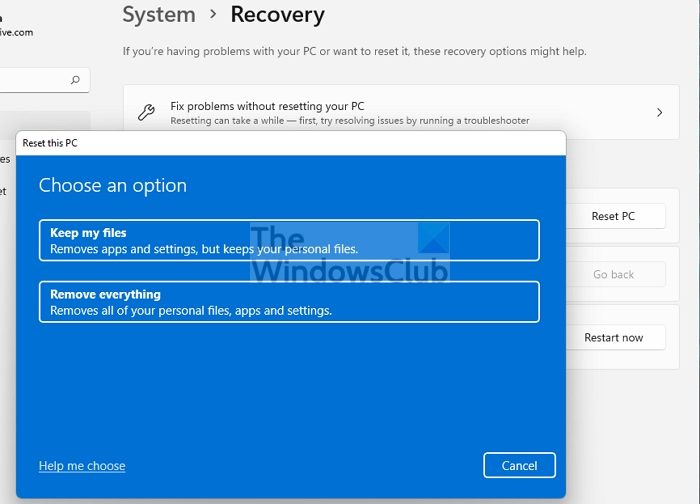
अपने विंडोज 11/10 पीसी पर, आप अपने सिस्टम को उसकी मूल कार्यशील स्थिति में पुनर्स्थापित करने के लिए इस पीसी को रीसेट करें सुविधा का आसानी से उपयोग कर सकते हैं - चयन करना सुनिश्चित करें व्यक्तिगत फाइलें रखें विकल्प।
आशा है कि यह पोस्ट आपकी मदद करेगी!
और पढ़ें :
- Xbox और PC पर त्रुटि कोड 0x87DD0003 ठीक करें
- Xbox या PC पर त्रुटि 0x80070490 या 80070490 ठीक करें
मेरा Xbox मेरे PC से कनेक्ट क्यों नहीं होगा?
यदि आपका Xbox आपके कंप्यूटर से कनेक्ट नहीं होगा, तो निम्न कार्य करके सुनिश्चित करें कि आपका कंसोल Xbox कंसोल कंपेनियन ऐप कनेक्शन की अनुमति दे रहा है:
- गाइड खोलने के लिए Xbox बटन दबाएं।
- चुनना प्रोफाइल और सिस्टम > समायोजन > उपकरण और कनेक्शन > हटाई गई विशेषताएं > सेटिंग Xbox ऐप्स .
- Xbox ऐप में, चयन करें किसी भी डिवाइस से कनेक्शन की अनुमति दें विकल्प।
पीसी पर एक्सबॉक्स ऐप के साथ डाउनलोड त्रुटि कैसे ठीक करें?
अगर आपको अपने विंडोज 11/10 पीसी पर एक्सबॉक्स ऐप से गेम इंस्टॉल करने या लॉन्च करने में समस्या हो रही है, तो आप इन चरणों का पालन करके गेम की मरम्मत कर सकते हैं:
- विंडोज़ के लिए एक्सबॉक्स ऐप खोलें।
- के लिए जाओ मेरा पुस्तकालय .
- एक खेल का नाम चुनें।
- दीर्घवृत्त बटन क्लिक करें (... अधिक विकल्प)।
- चुनना प्रबंधित करना .
- चुनना फ़ाइलें > जाँच करें और मरम्मत करें .
पढ़ना : पीसी पर गेम फाइलों की अखंडता की जांच कैसे करें।















