यदि आप Windows को अपडेट करने का प्रयास करते समय 0x80070157 त्रुटि देख रहे हैं, तो यह दूषित अपडेट फ़ाइल या आपके कंप्यूटर के हार्डवेयर में समस्या के कारण हो सकता है। यहां कुछ समस्या निवारण चरण दिए गए हैं जो समस्या को ठीक करने में आपकी सहायता कर सकते हैं। सबसे पहले, यह देखने के लिए कि क्या यह समस्या को ठीक कर सकता है, Windows अद्यतन समस्यानिवारक चलाने का प्रयास करें। यदि वह काम नहीं करता है, तो Windows अद्यतन घटकों को रीसेट करने का प्रयास करें। यदि वह समस्या को ठीक नहीं करता है, तो आपको यह देखने के लिए क्लीन बूट करने की आवश्यकता हो सकती है कि क्या किसी सेवा या प्रोग्राम में कोई समस्या है जो Windows अद्यतन को ठीक से काम करने से रोक रही है। यदि आप अभी भी 0x80070157 त्रुटि देख रहे हैं, तो यह आपके कंप्यूटर के हार्डवेयर में समस्या के कारण हो सकता है। यह देखने के लिए कि क्या यह समस्या की पहचान कर सकता है, हार्डवेयर समस्या निवारक चलाने का प्रयास करें। यदि वह काम नहीं करता है, तो आपको अधिक सहायता के लिए अपने कंप्यूटर के निर्माता से संपर्क करने की आवश्यकता हो सकती है।
विंडोज़ 10 पर अनुस्मारक कैसे सेट करें
यह लेख तरीकों के बारे में बात करता है Windows अद्यतन त्रुटि 0x80070157 ठीक करें . Windows संचयी अद्यतन या फ़ीचर अद्यतन स्थापित करते समय आपको यह त्रुटि प्राप्त हो सकती है। Windows अद्यतन स्थापित करते समय आपको त्रुटियाँ आने के कई कारण हैं। Windows अद्यतन त्रुटि कोड किसी विशिष्ट KB संख्या से संबद्ध नहीं हैं। यही कारण है कि अलग-अलग केबी नंबरों के साथ विंडोज अपडेट इंस्टॉल करते समय अलग-अलग उपयोगकर्ताओं को यह त्रुटि कोड मिला।

Windows अद्यतन त्रुटि 0x80070157 ठीक करें।
अगर आप देखें Windows अद्यतन त्रुटि कोड 0x80070157, आप समस्या को हल करने के लिए निम्न सुधारों का उपयोग कर सकते हैं।
- Windows अद्यतन समस्या निवारक चलाएँ
- Windows अद्यतन घटकों को रीसेट करें और सॉफ़्टवेयर वितरण फ़ोल्डर का नाम बदलें।
- Microsoft अद्यतन कैटलॉग से Windows अद्यतन डाउनलोड करें
- सिस्टम फ़ाइलों को पुनर्स्थापित करें
- क्लीन बूट अवस्था में Windows अद्यतन स्थापित करें
- एक मीडिया निर्माण उपकरण का प्रयोग करें।
नीचे हम इन सभी समाधानों के बारे में विस्तार से बताते हैं।
1] Windows अद्यतन समस्या निवारक चलाएँ।
यदि आपको Windows कंप्यूटर पर कोई समस्या है, तो उचित समस्या निवारक को चलाने के लिए पहला कदम होना चाहिए। Windows अद्यतन समस्या निवारक उपयोगकर्ताओं को Windows अद्यतनों के साथ समस्याओं का निवारण करने में मदद करता है। Windows अद्यतन समस्या निवारक चलाएँ और देखें कि क्या यह मदद करता है।
2] Windows अद्यतन घटकों को रीसेट करें और सॉफ़्टवेयर वितरण फ़ोल्डर का नाम बदलें।
ज्यादातर मामलों में, Windows अद्यतन त्रुटियों को Windows अद्यतन घटकों को रीसेट करके ठीक किया जा सकता है। दूषित Windows अद्यतन घटक Windows अद्यतनों में हस्तक्षेप करते हैं, जिससे वे विफल हो जाते हैं। ऐसे मामलों में, Windows अद्यतन घटकों को रीसेट करने से मदद मिलती है। इसके अतिरिक्त, हम यह भी सुझाव देते हैं कि आप सॉफ़्टवेयर वितरण फ़ोल्डर का नाम बदलें या हटा दें।
जीमेल सर्वर त्रुटि 76997
3] माइक्रोसॉफ्ट अपडेट कैटलॉग से विंडोज अपडेट डाउनलोड करें।
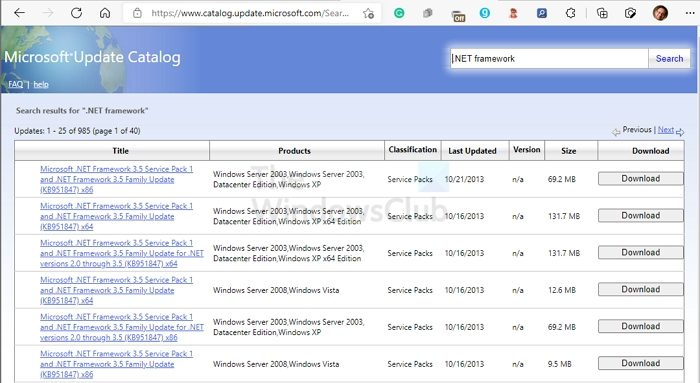
Microsoft अद्यतन कैटलॉग एक लाइब्रेरी है जिसमें Windows अद्यतन स्थापना पैकेज शामिल हैं। यदि Windows अद्यतन स्थापित करने में असमर्थ है, तो उपयोगकर्ता उसी अद्यतन को Microsoft अद्यतन कैटलॉग से स्थापना फ़ाइल के रूप में डाउनलोड कर सकते हैं। Microsoft अद्यतन कैटलॉग से Windows अद्यतन डाउनलोड करने के लिए, आपको उस अद्यतन का KB नंबर पता होना चाहिए। आप सेटिंग्स में विंडोज अपडेट पेज पर विंडोज अपडेट केबी नंबर देख सकते हैं।
4] सिस्टम फ़ाइलों को पुनर्स्थापित करें
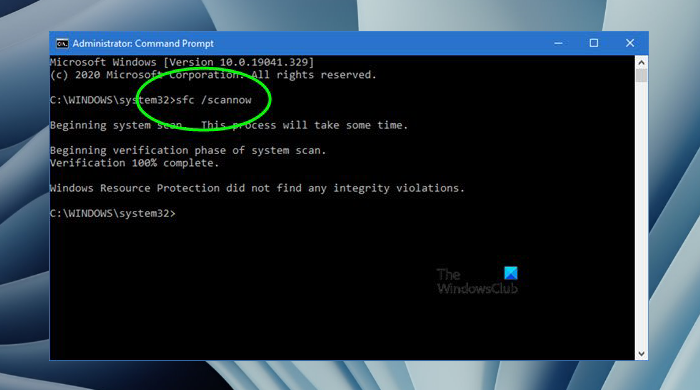
दूषित सिस्टम फ़ाइलें भी Windows अद्यतनों को विफल करने का कारण बनती हैं। यदि उपरोक्त समाधान आपकी समस्या का समाधान नहीं करते हैं, तो संभव है कि आपकी कुछ सिस्टम फ़ाइलें दूषित हो गई हों। विंडोज़ में एक स्वचालित उपकरण है जो उपयोगकर्ताओं को दूषित सिस्टम छवि फ़ाइलों की मरम्मत करने में मदद करता है। आप दूषित सिस्टम फ़ाइलों की मरम्मत के लिए सिस्टम फाइल चेकर का उपयोग कर सकते हैं।
DISM (परिनियोजन इमेजिंग और सर्विसिंग प्रबंधन) उपकरण का उपयोग दूषित सिस्टम छवि फ़ाइलों की मरम्मत के लिए भी किया जा सकता है। यदि सिस्टम फाइल चेकर काम नहीं कर रहा है, तो आप DISM टूल का उपयोग कर सकते हैं।
5] क्लीन बूट अवस्था में Windows अद्यतन स्थापित करें।
यह भी संभव है कि कोई ड्राइवर या तृतीय पक्ष सॉफ़्टवेयर या सेवा Windows अद्यतन में हस्तक्षेप कर रहा हो और इसके विफल होने का कारण बन रहा हो। क्लीन बूट स्थिति में समस्या निवारण द्वारा तृतीय-पक्ष प्रोग्राम और सेवाओं में हस्तक्षेप की पहचान की जा सकती है। एक क्लीन बूट एक ऐसी स्थिति है जिसमें विंडोज कम से कम सेवाओं और ड्राइवरों के साथ शुरू होता है। क्लीन बूट स्थिति में सभी अनावश्यक ड्राइवर, स्टार्टअप एप्लिकेशन और सेवाएं अक्षम रहती हैं।
यदि समस्या किसी समस्याग्रस्त स्टार्टअप एप्लिकेशन, तृतीय-पक्ष ड्राइवरों या सेवाओं के कारण होती है, तो Windows अद्यतन को क्लीन बूट अवस्था में स्थापित किया जाना चाहिए। सिस्टम को क्लीन बूट में शुरू करने के बाद, विंडोज अपडेट पेज खोलें और जांचें कि क्या आप इसे इंस्टॉल कर सकते हैं।
6] मीडिया निर्माण उपकरण का प्रयोग करें
विंडोज को अपडेट करने के लिए आप मीडिया क्रिएशन टूल का भी इस्तेमाल कर सकते हैं। आप आधिकारिक Microsoft वेबसाइट से मीडिया क्रिएशन टूल डाउनलोड कर सकते हैं। जब आप टूल चलाते हैं, तो आपको दो विकल्प दिखाई देंगे: 'इस पीसी को अपग्रेड करें' और 'एक आईएसओ फाइल बनाएं'। विंडोज को अपडेट करने के लिए, इस पीसी को अपडेट करें विकल्प चुनें। यदि आप दूसरा विकल्प चुनते हैं, तो टूल नवीनतम Windows ISO फ़ाइल डाउनलोड करेगा। आप इस आईएसओ फाइल का उपयोग विंडोज़ को साफ करने के लिए कर सकते हैं।
logitech setpoint रनटाइम त्रुटि विंडोज़ 10
पढ़ना : Windows अद्यतन त्रुटि 0x80248014 ठीक करें।
विंडोज अपडेट एरर को कैसे ठीक करें?
Windows अद्यतन त्रुटियों के कई कारण हैं। त्रुटि कोड के आधार पर, Windows अद्यतन त्रुटियों को ठीक करने के समाधान अलग-अलग होते हैं। हालाँकि, कुछ सामान्य समाधान हैं जिन्हें आप Windows अद्यतन त्रुटि को ठीक करने का प्रयास कर सकते हैं। उदाहरण के लिए, Windows अद्यतन समस्या निवारक चलाना, Windows अद्यतन घटकों को रीसेट करना, दूषित सिस्टम छवि फ़ाइलों की मरम्मत करना, आदि।
विंडोज 11/10 स्थापित करते समय त्रुटि 0xc1900101 कैसे ठीक करें?
यदि अद्यतन स्थापित करते समय Windows आपको त्रुटि कोड 0xC1900101 दिखा रहा है, तो पहले अपने डिवाइस पर खाली स्थान की जाँच करें। आप Windows अद्यतन समस्यानिवारक चलाने, सभी हार्डवेयर उपकरणों को बंद करने, हार्ड ड्राइव त्रुटियों को ठीक करने, दूषित सिस्टम छवि फ़ाइलों की मरम्मत करने आदि जैसे कुछ सुधारों का प्रयास कर सकते हैं।
और पढ़ें : Windows अद्यतन त्रुटि 0x8024A003 ठीक करें .















