विंडोज 11/10 में पिन बनाने का प्रयास करते समय, आपको 0x801c044f त्रुटि मिल सकती है। यह निराशाजनक हो सकता है, लेकिन सौभाग्य से ऐसी कुछ चीजें हैं जिन्हें आप समस्या को ठीक करने का प्रयास कर सकते हैं। सबसे पहले, सुनिश्चित करें कि आप सही खाते का उपयोग कर रहे हैं। आप जिस खाते का उपयोग कर रहे हैं वह एक Microsoft खाता होना चाहिए, और आपको अपने पिन के बजाय अपने Microsoft खाता पासवर्ड से साइन इन करने की आवश्यकता हो सकती है। यदि आपको अभी भी समस्या हो रही है, तो अपना पिन रीसेट करने का प्रयास करें। ऐसा करने के लिए, स्टार्ट मेन्यू पर जाएं, फिर सेटिंग्स> अकाउंट्स> साइन-इन विकल्प चुनें। पिन के तहत, रीसेट का चयन करें। यदि आपको अभी भी समस्या हो रही है, तो आप Microsoft समर्थन से संपर्क करने का प्रयास कर सकते हैं। वे समस्या के निवारण में आपकी मदद कर सकते हैं और आपका पिन सही तरीके से सेट अप कर सकते हैं। उम्मीद है कि इनमें से एक समाधान आपको 0x801c044f त्रुटि को ठीक करने और अपना पिन सही तरीके से सेट करने में मदद करेगा।
Windows आपके कंप्यूटर में साइन इन करने के लिए कई विकल्प प्रदान करता है, जैसे पासवर्ड, पिन, इत्यादि। पासवर्ड की तुलना में पिन आपके डिवाइस में साइन इन करने का एक तेज़ तरीका है, यही कारण है कि कई उपयोगकर्ता इस विकल्प को पसंद करते हैं। पिन सेट करने या बदलने का प्रयास करते समय कुछ विंडोज़ उपयोगकर्ताओं को 0x801c044f त्रुटि मिलती है। इस पोस्ट में हम इसके बारे में बात करेंगे और देखेंगे कि आप कैसे निर्णय ले सकते हैं पिन कोड त्रुटि 0x801c044f .
कुछ गलत हो गया
हम आपका पिन सेट करने में असमर्थ थे। कभी-कभी फिर से प्रयास करना अच्छा होता है, या आप इसे अभी छोड़ सकते हैं या बाद में कर सकते हैं।
त्रुटि कोड: 0x801c044f
पिन बनाते समय विंडोज हैलो त्रुटि 0x801c044f को ठीक करें
यह त्रुटि 0x801c044f ज्यादातर तब होती है जब सुरक्षा सेटिंग्स में कोई समस्या होती है। यह समस्या क्रैश के कारण भी हो सकती है। NGC फ़ोल्डर के दूषित होने के कारण भी आपको उक्त त्रुटि का सामना करना पड़ सकता है। किसी भी स्थिति में, यदि आप पिन बनाते समय त्रुटि 0x801c044f का सामना करते हैं, तो समस्या को हल करने के लिए निर्धारित समाधानों का पालन करें।
- उपयोगकर्ता खाते स्विच करना
- कार्य/विद्यालय हटाएं और फिर एक पिन सेट करें।
- एनजीसी फ़ोल्डर हटाएं
- 'मैं अपना पिन भूल गया' विकल्प का प्रयोग करें
- समूह नीति संपादित करें
- सिस्टम रिस्टोर यूटिलिटी का उपयोग करें
आइए उनके बारे में विस्तार से बात करते हैं।
नक्शा ftp ड्राइव
1] उपयोगकर्ता खाते स्विच करें
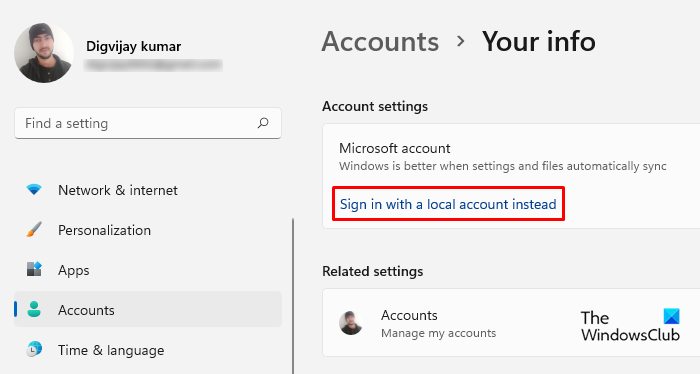
इस समस्या को ठीक करने के लिए, आपको स्थानीय उपयोगकर्ता खाते से साइन इन करना होगा और फिर Microsoft खाते में स्विच करना होगा। जब आप इस तरीके को लागू करते हैं, तो यह आपसे एक पिन सेट करने के लिए कहेगा।
आइए इस विचार का उपयोग आपकी समस्या को हल करने के लिए करें।
- विंडोज बटन पर क्लिक करें और फिर सेटिंग बटन पर क्लिक करें
- लेफ्ट पैनल में अकाउंट का ऑप्शन है, उस पर क्लिक करें।
- 'आपकी जानकारी' विकल्प पर क्लिक करें।
- प्रेस इसके बजाय, स्थानीय खाते से साइन इन करें
- प्रेस अगला और टाइप करें नत्थी करना
- पुनरारंभ करें और स्थानीय खाते से लॉग इन करें।
- जब आप एक स्थानीय खाते में लॉग इन होते हैं
- खातों पर फिर से क्लिक करें आपकी जानकारी और चुनें इसके बजाय, Microsoft खाते से साइन इन करें .
- सिस्टम अब आपसे अपनी साख दर्ज करने के लिए कहेगा, सत्यापित होने के बाद, आपको एक पिन सेट करने और इस प्रक्रिया को पूरा करने के लिए स्क्रीन पर दिए गए निर्देशों का पालन करने की आवश्यकता है।
उम्मीद है कि इस समाधान का उपयोग करने के बाद त्रुटि ठीक हो जाएगी।
2] कार्य/विद्यालय खाता हटाएं और फिर पिन सेट करें।
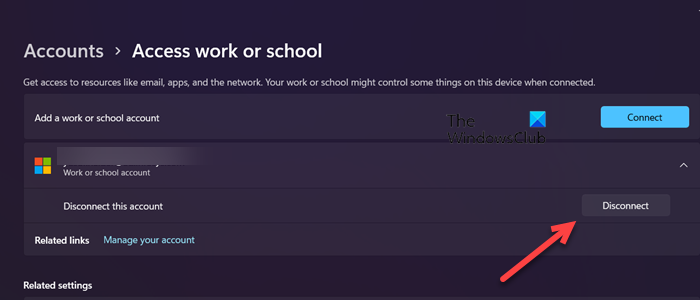
कभी-कभी, कार्यस्थल या विद्यालय खाते के लिए कॉन्फ़िगर की गई कुछ नीतियों के कारण, Windows पिन सेट करने से मना कर देता है। इस स्थिति में, आपको इस खाते को हटाना होगा, एक पिन सेट करना होगा और फिर से खाता जोड़ना होगा। अपने कार्यालय या विद्यालय खाते को निकालने के लिए, इन चरणों का पालन करें:
- खुला समायोजन।
- के लिए जाओ खाते > कार्यस्थल या स्कूल तक पहुंच।
- अपने स्कूल खाते पर क्लिक करें और फिर अक्षम करें पर क्लिक करें।
अपने कार्यस्थल या विद्यालय खाते से साइन आउट करने के बाद, अपने सिस्टम को पुनरारंभ करें और अपना पिन जोड़ें। आपके द्वारा सफलतापूर्वक पिन जोड़ने के बाद, कृपया वह खाता जोड़ें जिसे हमने पहले निकाला था। आशा है कि यह आपकी मदद करेगा।
3] एनजीसी फ़ोल्डर हटाएं
यह देखा गया है कि यह समस्या आपके कंप्यूटर पर NGC फ़ोल्डर के दूषित होने के कारण हो सकती है। इस स्थिति में, इस समस्या को हल करने के लिए NGC फ़ोल्डर को हटा दें। एक बार NGC फ़ोल्डर हटा दिए जाने के बाद, पिछली उपयोगकर्ता जानकारी जैसे फ़िंगरप्रिंट और पिन हटा दी जाएगी। अब आप एक नया पिन सेट कर सकते हैं। एनजीसी फ़ोल्डर को हटाने के लिए, सबसे पहले आपको उपयोगकर्ता को उचित अनुमति देने की आवश्यकता है, ऐसा करने के लिए निर्धारित चरणों का पालन करें।
- फ़ाइल एक्सप्लोरर में निम्न पते पर नेविगेट करें।
- Microsoft फ़ोल्डर में प्रवेश करने के बाद, NGC फ़ोल्डर पर राइट-क्लिक करें और गुण चुनें।
- 'सुरक्षा' टैब पर क्लिक करें और फिर 'उन्नत' टैब पर क्लिक करें।
- एनजीसी विंडोज़ के लिए उन्नत सुरक्षा विकल्पों में, स्वामी के आगे संपादित करें विकल्प पर क्लिक करें।
- 'सभी' टाइप करें और 'चेक नाम' पर क्लिक करें।
- लागू करें > ठीक क्लिक करें।
एक बार जब आपको NGC फ़ोल्डर को हटाने की अनुमति मिल जाती है, तो फ़ाइल एक्सप्लोरर में निम्न पते पर नेविगेट करें और NGC फ़ोल्डर की सभी सामग्री को हटा दें।
|_+_|अब आप एक नया पिन जोड़ सकते हैं। एक नया पिन सेट करने के बाद, रीबूट करें और अपने पिन का उपयोग करके विंडोज़ में लॉग इन करने का प्रयास करें। उम्मीद है यह ट्रिक आपके काम आएगी।
स्टिकी नोट्स स्थान विंडो 7
4] 'मैं अपना पिन भूल गया' विकल्प का प्रयोग करें।
ऐसी स्थिति भी हो सकती है जहां आप अपना वर्तमान पिन बदलना चाहते हों, लेकिन ऐसा करने में असमर्थ हों। मान लें कि आप पिन बदलने के लिए 'पिन बदलें' बटन पर क्लिक करते हैं, लेकिन आप इस विकल्प से आगे नहीं जा सकते, तो आप 'अपना पिन भूल गए' विकल्प का उपयोग करके अपनी समस्या का समाधान कर सकते हैं, और इसे हल करना एक अच्छा विचार हो सकता है संकट।
उक्त त्रुटि को दूर करने के लिए आइए इस निर्धारित समाधान का उपयोग करें।
- विंडोज की दबाएं और सेटिंग्स विकल्प चुनें
- स्क्रीन के बाईं ओर, 'खाते' विकल्प पर क्लिक करें।
- लॉगिन विकल्प चुनें और पिन अनुभाग का विस्तार करें।
- मार मैं अपना पिन भूल गया और जारी रखें पर क्लिक करें।
- अपनी Microsoft खाता जानकारी दर्ज करें और ऑन-स्क्रीन निर्देशों का पालन करें।
उम्मीद है इस तरीके को अपनाने के बाद आपकी समस्या का समाधान हो जाएगा।
यह भी पढ़ें: विंडोज़ में पिन त्रुटि 0x80280013 ठीक करें
5] समूह नीति संपादित करें
समूह नीति संपादक एक विंडोज़ उपकरण है जो आपको सेटिंग्स को कॉन्फ़िगर करने और समूह नीतियों के रूप में विंडोज़ प्रोग्राम और प्रक्रियाओं के बारे में जानकारी संग्रहीत करने की अनुमति देता है। आप अपनी आवश्यकताओं के अनुरूप इन नीतियों को बदल सकते हैं। आप अनुकूलन में सीमित हो सकते हैं। यदि आपके पास व्यवस्थापक अधिकार हैं, तो आप समस्या को ठीक करने के लिए इन सेटिंग्स को बदल सकते हैं।
आइए इस समस्या को ठीक करने के लिए समूह नीति को संपादित करें। विंडोज पिन त्रुटि।
- रन डायलॉग बॉक्स खोलने के लिए विंडोज की + आर दबाएं।
- Gpedit.msc लिखें और एंटर दबाएं
- इस विंडो में, निम्न स्थान पर नेविगेट करें
- मार आसान पिन साइन-इन सक्षम करें और सक्षम करें चुनें.
- 'लागू करें' पर क्लिक करें और परिवर्तनों को सहेजने के लिए 'ओके' पर क्लिक करें।
इन प्रक्रियाओं को पूरा करने के बाद, पिन को दोबारा सेट करने का प्रयास करें और देखें कि आपकी समस्या हल हो गई है या नहीं।
प्रदर्शन समस्या निवारक
6] सिस्टम पुनर्स्थापना बिंदु का प्रयोग करें
इस समस्या को हल करने के लिए, आपको एक पुनर्स्थापना बिंदु (यदि आपने एक बनाया है) का उपयोग करने की आवश्यकता है क्योंकि यह आपके सिस्टम को पहले की स्थिति में वापस ला सकता है। हालाँकि, यह आपके द्वारा अपने सिस्टम में हाल ही में किए गए किसी भी बदलाव को भी हटा देगा, इसलिए यदि उपरोक्त समाधान आपके लिए काम नहीं करते हैं, तो निर्धारित समाधान का उपयोग करें और अपने सिस्टम को पुनर्स्थापित करें।
- रन डायलॉग खोलने के लिए विंडोज + आर दबाएं।
- लिखना पहले के लिए और सिस्टम रिस्टोर खोलने के लिए एंटर दबाएं।
- एक अलग पुनर्स्थापना बिंदु चुनें और अगला क्लिक करें।
- अधिक पुनर्स्थापना बिंदु दिखाएँ का चयन करें।
- आपके द्वारा पहले बनाए गए पुनर्स्थापना बिंदु का चयन करें और अगला क्लिक करें।
- 'फिनिश' बटन पर क्लिक करें और विंडोज़ स्वचालित रूप से पुनरारंभ हो जाएगी, पुरानी स्थिति अगले स्टार्टअप पर बहाल हो जाएगी।
हम आशा करते हैं कि इस पद्धति का उपयोग करने के बाद संकेतित त्रुटि का समाधान हो जाएगा।
पढ़ना: त्रुटि 0xd000a002 हम आपका पिन सेट करने में असमर्थ थे .
पिन कोड जनरेशन को बायपास कैसे करें?
यदि आप कोई पिन सेट नहीं करना चाहते हैं या एक सेट नहीं कर सकते हैं, आप विकल्प छोड़ सकते हैं और इसके बजाय एक पासवर्ड का प्रयोग करें। आप रजिस्ट्री संपादक या समूह नीति संपादक का उपयोग करके Windows हैलो प्रॉम्प्ट को अक्षम भी कर सकते हैं।
पढ़ना : विंडोज में पिन बनाम पासवर्ड - सबसे अच्छी सुरक्षा कौन प्रदान करता है?














