यदि आप Windows को अपडेट करने का प्रयास करते समय 0x8024002d त्रुटि प्राप्त कर रहे हैं, तो चिंता न करें, आप अकेले नहीं हैं। यह एक अपेक्षाकृत सामान्य त्रुटि है और यह आमतौर पर Windows अद्यतन सेवा में किसी समस्या के कारण होती है। इस लेख में, हम आपको दिखाएंगे कि 0x8024002d त्रुटि को कैसे ठीक किया जाए ताकि आप अपने विंडोज अपडेट को फिर से काम कर सकें। 0x8024002d त्रुटि आमतौर पर Windows अद्यतन सेवा के साथ किसी समस्या के कारण होती है। यह सेवा Windows के लिए अपडेट डाउनलोड करने और इंस्टॉल करने के लिए ज़िम्मेदार है। यदि सेवा नहीं चल रही है, या यदि इसे ठीक से कॉन्फ़िगर नहीं किया गया है, तो आपको 0x8024002d त्रुटि दिखाई देगी। 0x8024002d त्रुटि को ठीक करने के लिए, आपको Windows अद्यतन सेवा प्रारंभ करने और इसे स्वचालित रूप से प्रारंभ करने के लिए सेट करने की आवश्यकता है। यह करने के लिए, इन उपायों का पालन करें: 1. रन डायलॉग बॉक्स खोलने के लिए विंडोज की + आर दबाएं। 2. services.msc टाइप करें और एंटर दबाएं। 3. सेवाओं की सूची में Windows अद्यतन सेवा का पता लगाएँ। 4. Windows अद्यतन सेवा पर राइट-क्लिक करें और गुण चुनें। 5. गुण विंडो में, स्टार्टअप प्रकार को स्वचालित पर सेट करें। 6. अप्लाई पर क्लिक करें और फिर ओके पर क्लिक करें। 7. अपने कंप्यूटर को पुनरारंभ करें और विंडोज़ को फिर से अपडेट करने का प्रयास करें। यदि आप अभी भी 0x8024002d त्रुटि देख रहे हैं, तो इसकी संभावना है क्योंकि Windows अद्यतन सेवा ठीक से नहीं चल रही है। इसे ठीक करने के लिए, आपको Windows Update DLL फ़ाइल को पंजीकृत करना होगा। यह करने के लिए, इन उपायों का पालन करें: 1. रन डायलॉग बॉक्स खोलने के लिए विंडोज की + आर दबाएं। 2. regsvr32 wuapi.dll टाइप करें और एंटर दबाएं। 3. regsvr32 wuaueng.dll टाइप करें और एंटर दबाएं। 4. regsvr32 wuaueng1.dll टाइप करें और एंटर दबाएं। 5. regsvr32 wucltui.dll टाइप करें और एंटर दबाएं। 6. regsvr32 wups.dll टाइप करें और एंटर दबाएं। 7. regsvr32 wups2.dll टाइप करें और एंटर दबाएं। 8. regsvr32 wuweb.dll टाइप करें और एंटर दबाएं। 9. अपने कंप्यूटर को पुनरारंभ करें और विंडोज़ को फिर से अपडेट करने का प्रयास करें। यदि आप अभी भी 0x8024002d त्रुटि देख रहे हैं, तो आपको Windows अद्यतन घटकों को रीसेट करने की आवश्यकता हो सकती है। यह करने के लिए, इन उपायों का पालन करें: 1. रन डायलॉग बॉक्स खोलने के लिए विंडोज की + आर दबाएं। 2. cmd टाइप करें और एंटर दबाएं। 3. निम्नलिखित कमांड टाइप करें, प्रत्येक के बाद एंटर दबाएं: नेट स्टॉप वूसर्व नेट स्टॉप क्रिप्टSvc नेट स्टॉप बिट्स नेट स्टॉप msiserver 4. सॉफ़्टवेयर वितरण और Catroot2 फ़ोल्डरों का नाम बदलें। ऐसा करने के लिए, निम्न आदेश टाइप करें, प्रत्येक के बाद एंटर दबाएं: रेन C:WindowsSoftwareDistribution SoftwareDistribution.old रेन सी:WindowsSystem32catroot2 Catroot2.old 5. निम्नलिखित कमांड टाइप करें, प्रत्येक के बाद एंटर दबाएं: नेट स्टार्ट वूसर्व नेट स्टार्ट क्रिप्ट एसवीसी नेट स्टार्ट बिट्स शुद्ध प्रारंभ msiserver 6. कमांड प्रॉम्प्ट विंडो बंद करें। 7. अपने कंप्यूटर को पुनरारंभ करें और विंडोज़ को फिर से अपडेट करने का प्रयास करें। यदि आप अभी भी 0x8024002d त्रुटि देख रहे हैं, तो आपको Windows अद्यतन रजिस्ट्री कुंजी को हटाने की आवश्यकता हो सकती है। यह करने के लिए, इन उपायों का पालन करें: 1. रन डायलॉग बॉक्स खोलने के लिए विंडोज की + आर दबाएं। 2. regedit टाइप करें और एंटर दबाएं। 3. रजिस्ट्री संपादक में, निम्न कुंजी पर नेविगेट करें: HKEY_LOCAL_MACHINESOFTWAREPoliciesMicrosoftWindowsWindowsUpdate 4. WindowsUpdate पर राइट-क्लिक करें और हटाएं चुनें। 5. पुष्टि करने के लिए हां पर क्लिक करें। 6. रजिस्ट्री संपादक को बंद करें। 7. अपने कंप्यूटर को पुनरारंभ करें और विंडोज़ को फिर से अपडेट करने का प्रयास करें। यदि आपने उपरोक्त सभी चरणों का पालन किया है और आपको अभी भी 0x8024002d त्रुटि दिखाई दे रही है, तो संभव है कि आपकी Windows Update फ़ाइलों में कोई समस्या हो. इसे ठीक करने के लिए, आपको Windows Update Agent को डाउनलोड और इंस्टॉल करना होगा। यह करने के लिए, इन उपायों का पालन करें: 1. माइक्रोसॉफ्ट वेबसाइट से विंडोज अपडेट एजेंट डाउनलोड करें। 2. Windows अद्यतन एजेंट को स्थापित करने के लिए डाउनलोड की गई फ़ाइल पर डबल-क्लिक करें। 3. Windows अद्यतन एजेंट को स्थापित करने के लिए ऑन-स्क्रीन निर्देशों का पालन करें। 4. स्थापना पूर्ण होने के बाद, अपने कंप्यूटर को पुनरारंभ करें और Windows को फिर से अपडेट करने का प्रयास करें।
विंडोज अपडेट विंडोज में सुरक्षा सुधार और नई सुविधाओं को स्थापित करने के लिए आवश्यक है। हालांकि, विंडोज को अपडेट करने का प्रयास करते समय उपयोगकर्ताओं को कभी-कभी अपने सिस्टम पर एक त्रुटि का सामना करना पड़ता है। ऐसा ही एक मामला Windows अद्यतन त्रुटि 0x8024002d . यदि आप अपने सिस्टम पर इस त्रुटि का सामना कर रहे हैं, तो समाधान खोजने के लिए कृपया इस लेख को पढ़ें।

0x8024002D
WU_E_SOURCE_ABSENT
पूर्ण फ़ाइल अद्यतन स्थापित नहीं किया जा सका क्योंकि इसके लिए स्रोत की आवश्यकता थी।
विंडोज़ 10 संगतता परीक्षक
Windows अद्यतन त्रुटि 0x8024002d Windows या Microsoft Office उत्पादों को अद्यतन करने का प्रयास करते समय होता है। यह त्रुटि असंगत सेवाओं, Windows अद्यतनों से जुड़ी दूषित फ़ाइलों या समस्याग्रस्त सिस्टम फ़ाइलों के कारण हो सकती है।
Windows अद्यतन त्रुटि 0x8024002d ठीक करें
इस त्रुटि 0x8024002D को हल करने के लिए, क्रम में निम्नलिखित समाधानों का प्रयास करें:
- विंडोज अपडेट से संबंधित सेवाओं की जांच करें।
- Windows अद्यतन समस्या निवारक चलाएँ।
- उपयुक्त Wups2.dll फ़ाइल को पुनः पंजीकृत करें।
- सॉफ़्टवेयर वितरण और catroot2 फ़ोल्डर की सामग्री को रीसेट करें
- अपने सिस्टम पर Windows अद्यतन घटकों को रीसेट करें।
- विंडोज अपडेट को मैन्युअल रूप से डाउनलोड और इंस्टॉल करें
1] विंडोज अपडेट संबंधित सेवाओं की जांच करें।
यदि सेवाओं से संबंधित है विंडोज अपडेट बंद कर दिया, आप चर्चा में एक त्रुटि का सामना कर सकते हैं। इस मामले में, आप सेवाएं चलाकर समस्या का समाधान कर सकते हैं। यदि सेवाएँ पहले से चल रही हैं, तो आप उन्हें पुनः आरंभ कर सकते हैं।
खुलाविंडोज सेवा प्रबंधकऔर विंडोज अपडेट से संबंधित सेवाओं की जांच करें जैसे विंडोज अपडेट, विंडोज अपडेट मेडिसिन, अपडेट सर्विसेज ऑर्केस्ट्रेटर आदि अक्षम नहीं हैं।
स्टैंडअलोन विंडोज 11/10 पीसी पर डिफ़ॉल्ट कॉन्फ़िगरेशन इस प्रकार है:
- Windows अद्यतन सेवा - मैनुअल (प्रारंभ)
- विंडोज अपडेट मेडिकल सर्विसेज - गाइड
- क्रिप्टोग्राफिक सेवाएं - स्वचालित रूप से
- बैकग्राउंड इंटेलिजेंट ट्रांसफर सर्विस - मैनुअल
- DCOM सर्वर प्रक्रिया शुरू करना - स्वचालित
- आरपीसी एंडपॉइंट मैपर - स्वचालित
- विंडोज इंस्टालर - मैनुअल
यह सुनिश्चित करेगा कि आवश्यक सेवाएं उपलब्ध हों।
प्रत्यक्ष रखरखाव के अलावा, आपको विंडोज अपडेट सेवा की निर्भरता का पता लगाना होगा और देखना होगा कि वे काम कर रहे हैं या नहीं।
असीमित मुफ्त एसएमएस
अपने सिस्टम को रिबूट करें और अपडेट करने का प्रयास करें खिड़की दोबारा।
2] Windows अद्यतन समस्या निवारक चलाएँ।
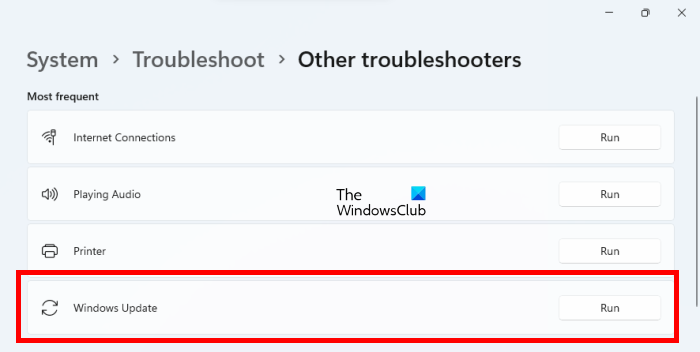
Windows अद्यतन समस्या निवारक Windows अद्यतन करने में समस्याओं की जाँच करने के लिए एक बढ़िया उपकरण है। आप इसे ऐसे चला सकते हैं।
- राइट क्लिक करें शुरु करो बटन और चयन करें समायोजन मेनू से।
- में समायोजन मेन्यू, पर जाएं सिस्टम > समस्या निवारण > अन्य समस्या निवारण उपकरण .
- के अनुसार विंडोज अपडेट ट्रबलशूटर , चुनना दौड़ना .
- समस्या निवारक द्वारा अपना काम पूरा करने के बाद अपने सिस्टम को रीबूट करें और अपडेट करने का प्रयास करें खिड़की दोबारा।
3] संबंधित Wups2.dll फ़ाइल को पुनः पंजीकृत करें।
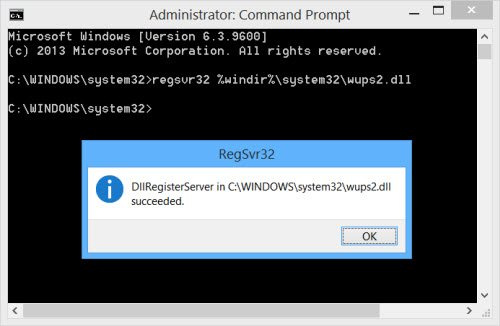
आप संबंधित डीएलएल फ़ाइल को पुनः पंजीकृत करने का प्रयास कर सकते हैं। ऐसा करने के लिए, एक उन्नत कमांड प्रॉम्प्ट खोलें और निम्न आदेश एक-एक करके टाइप करें और एंटर दबाएं।
त्रुटि कोड: ui3012
Windows अद्यतन सेवाओं को रोकने के लिए निम्न टाइप करें:
|_+_||_+_|संबंधित DLL फ़ाइल को पुनः पंजीकृत करने के लिए निम्न दर्ज करें।
|_+_|अंत में, Windows अद्यतन सेवाओं को पुनरारंभ करें।
|_+_||_+_|आशा है कि यह आपकी समस्या को हल करने में मदद करेगा।
4] सॉफ़्टवेयर वितरण और catroot2 फ़ोल्डर की सामग्री को रीसेट करें
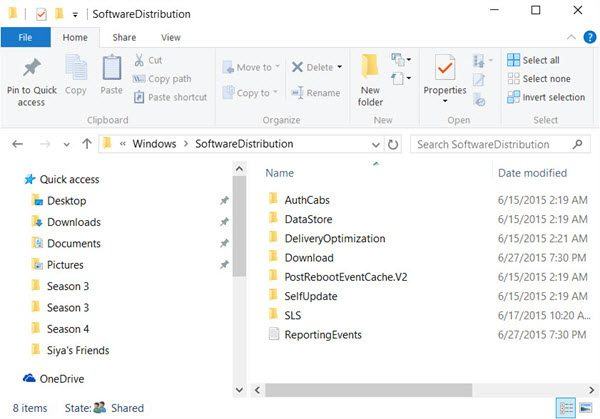
आपको सॉफ़्टवेयर वितरण फ़ोल्डर की सामग्री को हटाने और Catroot फ़ोल्डर को रीसेट करने की आवश्यकता है।
पावरपॉइंट में प्रस्तुतकर्ता नोट कैसे प्रिंट करें
सॉफ्टवेयर वितरण फ़ोल्डर विंडोज ऑपरेटिंग सिस्टम में, यह फ़ोल्डर स्थित है कैटलॉग विंडोज और उन फ़ाइलों को अस्थायी रूप से संग्रहीत करने के लिए उपयोग किया जाता है जिनकी आपके कंप्यूटर पर Windows अद्यतन स्थापित करने के लिए आवश्यकता हो सकती है। इस प्रकार, यह Windows अद्यतन द्वारा आवश्यक है और WUAgent द्वारा समर्थित है। यदि इसकी सामग्री दूषित हो जाती है, तो Windows अद्यतन विफल हो सकता है।
कतरुत और बिल्ली की जड़ 2 Windows अद्यतन प्रक्रिया के लिए आवश्यक Windows ऑपरेटिंग सिस्टम फ़ोल्डर हैं। जब आप Windows अद्यतन चलाते हैं, तो catroot2 फ़ोल्डर Windows अद्यतन पैकेज हस्ताक्षरों को संग्रहीत करता है और इसे स्थापित करने में मदद करता है।
5] अपने सिस्टम पर विंडोज अपडेट घटकों को रीसेट करें।
यदि ऊपर बताए गए सभी समाधान आपके सिस्टम पर काम नहीं करते हैं, तो आप Windows अद्यतन घटकों को रीसेट करने पर विचार कर सकते हैं। यह ठीक हो जाएगा Windows अद्यतन त्रुटि 0x8024002d . यह प्रक्रिया विंडोज अपडेट से संबंधित सभी सेटिंग्स को उनके डिफ़ॉल्ट मानों पर रीसेट कर देगी और आप स्क्रैच से अपडेट इंस्टॉल कर पाएंगे।
6] विंडोज अपडेट को मैन्युअल रूप से डाउनलोड और इंस्टॉल करें
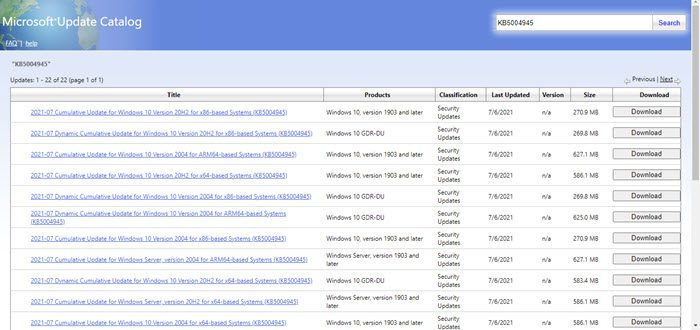
डाउनलोड और स्थापना विंडोज मैन्युअल रूप से अपडेट करता है अंतिम विकल्प होना चाहिए। प्रक्रिया निम्नलिखित है:
- Microsoft अद्यतन कैटलॉग वेबसाइट पर जाएँ।
- में पिछले महीने के लिए खोजें प्रारूप yyyy-मिमी .
- खोज परिणामों से नवीनतम अद्यतन डाउनलोड करें और इसे अपने कंप्यूटर पर स्थापित करें।
अधिक ऑफर यहाँ : Windows अद्यतन स्थापित या डाउनलोड नहीं होगा
आपको विंडोज अपडेट की आवश्यकता क्यों है?
विंडोज अपडेट में नई सुविधाओं को लागू करें विंडोज सिस्टम विशेष रूप से फीचर अपडेट के माध्यम से। हालाँकि, केवल यही कारण नहीं है कि Windows अद्यतन की आवश्यकता है। विंडोज अपडेट ड्राइवरों को अपडेट करने, सुरक्षा अपडेट भेजने और विंडोज ऑपरेटिंग सिस्टम के साथ मौजूदा समस्याओं को ठीक करने के लिए भी आवश्यक हैं। जबकि आप अपडेट को कुछ समय के लिए रोक सकते हैं, उन्हें स्थायी रूप से स्थगित नहीं किया जा सकता है।















