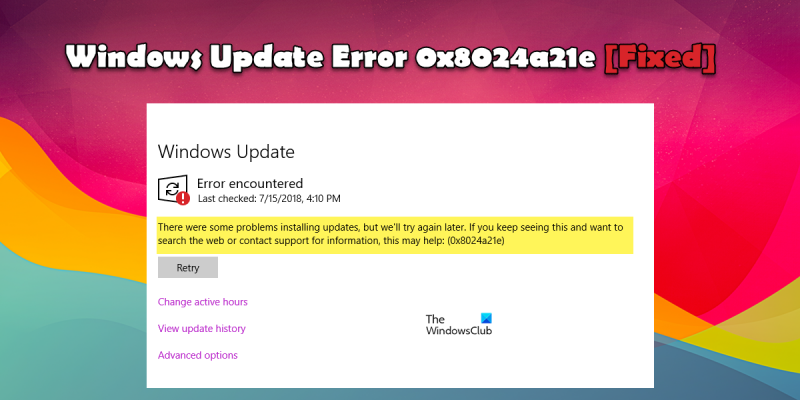यदि Windows अद्यतन चलाने का प्रयास करते समय आपको 0x8024a21e त्रुटि मिल रही है, तो चिंता न करें - आप अकेले नहीं हैं। यह एक आम समस्या है जिसे काफी आसानी से ठीक किया जा सकता है।
0x8024a21e त्रुटि एक दूषित Windows अद्यतन रजिस्ट्री कुंजी के कारण होती है। इसे एक रजिस्ट्री क्लीनर प्रोग्राम चलाकर ठीक किया जा सकता है, जो आपकी रजिस्ट्री को स्कैन करेगा और किसी भी दूषित या क्षतिग्रस्त कुंजियों को ठीक करेगा।
रजिस्ट्री क्लीनर चलाने के बाद, Windows अद्यतन को फिर से चलाने का प्रयास करें। यदि आपको अभी भी 0x8024a21e त्रुटि मिलती है, तो आपको दूषित रजिस्ट्री कुंजी को मैन्युअल रूप से हटाने की आवश्यकता हो सकती है। ऐसा करने के लिए, रजिस्ट्री संपादक खोलें (प्रारंभ मेनू खोज बॉक्स में 'regedit' टाइप करें और एंटर दबाएं) और निम्न कुंजी पर नेविगेट करें:
HKEY_LOCAL_MACHINESOFTWAREMicrosoftWindowsCurrentVersionWindowsUpdateAuto अपडेट
'एयू' कुंजी हटाएं, फिर रजिस्ट्री संपादक को बंद करें और फिर से विंडोज अपडेट चलाने का प्रयास करें। इससे समस्या हल हो जानी चाहिए।
जब कुछ उपयोगकर्ता अपने विंडोज ऑपरेटिंग सिस्टम को अपडेट करने का प्रयास करते हैं, तो उन्हें यह मिलता है Windows अद्यतन त्रुटि 0x8024a21e। इस पोस्ट में, हम इस समस्या के बारे में बात करेंगे और देखेंगे कि इसे ठीक करने के लिए आप क्या कर सकते हैं। निम्नलिखित सटीक त्रुटि संदेश है जो उपयोगकर्ता देखते हैं।
अद्यतनों को स्थापित करने में कुछ समस्याएँ थीं, लेकिन हम बाद में पुनः प्रयास करेंगे। यदि आप इसे देखते रहते हैं और ऑनलाइन खोजना चाहते हैं या समर्थन से संपर्क करना चाहते हैं, तो इससे मदद मिल सकती है: 0x8024a21e)

Windows अद्यतन त्रुटि 0x8024a21e क्या है?
अद्यतन त्रुटि के विभिन्न कारण हैं। ज्यादातर मामलों में, यह सिर्फ तथ्य है कि विंडोज अपडेट सेवाएं अक्षम हैं। आप उन्हें आसानी से चालू कर सकते हैं और समस्या हल हो जाएगी। हालाँकि, यह एकमात्र कारण नहीं है, अद्यतन त्रुटि के अन्य मुख्य कारणों में से एक दूषित फ़ाइलें हैं। या तो आपकी सिस्टम फ़ाइलें दूषित हैं या अद्यतन फ़ाइलें दूषित हैं। अच्छी खबर यह है कि उन्हें भी ठीक किया जा सकता है, और हम आपको बाद में ऐसा करने का तरीका बताने जा रहे हैं।
Windows अद्यतन त्रुटि 0x8024a21e ठीक करें
यदि आप Windows अद्यतन त्रुटि 0x8024a21e का सामना करते हैं, तो समस्या को ठीक करने के लिए निम्न समाधानों और सुझावों का प्रयास करें।
- सुनिश्चित करें कि BITS और Windows अद्यतन सेवाएँ चल रही हैं।
- विंडोज डिफेंडर सेवा प्रारंभ करें
- Windows अद्यतन समस्या निवारक चलाएँ
- सॉफ़्टवेयर वितरण फ़ोल्डर और कैटरूट फ़ोल्डर साफ़ करें
- Windows अद्यतन घटक रीसेट करें
- Microsoft अद्यतन कैटलॉग वेबसाइट से मैन्युअल रूप से अद्यतन डाउनलोड करें।
आइए उनके बारे में विस्तार से बात करते हैं
1] सुनिश्चित करें कि बिट्स और विंडोज अपडेट सेवाएं चल रही हैं।
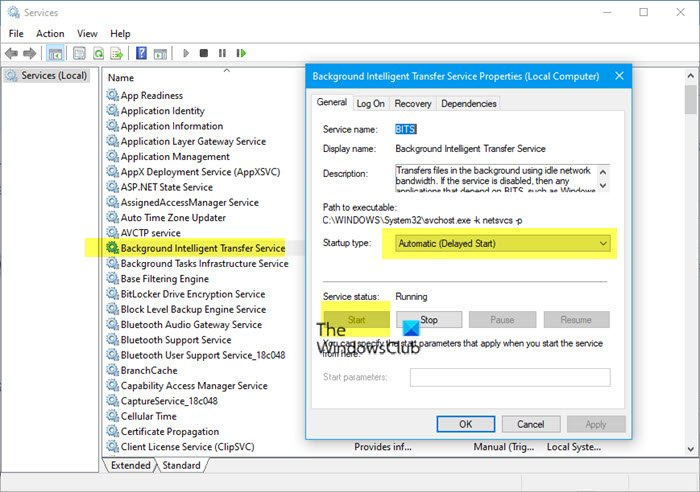
सबसे पहले, हमें यह सुनिश्चित करने की आवश्यकता है कि बैकग्राउंड इंटेलिजेंट ट्रांसफर सर्विस और विंडोज अपडेट सर्विस बैकग्राउंड में चल रही हैं। ये सेवाएं उपयोगकर्ता को विंडोज अपडेट डाउनलोड करने की अनुमति देती हैं, यदि वे अक्षम हैं, तो संबंधित त्रुटि कोड दिखाई देगा। तो, इसे सक्षम करने के लिए, खोलें सेवाएं प्रारंभ मेनू से। ढूंढ रहा है बैकग्राउंड इंटेलिजेंट ट्रांसफर सर्विस (BITS), उस पर राइट-क्लिक करें और गुण चुनें। स्टार्टअप प्रकार को स्वचालित में बदलें और यदि यह बंद हो जाता है तो स्टार्ट बटन पर क्लिक करें। अब इसके साथ भी ऐसा ही करें विंडोज अपडेट सेवा। अंत में, अद्यतनों की जाँच करें और देखें कि क्या समस्या हल हो गई है।
2] विंडोज डिफेंडर सर्विस शुरू करें
यदि आपके पास कोई तृतीय-पक्ष एंटीवायरस सॉफ़्टवेयर और फ़ायरवॉल स्थापित है, तो उन्हें अस्थायी रूप से अक्षम करें और सुनिश्चित करें कि Windows फ़ायरवॉल सक्षम है।
- वर्तमान में, सेवा प्रबंधक खोलें और सेवाओं की सूची में विंडोज डिफेंडर सेवा का पता लगाएं।
- सुनिश्चित करें कि स्थिति चल रही है।
- यदि स्थिति स्तंभ खाली है, तो सेवा पर राइट-क्लिक करें और प्रारंभ करें चुनें.
- यदि आप Windows डिफ़ेंडर सेवा को प्रारंभ करने के लिए बाध्य करने का प्रयास करते समय एक त्रुटि संदेश प्राप्त करते हैं, तो स्टार्टअप प्रकार को स्वचालित में बदलने का प्रयास करें और फिर अपने कंप्यूटर को पुनरारंभ करें।
अब देखें कि क्या आप विंडोज अपडेट इंस्टॉल कर सकते हैं।
3] Windows अद्यतन समस्या निवारक चलाएँ।
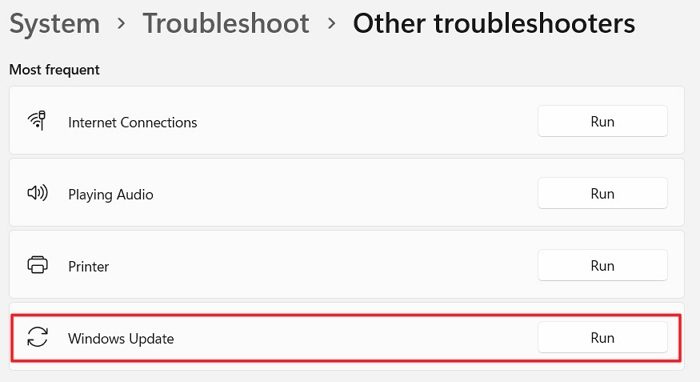
इसके बाद, आइए विंडोज अपडेट ट्रबलशूटर को तैनात करें, जो एक अंतर्निहित उपयोगिता है जो आपके विंडोज के साथ क्या गलत है, इसके लिए स्कैन करता है और आपको उन मुद्दों को ठीक करने की अनुमति के लिए संकेत देता है। तो, अगर हमें उसी के साथ समस्या हो रही है, तो कारण को ठीक करने के लिए इसका इस्तेमाल क्यों न करें? यदि आप Windows अद्यतन समस्या निवारक का उपयोग करना चाहते हैं, तो दिए गए चरणों का पालन करें।
विंडोज़ 11
- सेटिंग्स खोलने के लिए विन + आई दबाएं।
- के लिए जाओ प्रणाली।
- समस्या निवारण पर क्लिक करें।
- फिर विंडोज अपडेट से जुड़े रन बटन पर क्लिक करें।
विंडोज 10
- खुली सेटिंग।
- के लिए जाओ अद्यतन और सुरक्षा > समस्या निवारण > उन्नत समस्या निवारक।
- प्रेस विंडोज़ अपडेट और फिर चुनें इस समस्यानिवारक को चलाएँ।
आशा है कि यह आपकी मदद करेगा। यदि समस्या निवारक समस्या को पहचानने और हल करने में असमर्थ था, तो अगले समाधान पर जाएँ।
4] सॉफ्टवेयर डिस्ट्रीब्यूशन फोल्डर और कैटरूट फोल्डर को साफ करें।
सॉफ़्टवेयर वितरण फ़ोल्डर में Windows अद्यतन के बारे में जानकारी होती है। हालाँकि, यदि फ़ोल्डर दूषित हो जाता है, तो आप अद्यतनों की जाँच नहीं कर पाएंगे और आपको त्रुटि कोड 0x8024a21e प्राप्त होगा। इस मामले में समस्या को हल करने के लिए, सबसे पहले हमें कुछ सेवाओं को रोकने की जरूरत है। ऐसा करने के लिए, एक उन्नत कमांड प्रॉम्प्ट विंडो खोलें। फिर निम्न आदेश चलाएँ।
|_+_||_+_||_+_|17DAD5781A45CFA217D27आदेश निष्पादित करने के बाद, फ़ाइल एक्सप्लोरर खोलें और नेविगेट करें सी: विंडोज सॉफ्टवेयर वितरण। फिर SoftwareDistribution फोल्डर के अंदर सभी फाइलों और फ़ोल्डरों को हटा दें। अब इसके लिए भी ऐसा ही करें सी:WindowsSystem32catroot2. चिंता की कोई बात नहीं है क्योंकि अगली बार जब आप अपडेट की जांच करेंगे तो सभी फाइलें बन जाएंगी।
सॉफ़्टवेयर वितरण फ़ोल्डर की सामग्री को हटाने के बाद, हमें उन सेवाओं को पुनः आरंभ करने की आवश्यकता है जिन्हें हमने पहले बंद कर दिया था। इसलिए, CMD को व्यवस्थापक के रूप में चलाएं और निम्न कमांड चलाएँ।
|_+_||_+_||_+_|FD0D6BE72C50C80BCF584CEFसभी चरणों को पूरा करने के बाद, अपने कंप्यूटर को पुनरारंभ करें और जांचें कि क्या समस्या अभी भी है।
5] विंडोज अपडेट घटक को रीसेट करें
सॉफ़्टवेयर वितरण फ़ोल्डर केवल Windows अद्यतन घटक नहीं है जिसे रीसेट करने की आवश्यकता है, हालांकि यह सबसे महत्वपूर्ण और असुरक्षित है। इसलिए, यदि सॉफ़्टवेयर वितरण फ़ोल्डर को साफ करने के बाद भी समस्या बनी रहती है, तो हमारे गाइड का उपयोग करके Windows अद्यतन घटकों को रीसेट करें और देखें कि क्या इससे मदद मिलती है। प्रश्न में त्रुटि कोड को हल करने के लिए यह दूषित Windows अद्यतन स्निपेट को उम्मीद से हटा देगा।
पढ़ना: रीसेट विंडोज अपडेट टूल डिफ़ॉल्ट सेटिंग्स और सुविधाओं को पुनर्स्थापित करेगा।
6] माइक्रोसॉफ्ट अपडेट कैटलॉग से मैन्युअल रूप से अपडेट डाउनलोड करें।
आप Microsoft अद्यतन कैटलॉग से अद्यतनों को डाउनलोड करने का प्रयास कर सकते हैं, जो Microsoft वेबसाइट है जिसमें सभी Windows अद्यतन शामिल हैं। आप दर्शन कर सकते हैं कैटलॉग.update.microsoft.com , .msu फ़ाइल को स्थापित करने और डाउनलोड करने के लिए आपने जिस अपग्रेड कोड का प्रयास किया था, उसे दर्ज करें। फ़ाइल डाउनलोड करने के बाद, बस उस पर डबल-क्लिक करें और इंस्टॉलेशन प्रक्रिया को पूरा करने के लिए ऑन-स्क्रीन निर्देशों का पालन करें। ध्यान रखें कि यह कोई समाधान नहीं है, बल्कि समाधान है।
पढ़ना : Windows अद्यतन त्रुटि 0x800705b4 ठीक करें
दोहरी डीवीडी
हमें उम्मीद है कि आप इस पोस्ट में बताए गए समाधानों का उपयोग करके समस्या को ठीक कर सकते हैं।
कैसे ठीक करें Windows अद्यतन स्थापित नहीं होगा?
अगर विंडोज अपडेट इंस्टॉल या डाउनलोड नहीं होगा, तो आप इस पोस्ट में बताए गए समाधानों को आजमा सकते हैं। अधिकांश विंडोज अपडेट त्रुटियां समान हैं और कभी-कभी सरल समाधानों के साथ ठीक की जा सकती हैं। हालाँकि, हम अनुशंसा करते हैं कि जब Windows अद्यतन आपके कंप्यूटर पर स्थापित या डाउनलोड न हो तो क्या करें, यह जानने के लिए आप हमारी मार्गदर्शिका पढ़ें।
यह भी पढ़ें: Windows संचयी अद्यतन स्थापित नहीं होगा या स्थापित नहीं होगा।