सुनो, यदि आपको Microsoft Teams में फ़ाइलें अपलोड करने में समस्या आ रही है, तो कभी भी डरें नहीं! कुछ आसान सुधार हैं जिन्हें आप फिर से काम करने के लिए आज़मा सकते हैं। सबसे पहले, सुनिश्चित करें कि आप Teams ऐप के नवीनतम संस्करण का उपयोग कर रहे हैं। यदि आप नहीं हैं, तो अपडेट करें और पुनः प्रयास करें। यदि वह काम नहीं करता है, तो अपने कंप्यूटर को पुनरारंभ करने का प्रयास करें। कभी-कभी, एक साधारण रीबूट किसी भी भद्दी फ़ाइल-अपलोडिंग समस्या को साफ़ कर सकता है। अभी भी परेशानी हो रही है? अगला कदम आपके इंटरनेट कनेक्शन की जांच करना है। Teams पर कुछ भी अपलोड करने का प्रयास करने से पहले सुनिश्चित करें कि आप एक मजबूत, स्थिर नेटवर्क से कनेक्ट हैं. यदि आपने इन सभी चरणों का पालन किया है और आपको अभी भी समस्या हो रही है, तो अधिक सहायता के लिए अपने IT विभाग या Microsoft सहायता से संपर्क करें. मुबारक समस्या निवारण!
यह पोस्ट आपको बताएगी कि अगर आप क्या कर सकते हैं Microsoft टीम फ़ाइलें अपलोड नहीं करेंगी . कमांड एक व्यापक है व्यापार संचार मंच जो तत्काल चैट, ऑडियो कॉल और वीडियो कॉल को एकीकृत करता है और उपयोगकर्ताओं को विभिन्न चैनलों में सहयोग करने की अनुमति देता है। यह उन्हें टीम्स नेटवर्क पर दूसरों के साथ फाइल साझा करने की भी अनुमति देता है। फ़ाइलें आमने-सामने चैट, समूह चैट या विशिष्ट चैनल में 'फ़ाइल लिंक' के रूप में बस अपलोड या साझा की जा सकती हैं। हालांकि इन फाइलों को डाउनलोड करना काफी आसान है, लेकिन कुछ यूजर्स के लिए अपने विंडोज 11/10 पीसी पर शेयर की गई फाइलों को डाउनलोड करना मुश्किल होता है। यह लेख इस समस्या को कुछ प्रभावी समाधानों के साथ हल करने का प्रयास करता है।

पाठक खिड़कियां 8
चैनल पर साझा की गई फ़ाइलें में उपलब्ध हैं एक SharePoint फ़ोल्डर और के माध्यम से पहुँचा जा सकता है फ़ाइलें टैब में भी उपलब्ध हैं व्यवसाय के लिए वनड्राइव (व्यक्तिगत या समूह चैट के लिए)। साझा फ़ाइल अपलोड करने के लिए, आप आइकन पर क्लिक कर सकते हैं अधिक विकल्प आइकन (तीन क्षैतिज डॉट्स) फ़ाइल नाम के आगे और चयन करें डाउनलोड करना विकल्प। एक बार डाउनलोड हो जाने पर, फ़ाइलें आपके डिवाइस के डाउनलोड फ़ोल्डर में दिखाई देंगी।
टीमें मुझे फ़ाइल डाउनलोड क्यों नहीं करने देतीं?
यदि आपके पास ऐसा करने की अनुमति नहीं है तो Microsoft टीम आपको फ़ाइल डाउनलोड करने से रोक सकती है। यह नेटवर्क या ब्राउज़र की समस्याओं के कारण भी हो सकता है। यदि आप Teams डेस्कटॉप ऐप का उपयोग कर रहे हैं, तो ' फ़ाइल डाउनलोड नहीं हुई 'त्रुटि हो सकती है यदि फ़ाइल पथ में एपोस्ट्रोफी वर्ण (') हो।
फ़ाइलें अपलोड न करने वाली Microsoft टीम को ठीक करें
यदि Microsoft टीम कोई फ़ाइल डाउनलोड नहीं कर रही है, तो आप इस समस्या का समाधान कर सकते हैं और निम्न समाधानों का उपयोग करके फ़ाइल को सफलतापूर्वक डाउनलोड कर सकते हैं:
- फ़ाइल अनुमतियों की जाँच करें।
- फ़ाइल पथ में अमान्य वर्णों की जाँच करें।
- एक अलग संस्करण का प्रयोग करें और फिर कोशिश करें।
- MS Teams कैश साफ़ करें।
- शेयरपॉइंट ऑनलाइन का उपयोग करके फ़ाइल अपलोड करें।
आइए इसे विस्तार से देखें।
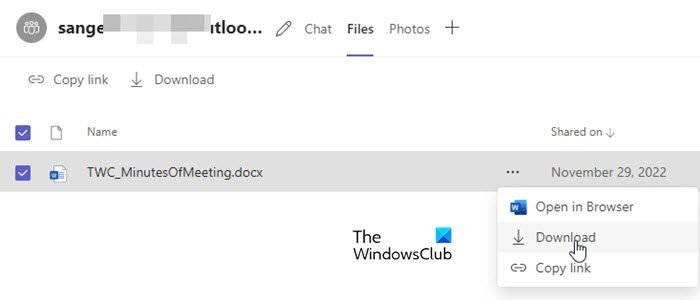
1] फ़ाइल अनुमतियां जांचें
कभी-कभी साझा की गई फ़ाइल केवल प्राप्तकर्ता द्वारा ही खोली और देखी जा सकती है। अगर आप फ़ाइल डाउनलोड नहीं कर पा रहे हैं, तो हो सकता है कि फ़ाइल के साथ शेयर किया जा रहा हो प्रतिबंधित दृश्य अनुमति। अपने IT/Office 365 व्यवस्थापक से यह जाँचने के लिए कहें कि क्या आपके पास फ़ाइल अपलोड करने की अनुमति है। यदि नहीं, तो आप फ़ाइल के स्वामी से फ़ाइल अपलोड की समस्या को ठीक करने की अनुमति माँग सकते हैं।
2] फ़ाइल पथ में अमान्य वर्णों की जाँच करें
* :'< >? / | और अग्रणी और अनुगामी रिक्त स्थान अमान्य वर्ण हैं जिनका उपयोग व्यवसाय के लिए OneDrive और SharePoint Online में फ़ाइल और फ़ोल्डर नामों में नहीं किया जा सकता है। यदि साझा फ़ाइल पथ में इनमें से कोई भी वर्ण शामिल है, तो आप फ़ाइल को डाउनलोड करने में सक्षम नहीं होंगे।
3] एक अलग संस्करण का प्रयोग करें और फिर कोशिश करें
समस्याग्रस्त फ़ाइल को Teams के किसी भिन्न संस्करण में स्विच करके डाउनलोड करने का प्रयास करें। उदाहरण के लिए, यदि आप Teams के डेस्कटॉप संस्करण का उपयोग कर रहे हैं, तो वेब के लिए Teams का उपयोग करके फ़ाइल डाउनलोड करने का प्रयास करें। यदि आप पहले से ही ब्राउज़र संस्करण का उपयोग कर रहे हैं, तो अपना ब्राउज़र बदलने का प्रयास करें, अपना ब्राउज़र कैश साफ़ करें, या ऐप के डेस्कटॉप या मोबाइल संस्करण पर स्विच करें।
पढ़ना: Microsoft टीम साइन-इन समस्याएँ: हम साइन इन नहीं कर सके।
एनवीडिया से कनेक्ट करने में असमर्थ
4] एमएस कमांड कैश साफ़ करें
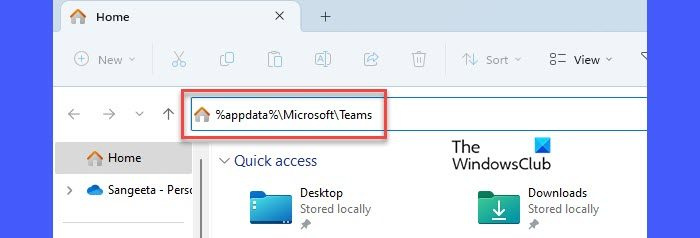
यदि उपरोक्त समाधान काम नहीं करता है, तो अपने Microsoft Teams डेस्कटॉप क्लाइंट कैशे डेटा को साफ़ करें। संचय साफ़ करने से आपको Teams के साथ आ रही समस्याओं को ठीक करने में सहायता मिलेगी. यह किसी भी उपयोगकर्ता डेटा को नष्ट नहीं करेगा।
Microsoft टीम कैश साफ़ करने के लिए:
- Microsoft Teams ऐप से साइन आउट करें।
- एप्लिकेशन को बंद करें।
- दौड़ना विनएक्स मेनू राइट क्लिक करके शुरु करो विंडोज टास्कबार पर बटन।
- पर क्लिक करें कार्य प्रबंधक विकल्प।
- कार्य प्रबंधक विंडो में, राइट क्लिक करें माइक्रोसॉफ्ट टीमें अंतर्गत प्रक्रियाओं टैब और क्लिक करें पूरा कार्य विकल्प।
- खुला चालक .
- प्रतिलिपि %appdata%MicrosoftTeams और इसे फाइल एक्सप्लोरर के एड्रेस बार में पेस्ट करें।
- क्लिक आने के लिए चाबी।
- Teams फ़ोल्डर की सभी सामग्री का चयन करें और हटाएं।
- अपने डिवाइस को रीस्टार्ट करें और Teams ऐप लॉन्च करें।
टिप्पणी: यदि आपको Teams फ़ोल्डर नहीं मिल रहा है, तो हो सकता है कि आपकी फ़ाइलें आपके Windows 11/10 PC पर फ़ाइल एक्सप्लोरर के साथ सिंक न हों। किसी चैनल में शेयर की गई फाइलों को सिंक करने के लिए, फाइल्स टैब पर जाएं और क्लिक करें सिंक्रनाइज़ विकल्प। यह आपकी फ़ाइलों को व्यवसाय के लिए OneDrive से समन्वयित करता है, जो आपके व्यक्तिगत OneDrive खाते से अलग है।
5] शेयरपॉइंट ऑनलाइन का उपयोग करके फ़ाइल अपलोड करें।
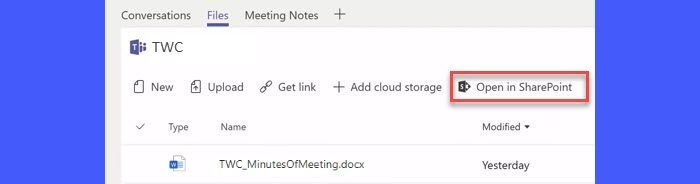
खुली क्रोम क्रोम
Teams में साझा की गई फ़ाइलें इसमें संग्रहीत होती हैं दस्तावेज़ पुस्तकालय SharePoint ऑनलाइन में फ़ोल्डर। यदि आप अपने टीम खाते से फ़ाइल अपलोड नहीं कर सकते हैं, तो इसे SharePoint के माध्यम से अपलोड करने का प्रयास करें। उपयोग शेयरपॉइंट में खोलें अपने Office 365 खाते से संबद्ध SharePoint साइट पर जाने और फ़ाइल डाउनलोड करने के लिए लिंक।
ऊपर दिए गए समाधान आपको समस्याग्रस्त फ़ाइल को सफलतापूर्वक डाउनलोड करने में मदद करेंगे। अधिक समस्या निवारण युक्तियों के लिए पोस्ट पढ़ते रहें।
और पढ़ें: Microsoft Teams में अपलोड किए गए दस्तावेज़ों के संपादन को कैसे प्रतिबंधित करें .














