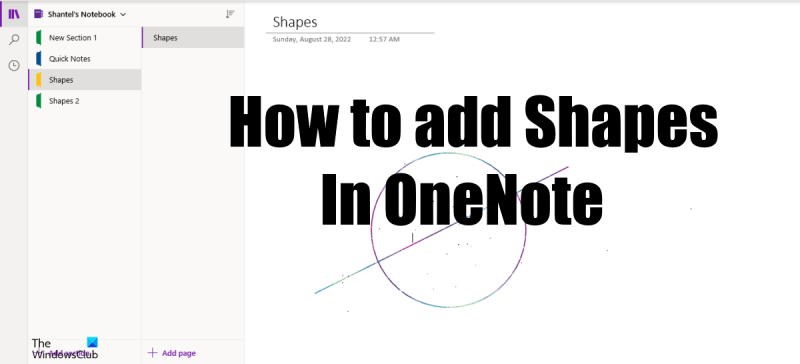अपने OneNote पृष्ठों में आकृतियाँ जोड़ना कुछ विज़ुअल रुचि जोड़ने का एक शानदार तरीका है, और जानकारी को व्यवस्थित करने में सहायक हो सकता है। आकृति जोड़ने के लिए, बस OneNote रिबन पर सम्मिलित करें टैब पर क्लिक करें, फिर आकृतियाँ ड्रॉप-डाउन पर क्लिक करें। आपको चुनने के लिए कई प्रकार की आकृतियाँ दिखाई देंगी, जिनमें वृत्त, वर्ग, तीर और बहुत कुछ शामिल हैं। बस उस आकृति पर क्लिक करें जिसे आप जोड़ना चाहते हैं, फिर उसे अपने पृष्ठ पर खींचने के लिए क्लिक करें और खींचें। यदि आप किसी आकृति को स्थानांतरित करना या उसका आकार बदलना चाहते हैं, तो बस उसे क्लिक करें और खींचें। आप किसी आकृति पर राइट-क्लिक करके और ड्रॉप-डाउन से रंग चुनकर उसका रंग भी बदल सकते हैं। OneNote आपको पूर्वनिर्धारित समीकरणों और प्रतीकों को जोड़ने की सुविधा भी देता है। ऐसा करने के लिए, सम्मिलित करें टैब पर क्लिक करें, फिर समीकरण ड्रॉप-डाउन पर क्लिक करें। आपको चुनने के लिए विभिन्न प्रकार के समीकरण दिखाई देंगे, जिनमें भिन्न, मूल और बहुत कुछ शामिल हैं। प्रतीक जोड़ने के लिए, प्रतीक ड्रॉप-डाउन पर क्लिक करें। यहां आपको विभिन्न प्रकार के प्रतीक मिलेंगे, जिनमें गणितीय प्रतीक, मुद्रा प्रतीक और बहुत कुछ शामिल हैं। इसलिए यह अब आपके पास है! अपने OneNote पृष्ठों में आकृतियों, समीकरणों और प्रतीकों को जोड़ना कुछ विज़ुअल रुचि जोड़ने और जानकारी व्यवस्थित करने का एक शानदार तरीका है। आज ही इसे आज़माएं!
एक आकृति किसी वस्तु का चित्रमय प्रतिनिधित्व है। Microsoft Office प्रोग्राम जैसे Word, PowerPoint, Excel, Publisher और OneNote में, लोग छवि बनाने के लिए आकृतियों का उपयोग कर सकते हैं। उनमें आकृतियों और उनकी रूपरेखाओं को रंगने के लिए या यहाँ तक कि बॉर्डर बनाने के लिए भी कार्य होते हैं। इस ट्यूटोरियल में, हम करने के चरणों की व्याख्या करेंगे OneNote में आकृतियाँ कैसे सम्मिलित करें .

OneNote में आकृतियाँ कैसे सम्मिलित करें
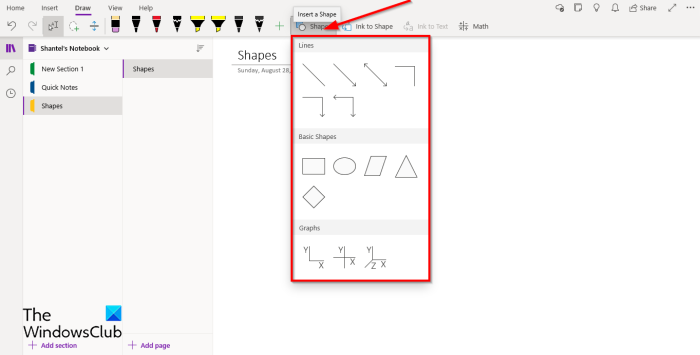
- शुरू करना एक नोट .
- प्रेस रँगना मेनू बार में टैब।
- मेनू से एक आकृति का चयन करें।
- आपके पास चुनने के लिए आकृतियों की तीन श्रेणियां हैं:
- रेखाएँ,
- मूल आकार और
- रेखांकन।
- अब नोटपैड में एक आकृति बनाएं।
यह भी पढ़ें : इंक टू शेप के साथ OneNote में आकृतियाँ कैसे बनाएँ
OneNote में किसी आकृति की बाह्यरेखा में रंग कैसे जोड़ें
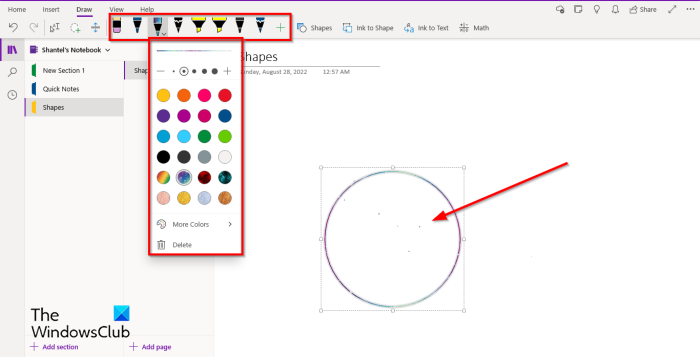
OneNote में, आप किसी आकृति की बाह्यरेखा में रंग भी जोड़ सकते हैं:
- सुनिश्चित करें कि फॉर्म का चयन किया गया है और जाएं सँभालना गेलरी
- पेन पर क्लिक करें और मेनू से रंग चुनें।
- आप पेन की स्याही की चौड़ाई भी बदल सकते हैं।
OneNote में आकृतियों को कैसे समूहित करें
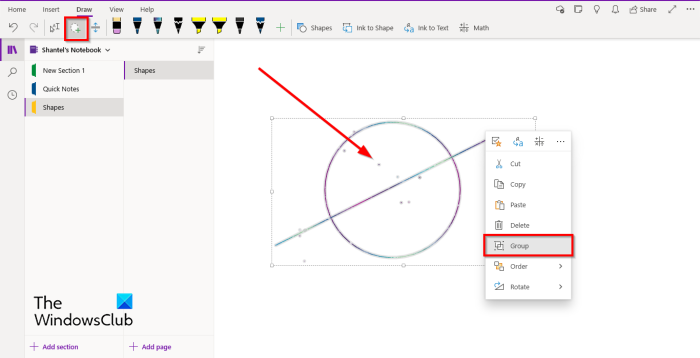
msbill.info
OneNote में आकृतियों को समूहित करने के लिए, इन चरणों का पालन करें:
microsoft edge टिप्स
- चुनना लासो चयन बटन चालू रँगना टैब और इसे आकृतियों के ऊपर बनाएं।
- फिर राइट क्लिक करें और चुनें समूह मेनू से, और आकृति समूहीकृत है।
OneNote में किसी आकृति के अंदर कैसे लिखें?
OneNote में किसी आकृति के भीतर पाठ दर्ज करने का तरीका जानने के लिए इन चरणों का पालन करें:
- अपनी OneNote नोटबुक में आकृति चिपकाएँ।
- शेप के अंदर क्लिक करें और आपको एक मिनी टेक्स्ट बॉक्स दिखाई देगा।
- अब मिनी टेक्स्ट बॉक्स के अंदर कुछ टेक्स्ट डालें और फिर क्लिक करें।
- अब आपके टेक्स्ट बॉक्स में टेक्स्ट है।
क्या OneNote आरेखण के लिए अच्छा है?
हाँ, लोग OneNote में आरेखण कर सकते हैं. वे OneNote का उपयोग आकृतियों, रेखाओं और छवियों को स्केच करने के लिए कर सकते हैं। OneNote में पेन, मार्कर, इरेज़र, और बहुत कुछ जैसे आरेखण करने में आपकी सहायता करने के लिए उपकरण हैं।
Microsoft OneNote अच्छा क्यों है?
OneNote एक प्रोग्राम है जिसे नोट्स लेने के लिए डिज़ाइन किया गया है, बिल्कुल नोटबुक की तरह, लेकिन डिजिटल रूप से। इससे लोग अपने नोट्स को अलग-अलग नोटबुक और सेक्शन में व्यवस्थित कर सकते हैं। उपयोगकर्ता अपने OneNote नोटबुक्स और हाइपरलिंक्स के साथ-साथ स्केच छवियों में भी अटैचमेंट जोड़ सकते हैं। OneNote एक नियमित नोटबुक की तुलना में अधिक कुशल है जहाँ आप आसानी से अपने नोट्स संपादित कर सकते हैं क्योंकि यह डिजिटल है।
पढ़ना : OneNote उत्पादकता युक्तियाँ आपको इससे सर्वोत्तम प्राप्त करने में मदद करने के लिए।
वननोट और वनड्राइव में क्या अंतर है?
OneNote और OneDrive के बीच अंतर यह है कि OneDrive एक ऐसा प्रोग्राम है जहाँ लोग अपनी सबसे महत्वपूर्ण फ़ाइलें जैसे चित्र और दस्तावेज़ बाद में उपयोग के लिए अपलोड कर सकते हैं। OneNote एक प्रोग्राम है जिसमें एक व्यक्ति अपने नोट्स को नोटबुक की तरह स्टोर कर सकता है।
पढ़ना: OneNote में टेक्स्ट और नोट्स को कैसे हाइलाइट करें
क्या मैं OneNote में ऑब्जेक्ट समूहित कर सकता हूँ?
Windows 10 के लिए OneNote में, लोग OneNote में समूहीकरण सुविधा का उपयोग करके ऑब्जेक्ट को समूहित कर सकते हैं। इस ट्यूटोरियल में, हमने समझाया कि कैसे OneNote नोटबुक में आकृतियों को समूहित किया जाए।
कैसे OneNote में एक बॉक्स बनाने के लिए?
OneNote में टेक्स्ट बॉक्स सुविधा नहीं है; उपयोगकर्ता नोटबुक में कहीं भी टाइप कर सकता है। OneNote में, उपयोगकर्ता आरेखण टैब का उपयोग कर सकता है, जो उन्हें अपनी नोटबुक में आकृतियाँ बनाने में मदद करता है, जिसमें एक आयत भी शामिल है जिससे लोग एक आयत बना सकते हैं।
हम आशा करते हैं कि यह मार्गदर्शिका आपको OneNote में आकृतियाँ जोड़ने में मदद करेगी।