फ़ायरफ़ॉक्स टूलबार में एक्सटेंशन बटन कैसे जोड़ें
यदि आप एक आईटी विशेषज्ञ हैं, तो आप शायद जानते हैं कि फ़ायरफ़ॉक्स टूलबार में एक एक्सटेंशन बटन कैसे जोड़ा जाता है। लेकिन जो नहीं करते हैं, उनके लिए यहां एक त्वरित मार्गदर्शिका है।
- फ़ायरफ़ॉक्स खोलें और ऐड-ऑन पेज पर जाएँ।
- 'एक्सटेंशन' टैब पर क्लिक करें।
- वह एक्सटेंशन ढूंढें जिसे आप जोड़ना चाहते हैं और 'इंस्टॉल करें' पर क्लिक करें।
- एक्सटेंशन इंस्टॉल हो जाने के बाद, 'सक्षम करें' पर क्लिक करें।
- फ़ायरफ़ॉक्स पुनः आरंभ करें।
इतना ही! फ़ायरफ़ॉक्स को पुनरारंभ करने के बाद, आपको टूलबार में एक्सटेंशन बटन देखना चाहिए।
समय-समय पर मोज़िला के लोग एक नया संस्करण जारी करते हैं फायर फॉक्स एक या अधिक छिपी हुई विशेषताओं के साथ। फ़ायरफ़ॉक्स अब एक चयन जोड़ने की क्षमता के साथ आता है एक्सटेंशन मेनू बटन Microsoft Edge और Google Chrome के समान टूलबार के लिए।
विंडोज़ मुझे सक्रिय करने के लिए कहती रहती है

अब यह बटन डिफ़ॉल्ट रूप से अक्षम है और इसे सामान्य सेटिंग्स मेनू के माध्यम से सक्षम नहीं किया जा सकता क्योंकि यह वहां नहीं है। हमें जाना होगा के बारे में: विन्यास अनुभाग इसे चालू करने के लिए और यह करना आसान है इसलिए इसके बारे में चिंता न करें। ध्यान रखें कि यह अभी एक परीक्षा है और मोज़िला इसे किसी भी समय हटा सकता है। हालाँकि, हमारा मानना है कि यह बना रहेगा, क्योंकि क्रोम और एज ने इसे पहले ही सक्षम कर दिया है, और हमें संदेह है कि मोज़िला फ़ायरफ़ॉक्स को इसे छोड़ना चाहेगा।
फ़ायरफ़ॉक्स में एक्सटेंशन बटन को कैसे सक्षम करें
इससे पहले कि हम फ़ायरफ़ॉक्स टूलबार पर एक्सटेंशन बटन का उपयोग कर सकें, इसे पहले सक्षम होना चाहिए। सौभाग्य से, यह मुश्किल नहीं है और एक मिनट से भी कम समय में किया जा सकता है।
- मोज़िला फ़ायरफ़ॉक्स खोलें
- उन्नत सेटिंग्स पर जाएं
- के लिए जाओ एक्सटेंशन.unifiedExtensions.enabled
- स्विच बटन पर क्लिक करें और फ़ायरफ़ॉक्स पुनः आरंभ करें।
1] मोज़िला फ़ायरफ़ॉक्स खोलें
यदि आप पूरी तरह से सुनिश्चित नहीं हैं कि मोज़िला फ़ायरफ़ॉक्स कैसे लॉन्च किया जाए, तो आइए समझाते हैं।
- अपने डेस्कटॉप पर शॉर्टकट ढूंढें, फिर उसे चुनें।
- जांचें कि क्या टास्कबार या एप्लिकेशन लाइब्रेरी में फ़ायरफ़ॉक्स शॉर्टकट है और इसे वहां से लॉन्च करें।
अगर सब कुछ योजना के अनुसार होता है, तो फ़ायरफ़ॉक्स अब आपके कंप्यूटर पर खुला होना चाहिए।
2] उन्नत सेटिंग्स पर नेविगेट करें
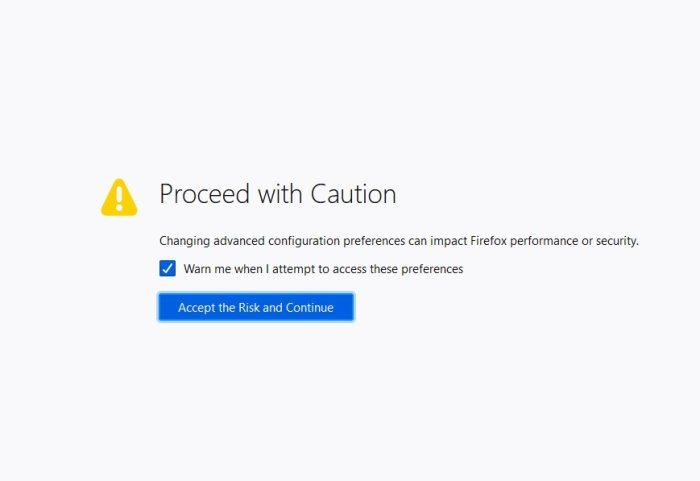
OEM द्वारा भरा जाना है
अगला कदम फ़ायरफ़ॉक्स में उन्नत सेटिंग्स अनुभाग का रास्ता खोजना है। हम सेटिंग क्षेत्र के माध्यम से वहां नहीं पहुंच सकते, इसलिए ध्यान से देखें।
- प्रकार के बारे में: विन्यास एड्रेस बार में।
- चलो भी आने के लिए चाबी।
- आपको शीर्षक वाला एक बटन दिखाई देगा, जोखिम उठाएं और आगे बढ़ें .
- उस पर जल्दी से क्लिक करें।
अब आपको ले जाया जाएगा एडवांस सेटिंग छिपा हुआ क्षेत्र।
मरम्मत विंडोज मीडियापेयर
3] extensions.unifiedExtensions.enabled पर नेविगेट करें
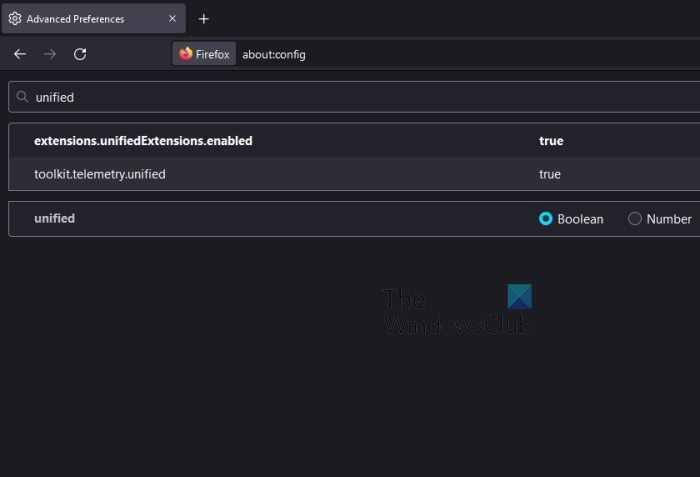
आगे बढ़ते हुए हमें खोजना होगा एक्सटेंशन.unifiedExtensions.enabled 'उन्नत सेटिंग' अनुभाग के माध्यम से।
- क्लिक करें खोज सेटिंग्स का नाम डिब्बा,
- वहां से प्रवेश करें एकीकृत बॉक्स में।
एक्सटेंशन.unifiedExtensions.enabled दिखाई देने के साथ पृष्ठ ऊपर की छवि जैसा कुछ दिखना चाहिए।
4] टॉगल बटन पर क्लिक करें और फ़ायरफ़ॉक्स को पुनरारंभ करें।
अब हम एक्सटेंशन बटन को सक्षम करने जा रहे हैं और परिवर्तन आरंभ करने के लिए वेब ब्राउज़र को पुनः लोड करेंगे।
nw-2-5 नेटफ्लिक्स त्रुटि
- दूर दाहिना कोना एक्सटेंशन.unifiedExtensions.enabled , टॉगल बटन पर डबल-क्लिक करें।
- इससे मूल्य बदलना चाहिए झूठ को सत्य .
- सही का मतलब है कि एक्सटेंशन बटन सक्षम है, जबकि गलत का मतलब इसके विपरीत है।
- लाल रंग पर क्लिक करके फ़ायरफ़ॉक्स बंद करें एक्स शीर्ष दाईं ओर बटन।
- टूलबार पर एक्सटेंशन बटन देखने के लिए ब्राउज़र को फिर से लॉन्च करें।
वर्तमान में उपयोग किए जा रहे सभी सक्रिय एक्सटेंशन की सूची देखने के लिए एक्सटेंशन बटन पर क्लिक करें।
फ़ायरफ़ॉक्स में एक्सटेंशन बटन को कैसे हटाएं
- अगर आप एक्सटेंशन बटन को हटाना चाहते हैं तो आपको वापस जाना होगा के बारे में: विन्यास और जहाँ आपने हाल ही में सुविधा को सक्षम किया है।
- चालू करने के लिए एक्सटेंशन.unifiedExtensions.enabled सत्य से असत्य की ओर।
- अपने वेब ब्राउज़र को पुनरारंभ करें और बस इतना ही, एक्सटेंशन बटन अब प्रदर्शित नहीं होना चाहिए।
पढ़ना : एज, क्रोम, फायरफॉक्स, ओपेरा ब्राउजर में खुले टैब की खोज कैसे करें
क्या मैं क्रोम में फ़ायरफ़ॉक्स एक्सटेंशन इंस्टॉल कर सकता हूं?
Google क्रोम में फ़ायरफ़ॉक्स एक्सटेंशन इंस्टॉल करना संभव नहीं है, लेकिन क्रोम वेब स्टोर में फ़ायरफ़ॉक्स एक्सटेंशन के किसी भी संस्करण उपलब्ध हैं, तो आप निश्चित रूप से उन्हें इंस्टॉल कर सकते हैं।
फ़ायरफ़ॉक्स एक्सटेंशन कैसे खोजें?
मोज़िला फ़ायरफ़ॉक्स के लिए एक्सटेंशन खोजने के लिए, आप आसानी से https://addons.mozilla.org/en-US/firefox/extensions/ पर आधिकारिक वेबसाइट पर जा सकते हैं। वैकल्पिक रूप से, आप निम्न कार्य कर सकते हैं:
- फ़ायरफ़ॉक्स में मेनू बटन दबाएं।
- ऐड-ऑन और थीम चुनें।
- नीचे स्क्रॉल करें और 'Find More Add-ons' पर क्लिक करें।
फिर आपको एक्सटेंशन की आधिकारिक वेबसाइट पर रीडायरेक्ट किया जाना चाहिए।
क्या फ़ायरफ़ॉक्स एक्सटेंशन सुरक्षित हैं?
मोज़िला द्वारा रिपॉजिटरी में जोड़े जाने से पहले खतरों के लिए एक्सटेंशन को स्कैन किया जाता है। हालाँकि, कंपनी सभी खतरों को पकड़ने में असमर्थ है; इसलिए, यह नहीं माना जाना चाहिए कि एक्सटेंशन संक्रमण से 100 प्रतिशत प्रतिरक्षित हैं या उपयोगकर्ताओं को दुर्भावनापूर्ण लिंक पर क्लिक करने से नहीं रोक सकते हैं।
मोज़िला फ़ायरफ़ॉक्स किसके लिए प्रयोग किया जाता है?
Mozilla Firefox एक ओपन सोर्स वेब ब्राउज़र है जिसका उपयोग इंटरनेट सर्फ करने के लिए किया जाता है। यह वेब ब्राउज़ करते समय उपयोगकर्ताओं को सुरक्षित महसूस कराने के लिए कई प्रमुख विशेषताओं के साथ आता है, ब्राउज़र की कार्यक्षमता बढ़ाने के लिए ढेर सारे एक्सटेंशन का उल्लेख नहीं करना।
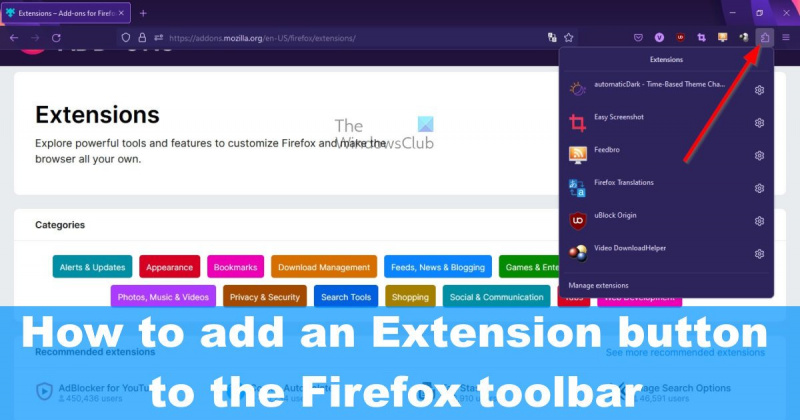



![स्टीम पुनरारंभ आवश्यक है, एल्डन रिंग कहते हैं [फिक्स्ड]](https://prankmike.com/img/steam/57/steam-restart-required-says-elden-ring-fixed-1.png)










