यदि आप किसी विशिष्ट दिनांक सीमा के लिए अपनी टीम के उपयोगकर्ताओं के कॉल इतिहास को निर्यात करने का कोई तरीका ढूंढ रहे हैं, तो आप सही जगह पर आए हैं। इस लेख में, हम आपको दिखाएंगे कि यह कैसे करना है।
सबसे पहले, आपको Microsoft Teams व्यवस्थापन केंद्र खोलना होगा। ऐसा करने के लिए, टीम ऐप के ऊपरी दाएं कोने में स्थित गियर आइकन पर क्लिक करें, फिर ड्रॉप-डाउन मेनू से 'व्यवस्थापन केंद्र' चुनें।
एक बार जब आप व्यवस्थापन केंद्र में हों, तो 'रिपोर्ट' टैब पर क्लिक करें, फिर रिपोर्ट प्रकारों की सूची से 'कॉल इतिहास' चुनें। अगले पृष्ठ पर, आप वह तिथि सीमा निर्दिष्ट करने में सक्षम होंगे जिसके लिए आप कॉल इतिहास डेटा निर्यात करना चाहते हैं।
एक बार जब आप तिथि सीमा का चयन कर लेते हैं, तो 'जनरेट रिपोर्ट' बटन पर क्लिक करें, और रिपोर्ट जेनरेट होना शुरू हो जाएगी। एक बार यह हो जाने के बाद, आप इसे CSV फ़ाइल के रूप में डाउनलोड कर सकते हैं।
इसके लिए यही सब कुछ है! इस पद्धति से, आप किसी विशिष्ट दिनांक सीमा के लिए अपनी टीम के उपयोगकर्ताओं के कॉल इतिहास को आसानी से निर्यात कर सकते हैं।
Xbox एक शेयर स्क्रीनशॉट
जब वीडियो कॉलिंग ऐप्स की बात आती है तो Microsoft टीम लोकप्रिय विकल्पों में से एक है। यह आपको रीयल-टाइम सहयोग और संचार के लिए कार्यक्षेत्र प्रदान करता है। आवेदन व्यापक रूप से कार्यालय / कॉर्पोरेट वातावरण में उपयोग किया जाता है। चूंकि यह एक आसान कार्यालय संचार उपकरण है, कभी-कभी आपको उपयोगकर्ताओं के समूह के कॉल इतिहास को निर्यात करने की आवश्यकता होती है। लेकिन सवाल यह है कि कैसे किसी विशिष्ट दिनांक सीमा के लिए Teams उपयोगकर्ताओं का कॉल इतिहास निर्यात करें ? अगर आप भी यही सोच रहे हैं, तो इस पोस्ट का जवाब मिल जाएगा।

किसी विशिष्ट दिनांक सीमा के लिए उपयोगकर्ता टीम कॉल इतिहास कैसे निर्यात करें?
Teams उपयोगकर्ताओं के कॉल इतिहास डेटा को निर्यात करने के दो तरीके हैं। इन दोनों के लिए आवश्यक है कि आपके पास Microsoft 365 के लिए एक प्रीमियम लाइसेंस हो। ये दो विधियाँ हैं:
- टीमें व्यवस्थापन केंद्र
- ऑफिस 365 ईडिस्कवरी
आइए अब संक्षेप में नीचे दिए गए इन दो तरीकों के बारे में बात करते हैं:
1] कमांड एडमिन सेंटर
आप किसी उपयोगकर्ता समूह के कॉल इतिहास को केवल तभी देख और निर्यात कर सकते हैं यदि आप Microsoft Teams के व्यवस्थापक हैं। इसके अतिरिक्त, आपके पास एक सशुल्क Microsoft 365 लाइसेंस होना चाहिए।
Microsoft Teams के मुफ़्त संस्करण में, आपके पास उस Microsoft Teams व्यवस्थापन केंद्र तक पहुँचने का अधिकार नहीं है जिस तक व्यावसायिक उपयोगकर्ता की पहुँच है। इसलिए यदि आप पहले से ही सशुल्क उपयोगकर्ता हैं, तो Teams व्यवस्थापन केंद्र पर जाएं और उपयोगकर्ता का कॉल इतिहास निर्यात करें. यह करने के लिए, इन उपायों का पालन करें:
- सबसे पहले, admin.Teams.microsoft.com पर जाएँ।
- फिर अपने Microsoft खाते का उपयोग करके अपने Microsoft Teams व्यवस्थापक खाते में साइन इन करें।
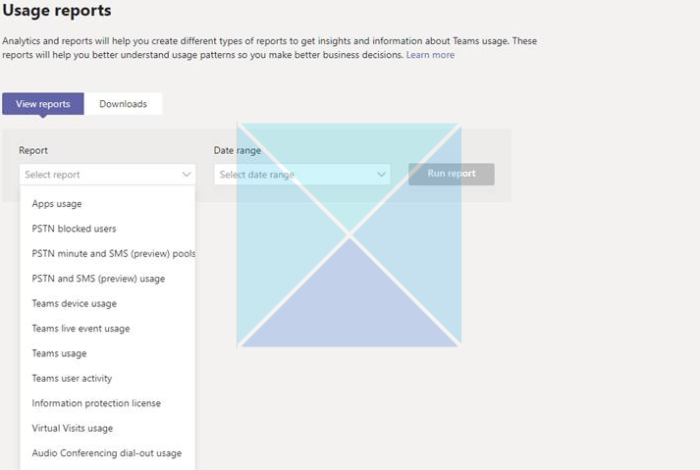
- Microsoft Teams व्यवस्थापक पैनल में, Analytics और रिपोर्टिंग > उपयोग रिपोर्टिंग चुनें.
- यहां रिपोर्ट प्रकार और तिथि सीमा चुनें और कॉल इतिहास डेटा निर्यात करने के लिए 'रन रिपोर्ट' पर क्लिक करें।
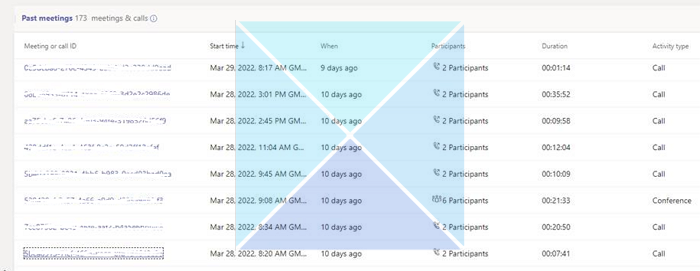
टिप्पणी: Microsoft Teams व्यवस्थापक खाते से, आप केवल पिछले तीन महीनों का कॉल इतिहास डेटा निर्यात कर सकते हैं.
(संदर्भ के लिए स्रोत। चित्र भी उसी से लिए गए हैं https://learn.microsoft.com/en-us/answers/questions/803726/how-to-export-user-teams-call-history-for-a- निर्दिष्ट.html)
2] ऑफिस 365 ईडिस्कवरी
आप Teams उपयोगकर्ताओं के कॉल इतिहास को निर्यात करने के लिए Office 365 eDiscovery का भी उपयोग कर सकते हैं। हालाँकि, केवल नकारात्मक पक्ष यह है कि कॉल इतिहास डेटा निकालने और निर्यात करने के लिए इसका उपयोग करने से पहले आपको इस सुविधा को सेट अप करने की आवश्यकता है।
लेकिन एक बार सेट हो जाने के बाद, आप चैट और मीटिंग्स से आसानी से डेटा निकालने के लिए इस टूल का उपयोग कर सकते हैं। हालांकि, आपको पता होना चाहिए कि ईडिस्कवरी (प्रीमियम) तक पहुंचने के लिए आपको उपयुक्त अनुमतियां सौंपी जानी चाहिए।
यदि आप एक ईडिस्कवरी (प्रीमियम) खाते का प्रबंधन करते हैं। तब आप इन चरणों का पालन कर सकते हैं:
- सबसे पहले, Compliance.Microsoft.com पर जाएँ और अपने Microsoft खाते से साइन इन करें।
- फिर साइडबार में सामग्री खोज > नई खोज पर क्लिक करें।
- विशेष रूप से टीम कॉल रिकॉर्ड खोजने के लिए, इसे कॉपी करके खोज फ़ील्ड में पेस्ट करें: |_+_| और खोजना शुरू करें।
- साथ ही, अतिरिक्त खोज विकल्पों जैसे तिथि सीमा, उपयोगकर्ता, आदि को जोड़ने के लिए 'शर्तें जोड़ें' पर क्लिक करें।
इसके अतिरिक्त, यहां कुछ अतिरिक्त खोज शब्द दिए गए हैं:
- टीम मीटिंग रिकॉर्डिंग खोजने के लिए, निम्न कीवर्ड का उपयोग करें: |_+_|.
- कीवर्ड का प्रयोग करें |_+_| टीमों के कॉल रिकॉर्ड खोजने के लिए।
- एक ही समय में टीम मीटिंग रिकॉर्ड और टीम कॉल रिकॉर्ड खोजने के लिए, OR ऑपरेटर का उपयोग करें: |_+_|.
आप यहां ईडिस्कवरी के बारे में अधिक पढ़ सकते हैं Microsoft.com।
निष्कर्ष
तत्व चाल का निरीक्षण करें
इस प्रकार, किसी विशिष्ट दिनांक सीमा के लिए उपयोगकर्ता कमांड कॉल इतिहास को निर्यात करने के ये दो त्वरित तरीके थे। यदि आप Microsoft 365 सेवा के प्रीमियम उपयोगकर्ता हैं, तो आप केवल कॉल इतिहास डेटा निर्यात कर सकते हैं। यदि आपके पास अभी भी कोई अन्य प्रश्न हैं, तो नीचे एक टिप्पणी छोड़ दें।
मैं Teams में कॉल इतिहास कैसे देखूँ?
Microsoft टीम कॉल इतिहास डेस्कटॉप और मोबाइल ऐप्स पर समान है। आपको ऐप से 'कॉल' टैब पर जाना होगा और फिर अपने सभी पिछले कॉल, उनके प्रकार, अवधि और तारीख को देखने के लिए 'इतिहास' पर जाना होगा। आप अपने समूह व्यवस्थापक को उपयोग रिपोर्ट चलाने या आपके लिए कॉल लॉग डेटा पुनर्प्राप्त करने और निर्यात करने के लिए Office 365 eDiscovery का उपयोग करने के लिए भी कह सकते हैं।
Microsoft Teams में कॉल इतिहास कब तक संगृहीत रहता है?
आपका कॉल इतिहास 30 दिनों के लिए Microsoft Teams में संग्रहीत किया जाता है। यदि आपका कॉल इतिहास इससे अधिक समय तक रखा जाता है, तो आपको Office 365 लाइसेंस की आवश्यकता होगी। फिर भी, आप केवल 90 दिनों तक का कॉल इतिहास डेटा एक्सेस कर सकते हैं।
फ़ाइलें और डेटा कब तक Teams में उपलब्ध रहते हैं?
जबकि संदेश, समूह के नाम, चित्र, साझा की गई फ़ाइलें, उपयोगकर्ता/समूह कोड, कार्य, उपस्थिति स्थिति संदेश और कैलेंडर आइटम उपयोगकर्ता नियंत्रण में हैं, सब कुछ की सीमाएँ हैं। कॉल इतिहास 30 दिनों का है, उपयोगकर्ता का स्थान 90 दिनों का है और स्थान साझाकरण 90 दिनों का है।


![McUICnt.exe प्रवेश बिंदु त्रुटि नहीं मिली [फिक्स]](https://prankmike.com/img/antivirus/C1/mcuicnt-exe-entry-point-not-found-error-fix-1.png)











