एक IT विशेषज्ञ के रूप में, मैं हमेशा अपने खोज परिणामों को अनुकूलित करने के तरीकों की तलाश में रहता हूँ। इसलिए मैं गूगल क्रोम में 'साइड सर्च' फीचर के बारे में जानने के लिए उत्साहित था। यह सुविधा आपको एक नया टैब या विंडो खोले बिना किसी वेबपेज पर विशिष्ट शब्दों को तुरंत खोजने की अनुमति देती है। यहां विंडोज पीसी पर Google क्रोम में साइड सर्च का उपयोग करने का तरीका बताया गया है।
साइड सर्च का उपयोग करने के लिए, बस क्रोम विंडो के ऊपरी-दाएं कोने में आवर्धक लेंस आइकन पर क्लिक करें। फिर, दिखाई देने वाले बॉक्स में अपना खोज शब्द टाइप करें। क्रोम स्वचालित रूप से आपके शब्द के लिए वर्तमान वेबपृष्ठ खोजेगा और किसी भी मिलान को हाइलाइट करेगा। फिर आप पृष्ठ पर उस स्थान पर जाने के लिए किसी भी परिणाम पर क्लिक कर सकते हैं।
स्काइप फ़ायरफ़ॉक्स
यदि आपको आवर्धक लेंस आइकन दिखाई नहीं देता है, तो आपको अपने Chrome ब्राउज़र को अपडेट करने की आवश्यकता हो सकती है। ऐसा करने के लिए, विंडो के ऊपरी-दाएँ कोने में तीन बिंदुओं पर क्लिक करें, फिर 'सहायता' पर क्लिक करें। वहां से, आपको 'Google Chrome को अपडेट करें' का विकल्प दिखाई देना चाहिए। इस पर क्लिक करें और अपने ब्राउज़र को अपडेट करने के लिए संकेतों का पालन करें।
वेबपेज पर आपको जिस जानकारी की आवश्यकता है, उसे जल्दी से खोजने के लिए साइड सर्च एक शानदार तरीका है। अगली बार जब आप ऑनलाइन शोध कर रहे हों तो इसे आजमाएँ!
यह पोस्ट बताता है विंडोज़ पीसी पर गूगल क्रोम में साइड सर्च का उपयोग कैसे करें . साइड सर्च एक प्रायोगिक सुविधा है जिसे क्रोम उपयोगकर्ताओं के लिए खोज अनुभव को अनुकूलित करने के लिए डिज़ाइन किया गया है। यह उपयोगकर्ताओं को ब्राउज़र टैब के बाईं ओर दिखाई देने वाले साइडबार का उपयोग करके एक ही टैब में एकाधिक Google खोज परिणामों को खोलने की अनुमति देता है। यह कार्य समान है माइक्रोसॉफ्ट एज में साइडबार , लेकिन एज ब्राउज़र में वर्तमान में दी जाने वाली कार्यक्षमता की तुलना में इसकी कार्यक्षमता सीमित है।

साइड सर्च गूगल क्रोम में उपलब्ध है संस्करण 107 .
विंडोज पीसी पर गूगल क्रोम में साइड सर्च का उपयोग कैसे करें?
इस पोस्ट में हम आपको दिखाएंगे विंडोज़ पर गूगल क्रोम में साइड सर्च का उपयोग कैसे करें 11/10 पीसी। जब आप Google पर कोई जानकारी खोजते हैं, तो यह परिणामों की एक सूची प्रदर्शित करता है। आप परिणाम देखने के लिए उस पर क्लिक कर सकते हैं या विभिन्न टैब में एकाधिक परिणाम खोल सकते हैं। साइड सर्च प्रत्येक खोज परिणाम की सामग्री को देखने के लिए टैब के बीच स्विच करने या बैक और फॉरवर्ड बटन पर क्लिक करने की आवश्यकता को समाप्त करता है। यह टैब स्क्रीन को 2 पैन में विभाजित करके करता है। बायां फलक प्रदर्शित करता है कि आपने मूल रूप से Google.com पर क्या खोजा था। जब आप खोज परिणाम को बाएँ फलक में क्लिक करते हैं तो दायाँ फलक खोज परिणाम की सामग्री प्रदर्शित करता है।
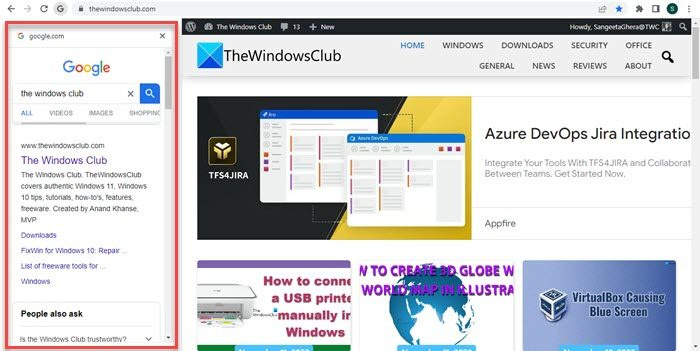
विंडोज़ इंक ऐप्स
1] Google क्रोम में साइड सर्च सक्षम करें
Google क्रोम में साइड सर्च फीचर का उपयोग करने के लिए, आपको पहले क्रोम फ्लैग का उपयोग करके इसे अपने विंडोज पीसी पर सक्षम करना होगा। ये विशेष सेटिंग्स हैं जिनका उपयोग क्रोम ब्राउज़र की प्रयोगात्मक सुविधाओं का परीक्षण करने के लिए किया जा सकता है। आपके द्वारा पार्श्व खोज चालू करने के बाद, पता बार के बाईं ओर एक 'G' आइकन दिखाई देगा. जब आप Google खोज परिणामों से कोई लिंक खोलते हैं . इस आइकन का उपयोग Google Chrome में साइड सर्च सुविधाओं तक पहुंचने के लिए किया जा सकता है।
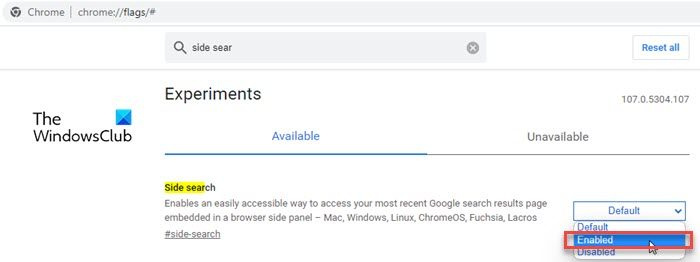
Google Chrome में नई पार्श्व खोज सुविधा को सक्षम करने के लिए इन चरणों का पालन करें:
- क्रोम ब्राउज़र में एक नया टैब खोलें और टाइप करें क्रोम: // झंडे / # एड्रेस बार में।
- में 'साइड सर्च' दर्ज करें खोज पट्टी ऊपर।
- साइड सर्च खोज परिणामों में दिखाई देगा। किनारे पर खोज विकल्प के बगल में स्थित ड्रॉपडाउन पर क्लिक करें और इसके मान को इसमें बदलें शामिल .
- पुनः आरंभ करें परिवर्तन लागू करने के लिए ब्राउज़र।
यदि आपको चेकबॉक्स नहीं मिल रहा है, तो आपको Google Chrome को अपडेट करने और फिर से प्रयास करने की आवश्यकता है।
जुड़े हुए: Google क्रोम में साइडबार को कैसे अक्षम या सक्षम करें।
2] Google क्रोम में साइड सर्च का प्रयोग करें
« ग्राम यदि आप इसे क्रोम में सक्षम करते हैं तो भी आइकन डिफ़ॉल्ट रूप से अदृश्य रहता है।
विंडोज़ 10 ब्लू बॉक्स
'जी' बैज देखने के लिए, Google.com पर जाएं और टाइप करें (उदाहरण के लिए) Google खोज बार में विंडोज क्लब।
आपको परिणामों की एक सूची दिखाई जाएगी। परिणाम को ब्राउज़र टैब में खोलने के लिए उस पर क्लिक करें।
अब आपको एड्रेस बार के बाईं ओर एक 'जी' आइकन दिखाई देगा। साइड सर्च बार तक पहुंचने के लिए इस आइकन पर क्लिक करें। अब इसे दाएँ फलक में देखने के लिए बाएँ फलक में एक लिंक पर क्लिक करें।
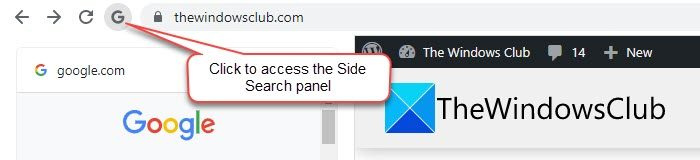
सबसे अच्छा पृष्ठ फ़ाइल आकार
आप अपने खोज कीवर्ड (या वाक्यांश) को बदलने के लिए खोज साइडबार के शीर्ष पर खोज बार का उपयोग कर सकते हैं या अपने खोज परिणामों को बदलने के लिए वैकल्पिक खोज विधि (जैसे Google छवियां, Google वीडियो, आदि) का उपयोग कर सकते हैं।
3] Google क्रोम में साइड सर्च अक्षम करें
यदि आपको पार्श्व खोज सुविधा पसंद नहीं है, तो आप समान Chrome फ़्लैग का उपयोग करके इसे बंद कर सकते हैं. के लिए जाओ क्रोम: // झंडे / # साइड-सर्च और इसका मान सेट करें दोषपूर्ण . परिवर्तनों को लागू करने के लिए Chrome को पुनरारंभ करें।
Google Chrome में पार्श्व खोज सुविधा के बारे में बस इतना ही। उम्मीद है यह आपको उपयोगी होगा।
क्रोम में तिरछे कैसे सर्च करें?
Google क्रोम ब्राउज़र में साइड सर्च सुविधा को सक्षम करने के लिए, एक नया ब्राउज़र टैब खोलें और टाइप करें क्रोम: // झंडे / # एड्रेस बार में। फिर सबसे ऊपर सर्च बार में 'साइड सर्च' टाइप करें। क्रोम वास्तविक समय में खोज परिणाम दिखाएगा। सर्च साइड विकल्प के मान को इसमें बदलें शामिल इसके आगे ड्रॉपडाउन पर क्लिक करके। दबाएं पुनः आरंभ करें परिवर्तनों को पूरा करने के लिए नीचे दिखाई देने वाला बटन।
क्या क्रोम में कोई साइडबार है?
हां, Google क्रोम 2 अलग-अलग साइडबार पेश करता है। ए खोज पट्टी , जो एक ब्राउज़र टैब के दाईं ओर दिखाई देता है और आपकी पठन सूची और बुकमार्क में आइटम दिखाता है। और प्रायोगिक साइड सर्च , जो बाईं ओर दिखाई देता है और आपको एक ही टैब पर अलग-अलग Google खोज परिणाम देखने की अनुमति देता है। ये दोनों साइडबार कई टैब खोलने की आवश्यकता को कम करते हैं, इस प्रकार सिस्टम संसाधनों पर लोड को कम करते हैं।
और पढ़ें: Windows पर Google Chrome स्क्रीन झिलमिलाहट समस्या का निवारण।















