वर्ड में 'प्रिंट इन बैकग्राउंड' फीचर दस्तावेजों को प्रिंट करते समय समय बचाने का एक शानदार तरीका है। यह सुविधा आपको अपने दस्तावेज़ पर काम करना जारी रखने की अनुमति देती है, जबकि प्रिंट कार्य पृष्ठभूमि में चल रहा होता है। 'पृष्ठभूमि में प्रिंट करें' विशेषता का उपयोग करने के लिए, इन चरणों का पालन करें: 1. वह दस्तावेज़ खोलें जिसे आप Word में प्रिंट करना चाहते हैं। 2. फ़ाइल टैब पर क्लिक करें और फिर प्रिंट करें पर क्लिक करें। 3. प्रिंटर के तहत, उस प्रिंटर का चयन करें जिसका आप उपयोग करना चाहते हैं। 4. सेटिंग के अंतर्गत, पृष्ठभूमि में प्रिंट करें चेक बॉक्स पर क्लिक करें। 5. प्रिंट पर क्लिक करें। जब प्रिंट कार्य पृष्ठभूमि में चल रहा हो तब आप अपने दस्तावेज़ पर काम करना जारी रख सकते हैं।
जब आप किसी Word दस्तावेज़ को प्रिंट करते हैं, तो आप उसी समय उस पर या अन्य दस्तावेज़ों पर काम नहीं कर सकते। हालांकि, अगर आप Word में 'पृष्ठभूमि में प्रिंट करें' सुविधा को सक्षम करें , आप Word में अन्य दस्तावेज़ों पर कार्य करते हुए फ़ाइलें प्रिंट कर सकते हैं। हालाँकि मुद्रण प्रक्रिया धीमी हो सकती है, आप उसी समय अन्य फ़ाइलों पर कार्य कर सकते हैं।

कभी-कभी आपको किसी दस्तावेज़ पर काम करने की आवश्यकता हो सकती है जब Word आपकी फ़ाइलों को पृष्ठभूमि में प्रिंट कर रहा हो। डिफ़ॉल्ट रूप से, यह आपके कंप्यूटर पर ऐसा नहीं कर सकता क्योंकि यह चीजों को धीमा कर देता है। हालाँकि, यदि आपको किसी कारण से इस सुविधा की तत्काल आवश्यकता है, तो यह लेख आपके लिए है।
वर्ड में 'प्रिंट इन बैकग्राउंड' फीचर का उपयोग कैसे करें
वर्ड में प्रिंट इन बैकग्राउंड फीचर का उपयोग करने के लिए, इन चरणों का पालन करें:
- अपने कंप्यूटर पर ओपन वर्ड।
- पर क्लिक करें विकल्प मेन्यू।
- पर स्विच विकसित टैब
- की ओर जाना छपाई अनुभाग।
- जाँच करना पृष्ठभूमि में मुद्रण चेकबॉक्स।
- प्रेस अच्छा बटन।
- काम करते समय दस्तावेज़ों को प्रिंट करना शुरू करें।
इन चरणों के बारे में अधिक जानने के लिए पढ़ना जारी रखें।
सबसे पहले, आपको अपने कंप्यूटर पर माइक्रोसॉफ्ट वर्ड खोलना होगा और बटन पर क्लिक करना होगा विकल्प मेनू निचले बाएँ खंड में दिखाई दे रहा है। हालाँकि, यदि आपने पहले ही एप्लिकेशन खोल लिया है, तो आइकन पर क्लिक करें फ़ाइल और चुनें विकल्प मेन्यू।
Word विकल्प पैनल खोलने के बाद, स्विच करें विकसित टैब और पर जाएं छपाई अध्याय। यहां आपको . नाम का एक विकल्प मिलेगा पृष्ठभूमि में मुद्रण . इस सेटिंग को सक्षम करने के लिए आपको इस बॉक्स को चेक करना होगा।
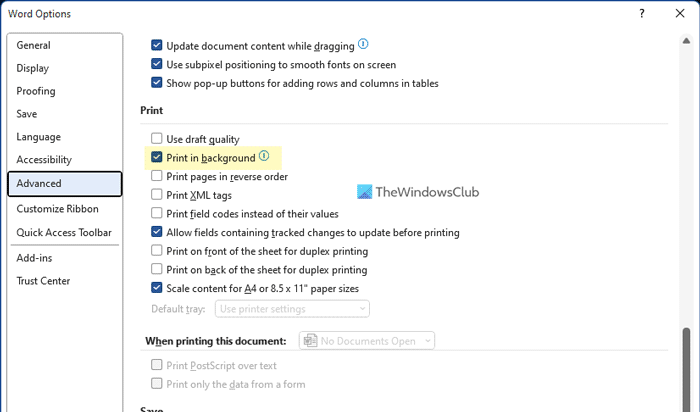
अंत में क्लिक करें अच्छा परिवर्तनों को सहेजने के लिए बटन। जब Word टाइप करना प्रारंभ करता है तब आप अपने दस्तावेज़ों पर कार्य करना जारी रख सकते हैं।
हालाँकि, यदि आप पृष्ठभूमि में प्रिंट नहीं करना चाहते हैं और इस सुविधा को अक्षम करना चाहते हैं, तो आप उसी Word विकल्प बार का उपयोग करके ऐसा कर सकते हैं। ऐसा करने के लिए, आपको Word विकल्प > उन्नत > प्रिंट खोलना होगा। फिर अनचेक करें पृष्ठभूमि में मुद्रण चेकबॉक्स और क्लिक करें अच्छा परिवर्तनों को सहेजने के लिए बटन।
टिप्पणी: निम्न विधि में स्थानीय समूह नीति संपादक का उपयोग करना शामिल है। डिफ़ॉल्ट रूप से, Windows Office के लिए समूह नीति टेम्पलेट के साथ शिप नहीं करता है। इसलिए आपको पहले Office के लिए समूह नीति टेम्पलेट स्थापित करने के लिए इस मार्गदर्शिका का पालन करने की आवश्यकता है।
समूह नीति का उपयोग करके Word में पृष्ठभूमि मुद्रण कैसे सक्षम करें
समूह नीति का उपयोग करके Word में पृष्ठभूमि मुद्रण सक्षम करने के लिए, इन चरणों का पालन करें:
- खोज gpedit.msc टास्कबार पर खोज बॉक्स में।
- एक व्यक्तिगत खोज परिणाम पर क्लिक करें।
- के लिए जाओ शब्द विकल्प > उन्नत में उपयोगकर्ता विन्यास .
- डबल क्लिक करें पृष्ठभूमि में मुद्रण पैरामीटर।
- चुनना शामिल विकल्प।
- प्रेस अच्छा बटन।
आइए इन चरणों के बारे में और जानें।
आरंभ करने के लिए, खोजें gpedit.msc टास्कबार पर खोज बॉक्स में और अपने कंप्यूटर पर स्थानीय समूह नीति संपादक खोलने के लिए एक व्यक्तिगत खोज परिणाम पर क्लिक करें।
फिर इस रास्ते का अनुसरण करें:
उपयोगकर्ता कॉन्फ़िगरेशन> व्यवस्थापकीय टेम्पलेट> Microsoft Word 2016> Word विकल्प> उन्नत
यहां आप नामक एक सेटिंग पा सकते हैं पृष्ठभूमि में मुद्रण बाएं। आपको इस ऑप्शन पर डबल क्लिक करना है और सेलेक्ट करना है शामिल विकल्प।
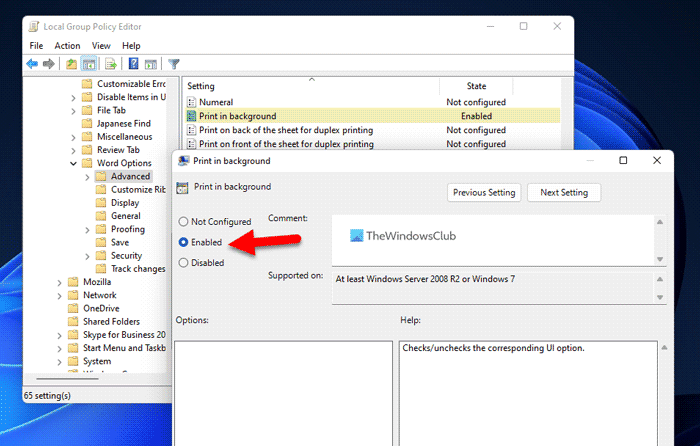
अंत में क्लिक करें अच्छा परिवर्तनों को सहेजने के लिए बटन।
यदि आप इस सुविधा को अक्षम करना चाहते हैं, तो आप GPEDIT में उसी पथ का अनुसरण कर सकते हैं, उसी विकल्प को खोल सकते हैं और चयन कर सकते हैं सेट नहीं या दोषपूर्ण विकल्प।
रजिस्ट्री का उपयोग करके वर्ड में बैकग्राउंड प्रिंटिंग को कैसे सक्षम और उपयोग करें
रजिस्ट्री का उपयोग करके Word में 'पृष्ठभूमि में प्रिंट करें' को सक्षम और उपयोग करने के लिए, इन चरणों का पालन करें:
- प्रेस जीत + आर रन प्रॉम्प्ट खोलने के लिए।
- प्रकार regedit > पर क्लिक करें अच्छा बटन> क्लिक करें हाँ बटन।
- Microsoftoffice16.0 in पर नेविगेट करें एचकेसीयू .
- दाएँ क्लिक करें 0> बनाएं> कुंजी और इसे कॉल करें शब्द .
- दाएँ क्लिक करें शब्द> नया> कुंजी और नाम के रूप में सेट करें विकल्प .
- दाएँ क्लिक करें विकल्प > नया > DWORD मान (32-बिट) .
- इसे पसंद करें फ़ॉन्ट प्रिंट .
- दिए गए मान को सेट करने के लिए उस पर डबल क्लिक करें 1 .
- प्रेस अच्छा बटन।
- अपने कंप्यूटर को पुनरारंभ।
इन चरणों के बारे में अधिक जानने के लिए पढ़ना जारी रखें।
एहतियाती उपाय: यह अनुशंसा की जाती है कि आप रजिस्ट्री फ़ाइलों का बैकअप लें और Windows रजिस्ट्री में फ़ाइलों को संशोधित करने से पहले एक सिस्टम पुनर्स्थापना बिंदु भी बनाएँ।
सबसे पहले, आपको अपने कंप्यूटर पर रजिस्ट्री संपादक को खोलना होगा। ऐसा करने के लिए, क्लिक करें जीत + आर > टाइप करें regedit > पर क्लिक करें अच्छा बटन और बटन दबाएं हाँ यूएसी प्रॉम्प्ट पर बटन।
इसे खोलने के बाद, निम्न पथ पर नेविगेट करें:
|_+_|दाएँ क्लिक करें 16.0> नया> कुंजी और इसे कॉल करें शब्द . फिर राइट क्लिक करें शब्द> नया> कुंजी और नाम के रूप में सेट करें विकल्प .
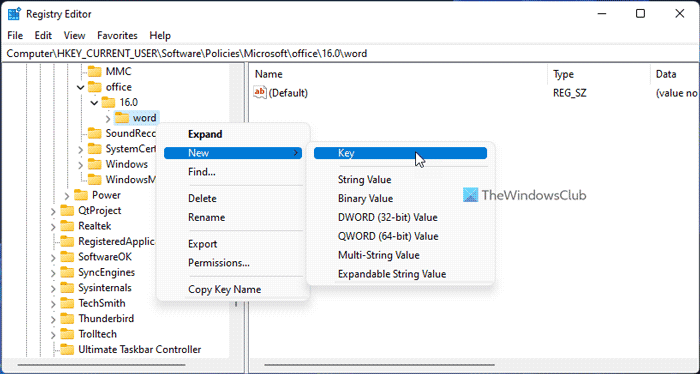
अगला राइट क्लिक करें विकल्प > नया > DWORD मान (32-बिट) और नाम के रूप में सेट करें फ़ॉन्ट प्रिंट .
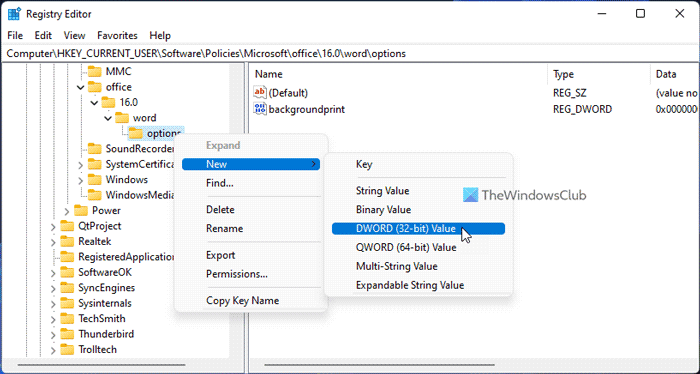
डिफ़ॉल्ट रूप से यह वैल्यू डेटा 0 के साथ आता है। आपको इस पर डबल क्लिक करना होगा और वैल्यू डेटा को इस रूप में सेट करना होगा 1 .
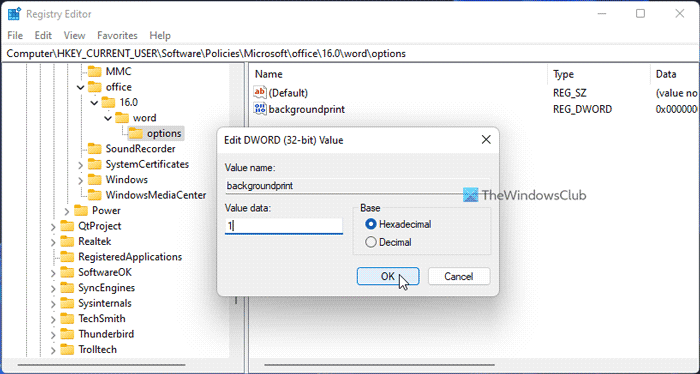
अंत में क्लिक करें अच्छा परिवर्तनों को सहेजने के लिए बटन और उन्हें लागू करने के लिए अपने कंप्यूटर को पुनरारंभ करें।
त्वरित काम नहीं कर रहा है
यदि आप पृष्ठभूमि में प्रिंट नहीं करना चाहते हैं, तो इस सुविधा को अक्षम करने के लिए आपके पास दो विकल्प हैं। सबसे पहले, आप डेटा मान को 0 पर सेट कर सकते हैं। दूसरा, आप REG_DWORD मान को निकाल सकते हैं। यदि आप पहली विधि का पालन करना चाहते हैं, तो आपको उसी REG_DWORD मान और प्रकार को खोलना होगा 0 मूल्य डेटा के रूप में। दूसरी ओर, यदि आप दूसरी विधि का पालन करना चाहते हैं, तो आपको राइट क्लिक करना होगा फ़ॉन्ट प्रिंट REG_DWORD मान, चुनें मिटाना विकल्प और क्लिक करें हाँ बटन।
हमेशा की तरह, आपको सभी परिवर्तन करने के बाद अपने कंप्यूटर को पुनरारंभ करना होगा।
पढ़ना: वर्ड में बैकग्राउंड और कलर इमेज कैसे प्रिंट करें
वर्ड में बैकग्राउंड में प्रिंटिंग का क्या मतलब है?
जब आप Word के माध्यम से दस्तावेज़ प्रिंट करते हैं, तो यह उपयोगकर्ताओं को अन्य दस्तावेज़ों पर काम करने से रोकता है। हालाँकि, यदि आप सक्षम करते हैं पृष्ठभूमि में मुद्रण विशेषता, जब आपका कंप्यूटर फ़ाइलें प्रिंट कर रहा हो तब आप अपने दस्तावेज़ों पर काम करना जारी रख सकते हैं। प्रदर्शन में सुधार के लिए दोनों एक ही समय में किए जा सकते हैं।
पृष्ठभूमि मुद्रण कैसे सक्षम करें?
वर्ड में बैकग्राउंड प्रिंटिंग को सक्षम करने के लिए, आपको ऊपर बताए गए चरणों का पालन करना होगा। Microsoft Word में पृष्ठभूमि मुद्रण को सक्षम करने के तीन तरीके हैं। काम पूरा करने के लिए आप Word के अंतर्निहित विकल्प पैनल, स्थानीय समूह नीति संपादक और रजिस्ट्री संपादक का उपयोग कर सकते हैं।
यह सब है!
पढ़ना: वर्ड में टेक्स्ट को कैसे फ्लिप या फ्लिप करें।
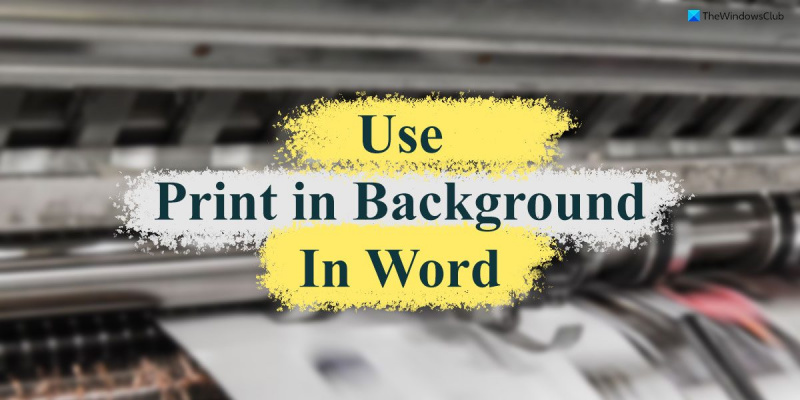







![आपका ब्राउज़र ऑडियो तत्व का समर्थन नहीं करता [फिक्स्ड]](https://prankmike.com/img/browsers/93/your-browser-does-not-support-the-audio-element-fixed-1.png)






