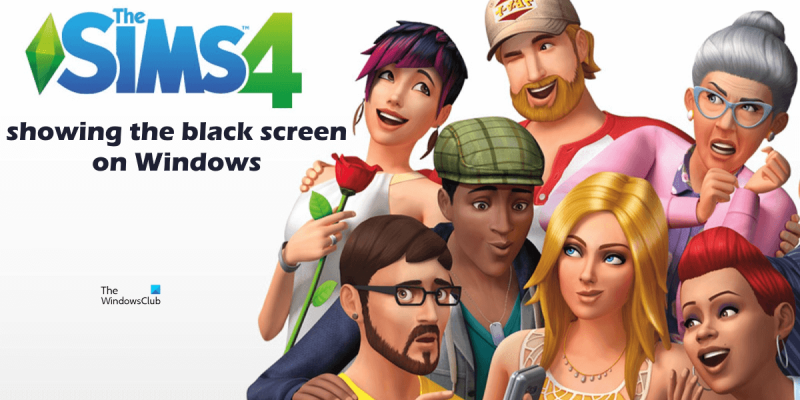यदि आप विंडोज़ 10 पर सिम्स 4 में काली स्क्रीन देख रहे हैं, तो संभव है कि यह ग्राफ़िक्स की समस्या के कारण हो। समस्या को ठीक करने के लिए आप कुछ चीज़ें आज़मा सकते हैं: सबसे पहले, अपने ग्राफिक्स ड्राइवरों को अपडेट करने का प्रयास करें। आउटडेटेड ड्राइवर ब्लैक स्क्रीन सहित सभी प्रकार की समस्याएं पैदा कर सकते हैं। यदि यह काम नहीं करता है, तो सिम्स 4 को विंडो मोड में खोलने का प्रयास करें। ऐसा करने के लिए, सिम्स 4 गेम फ़ोल्डर पर जाएं और 'Options.ini' फ़ाइल ढूंढें। इसे नोटपैड जैसे टेक्स्ट एडिटर से खोलें और निम्न पंक्ति जोड़ें: फुलस्क्रीन = झूठा फ़ाइल सहेजें और गेम को फिर से लॉन्च करने का प्रयास करें। यदि आप अभी भी एक काली स्क्रीन देख रहे हैं, तो अगला कदम गेम को संगतता मोड में चलाने का प्रयास करना है। ऐसा करने के लिए, सिम्स 4 गेम शॉर्टकट पर राइट-क्लिक करें और 'गुण' चुनें। संगतता टैब पर, 'इस प्रोग्राम को संगतता मोड में चलाएं' विकल्प चुनें और Windows का पुराना संस्करण चुनें। उम्मीद है कि इनमें से एक समाधान समस्या को ठीक कर देगा। यदि नहीं, तो आपको और सहायता के लिए ईए से संपर्क करने की आवश्यकता हो सकती है।
कुछ गेमर्स अनुभव कर रहे हैं सिम्स 4 वीडियो गेम में काली स्क्रीन . जब वे खेल शुरू करते हैं, सिम्स 4 एक काली स्क्रीन प्रदर्शित करता है और कुछ नहीं होता है। कुछ उपयोगकर्ताओं ने द सिम्स 4 खेलते समय टिमटिमाती हुई काली स्क्रीन के साथ एक समस्या की सूचना दी है। यह समस्या खेल को खेलने योग्य नहीं बनाती है। इस लेख में हम तरीकों के बारे में बात करेंगे विंडोज़ 11/10 पर सिम्स 4 में काली स्क्रीन को ठीक करें .

विंडोज 11/10 पर सिम्स 4 में ब्लैक स्क्रीन को कैसे ठीक करें
कुछ उपयोगकर्ताओं ने बताया कि वे Shift+Tab कुंजियों को स्पैम करके गेम खेल सकते हैं। आप भी इसे आजमा सकते हैं, लेकिन यह कोई स्थाई समाधान नहीं है। इसलिए आप चाहें तो विंडोज़ 11/10 पर सिम्स 4 में काली स्क्रीन को ठीक करें , नीचे दिए गए समाधानों का उपयोग करें।
- उत्पत्ति या ईए ऐप कैश साफ़ करें
- इन-गेम ओवरले अक्षम करें
- अपना वीडियो कार्ड जांचें
- अपने वीडियो कार्ड ड्राइवर को अपडेट या पुनर्स्थापित करें
- सिम्स 4 को विंडो मोड में चलाएं।
- अपनी रैम की जांच करें
- ईए ऐप इंस्टॉल करें
- ईए समर्थन से संपर्क करें
आइए इन समाधानों के बारे में अधिक विस्तार से बात करें।
1] उत्पत्ति या ईए ऐप का कैश साफ़ करें
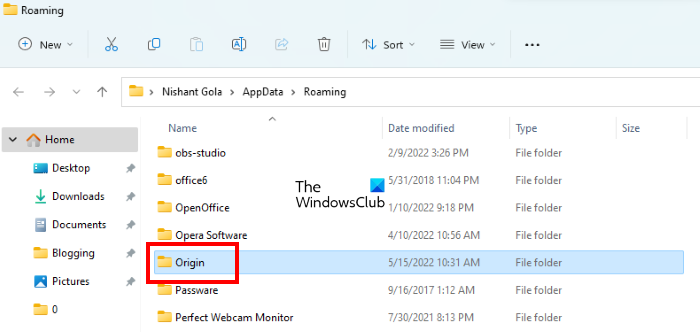
दूषित कैश फ़ाइलें एप्लिकेशन में विभिन्न समस्याएं पैदा करती हैं। समस्या दूषित मूल कैश के कारण हो सकती है। दूषित कैश फ़ाइलों के कारण होने वाली समस्याओं को कैश फ़ाइलों को हटाकर आसानी से ठीक किया जा सकता है। हमारा सुझाव है कि आप मूल कैश साफ़ करें और देखें कि क्या यह मदद करता है। ऐसा करने के लिए, आपको अपने C ड्राइव पर ProgramData निर्देशिका में स्थित सभी मूल फ़ोल्डरों को हटाना होगा।
b1 संग्रह डाउनलोड
यदि आपने ईए ऐप इंस्टॉल किया है, तो समस्या को ठीक करने के लिए आपको ईए ऐप कैश को साफ़ करना होगा। इसके लिए कदम हैं:
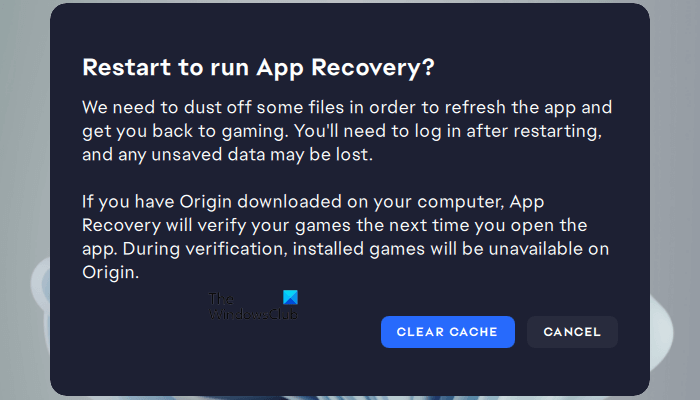
- ईए ऐप खोलें।
- ऊपर बाईं ओर तीन क्षैतिज रेखाओं पर क्लिक करें और नेविगेट करें ' सहायता > एप्लिकेशन पुनर्स्थापित करें »।
- एक नई विंडो खुलकर आएगी। क्लिक कैश को साफ़ करें .
2] खेल में ओवरले को अक्षम करें
यदि उत्पत्ति कैश साफ़ करने के बाद भी समस्या बनी रहती है, तो अगला चरण इन-गेम ओवरले को अक्षम करना है। इन-गेम ओवरले पैनल के साथ, आप अपनी चैट सूची में उपलब्ध दोस्तों के साथ चैट कर सकते हैं, वेब सर्फ कर सकते हैं और गेम को छोड़े बिना इंटरैक्टिव सहायता प्राप्त कर सकते हैं। कभी-कभी यह सुविधा समस्याएँ पैदा करती है। खेल में ओवरले को अक्षम करें और देखें कि क्या इससे मदद मिलती है। निम्नलिखित निर्देश आपको इन-गेम ओवरले को अक्षम करने में मदद करेंगे:
यदि आप उत्पत्ति ऐप का उपयोग कर रहे हैं, तो इन-गेम ओवरले को अक्षम करने के लिए इन चरणों का पालन करें:
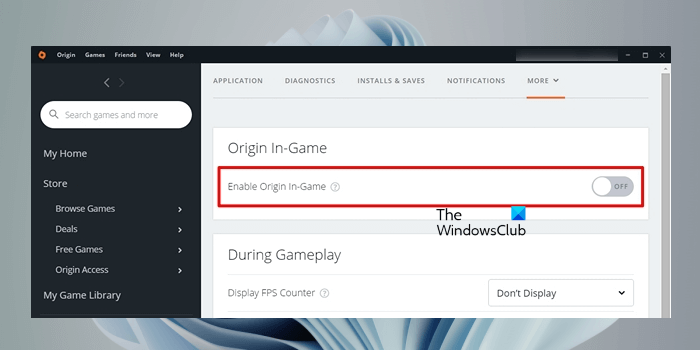
- उत्पत्ति क्लाइंट खोलें।
- के लिए जाओ ' उत्पत्ति> ऐप सेटिंग्स »।
- चुनना खेल में मूल टैब और बंद करें खेल में उत्पत्ति सक्षम करें बटन।
ईए ऐप उपयोगकर्ता नीचे दिए गए निर्देशों का पालन करके इन-गेम ओवरले को अक्षम कर सकते हैं:
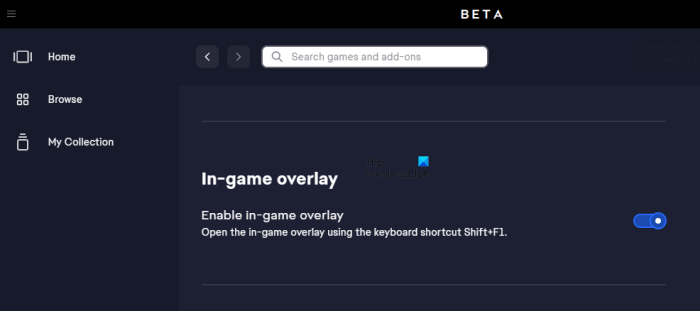
- ईए ऐप लॉन्च करें।
- ऊपरी बाएँ कोने में हैमबर्गर मेनू आइकन (तीन क्षैतिज रेखाएँ) पर क्लिक करें और चुनें समायोजन .
- सेटिंग पेज पर, चुनें कथन टैब
- नीचे स्क्रॉल करें और बंद करें खेल में ओवरले बदलना।
3] अपने ग्राफिक्स कार्ड की जांच करें
चूंकि समस्या आपकी स्क्रीन के साथ है, इसलिए संभव है कि आपका ग्राफ़िक्स कार्ड या आपके ग्राफ़िक्स कार्ड का कोई घटक ठीक से काम नहीं कर रहा हो। यदि वीडियो कार्ड मर जाता है, तो यह निम्नलिखित लक्षण दिखाता है:
- सिस्टम पर बार-बार क्रैश या ब्लू स्क्रीन त्रुटियां।
- अजीब पंखे का शोर
- स्क्रीन पर ग्राफिक गड़बड़ियां
- महत्वपूर्ण फ्रेम दर में गिरावट
यदि आपको उपरोक्त में से कोई भी लक्षण दिखाई देता है, तो समस्या आपके ग्राफ़िक्स कार्ड से संबंधित हो सकती है। एक अन्य कारण एक गंदा वीडियो कार्ड है। इलेक्ट्रॉनिक सर्किट और घटकों को नियमित रूप से साफ किया जाना चाहिए। धूल का निर्माण उन रास्तों को अवरुद्ध कर देता है जो अत्यधिक मात्रा में गर्मी उत्पन्न करते हैं, जिससे उपयोगकर्ताओं को अपने उपकरणों को गर्म करने में परेशानी होती है। यह जांचने का भी सुझाव दिया जाता है कि आपका ग्राफिक्स कार्ड गंदा है या नहीं। अगर आपको लगता है कि आपका जीपीयू गंदा है, तो उसे साफ करें।
तापमान अधिक होने से भी परेशानी होती है। यदि आपका ग्राफिक्स कार्ड अत्यधिक मात्रा में गर्मी उत्पन्न करता है, तो गेम खेलते समय आपको कई समस्याओं का अनुभव होगा। आप अपने ग्राफ़िक्स कार्ड के तापमान पर नज़र रखने के लिए मुफ़्त सॉफ़्टवेयर का उपयोग कर सकते हैं। यदि आपका ग्राफिक्स कार्ड अत्यधिक मात्रा में गर्मी पैदा कर रहा है, तो अगला कदम यह जांचना है कि पंखे काम कर रहे हैं या नहीं। कुछ उपयोगकर्ताओं ने रिपोर्ट किया है कि समस्या इसलिए होती है क्योंकि उनके ग्राफ़िक्स कार्ड के पंखे काम नहीं कर रहे हैं। जांचें कि आपके पास है या नहीं।
डिजिटल नदी कार्यालय 2016
4] अपने ग्राफिक्स कार्ड ड्राइवर को अपडेट या रीइंस्टॉल करें।
यदि आपका ग्राफ़िक्स कार्ड ठीक काम कर रहा है, लेकिन आप सिम्स 4 वीडियो गेम में एक काली स्क्रीन देख रहे हैं, तो समस्या आपके ग्राफ़िक्स कार्ड ड्राइवर के साथ हो सकती है। आपको अपने वीडियो कार्ड ड्राइवर को अपडेट या रीइंस्टॉल करना चाहिए। पहले सिम्स 4 गेम को बंद करें और फिर विंडोज 11/10 सेटिंग्स में वैकल्पिक अपडेट पेज खोलें। यदि ग्राफ़िक्स कार्ड निर्माता द्वारा अद्यतन जारी किया जाता है, तो इसे अतिरिक्त अद्यतन पृष्ठ पर प्रदर्शित किया जाएगा। GPU ड्राइवर अद्यतन स्थापित करें (यदि उपलब्ध हो)।
अगर GPU ड्राइवर के लिए अपडेट उपलब्ध नहीं है, तो इसे अनइंस्टॉल और रीइंस्टॉल करने से मदद मिल सकती है। इसके लिए steps नीचे लिखे गए हैं:
- निर्माता की वेबसाइट से नवीनतम वीडियो कार्ड ड्राइवर डाउनलोड करें।
- डिवाइस मैनेजर खोलें और वीडियो कार्ड ड्राइवर को अनइंस्टॉल करें।
- वीडियो कार्ड ड्राइवर की स्थापना रद्द करने के बाद, विंडोज़ डिफ़ॉल्ट ड्राइवर का उपयोग करेगा।
- ग्राफ़िक्स कार्ड ड्राइवर को पुनर्स्थापित करने के लिए सेटअप फ़ाइल चलाएँ। यदि स्थापना फ़ाइल .INF स्वरूप में है, तो आपको इसे डिवाइस प्रबंधक का उपयोग करके स्थापित करना होगा।
5] सिम्स 4 को विंडो मोड में चलाएं।
सिम्स 4 को विंडो मोड में भी चलाया जा सकता है। वीडियो गेम में विंडोड मोड क्रैश और प्रदर्शन संबंधी समस्याओं को रोक सकता है। ऐसा करने के लिए, खेल के गुण खोलें, निम्न कमांड लाइन तर्क दर्ज करें और दबाएं आवेदन करना .
|_+_|उपरोक्त बदलाव को सिम्स 4 में लागू करने के बाद, यह विंडो मोड में शुरू हो जाएगा। यदि आप पूर्ण स्क्रीन में खेलना चाहते हैं, तो गेम गुणों में कमांड लाइन तर्क को हटा दें और लागू करें पर क्लिक करें।
6] अपनी रैम की जांच करें
ऐसी ही समस्याएँ दोषपूर्ण RAM के कारण भी हो सकती हैं। कुछ संकेत हैं कि RAM विफल हो गई है। यह:
- सिस्टम प्रदर्शन में कमी,
- रैंडम सिस्टम रिबूट
- बार-बार बीएसओडी त्रुटियां
- वीडियो कार्ड बूट नहीं होता है, आदि।
विंडोज 11/10 में एक अंतर्निहित मेमोरी डायग्नोस्टिक टूल है जो उपयोगकर्ताओं को मेमोरी समस्याओं की जांच करने में सहायता करता है। आप Memtest86+ जैसे निःशुल्क तृतीय पक्ष RAM परीक्षण सॉफ़्टवेयर का भी उपयोग कर सकते हैं।
7] ईए ऐप इंस्टॉल करें
द ओरिजिन ऐप इलेक्ट्रॉनिक आर्ट्स द्वारा विकसित किया गया है। कंपनी ने ओरिजिन ऐप को ईए ऐप से रिप्लेस किया है। यदि आप वेब से ओरिजिन ऐप डाउनलोड करने का प्रयास करते हैं और आधिकारिक लिंक पर क्लिक करते हैं, तो आपको इसे डाउनलोड और इंस्टॉल करने के लिए ईए ऐप पर रीडायरेक्ट कर दिया जाएगा। चूंकि कंपनी ने ओरिजिन ऐप को ईए ऐप से बदल दिया है, इसलिए यूजर्स को ओरिजिन के साथ कुछ दिक्कतों का अनुभव हो सकता है। यदि आपने ईए ऐप इंस्टॉल नहीं किया है, तो यह अनुशंसा की जाती है कि आप आधिकारिक ईए ऐप डाउनलोड और इंस्टॉल करें। सिम्स 4 गेम को ईए ऐप से लॉन्च करें और देखें कि यह काली स्क्रीन दिखाता है या नहीं।
8] ईए समर्थन से संपर्क करें
यदि उपरोक्त सुधारों के बावजूद समस्या बनी रहती है, तो कृपया EA सहायता से संपर्क करें। वे आपकी बेहतर मदद करेंगे और आपकी समस्या का समाधान करेंगे।
पढ़ना : सिम्स 4 प्रतिक्रिया नहीं दे रहा है या विंडोज पीसी पर काम नहीं कर रहा है।
मेरे गेम को अचानक काली स्क्रीन क्यों मिल जाती है?
यदि आपके वीडियो गेम काली स्क्रीन दिखा रहे हैं, तो समस्या आपके डिस्प्ले ड्राइवर से संबंधित हो सकती है। यदि आपके पास एक डेस्कटॉप कंप्यूटर है, तो आपके मॉनिटर से जुड़ा केबल ख़राब हो सकता है। केबल बदलने का प्रयास करें और देखें कि क्या इससे मदद मिलती है। इसके अलावा, वीडियो कार्ड ड्राइवर दूषित हो सकता है। अपने वीडियो कार्ड ड्राइवर को अपडेट करें। यदि वह मदद नहीं करता है, तो स्थापना रद्द करें और पुनर्स्थापित करें।
खेल को असमर्थित हार्डवेयर पर चलाना भी उपयोगकर्ताओं के लिए कई समस्याएँ पैदा करता है। यही कारण है कि गेम खरीदने से पहले हार्डवेयर आवश्यकताओं की जांच करना हमेशा एक अच्छा विचार है। सिस्टम आवश्यकताओं की जाँच करें। यदि आपका सिस्टम न्यूनतम हार्डवेयर आवश्यकताओं को पूरा नहीं करता है, तो आपको समस्या को ठीक करने के लिए अपने हार्डवेयर को अपग्रेड करना चाहिए।
मेरे सिम पूरी तरह काले क्यों हैं?
यदि द सिम्स आपको एक काली स्क्रीन दिखा रहा है, तो समस्या आपके वीडियो एडेप्टर से संबंधित हो सकती है। इस स्थिति में, ग्राफ़िक्स कार्ड ड्राइवर को अपडेट या रीइंस्टॉल करने से मदद मिलेगी। कभी-कभी दूषित कैश फ़ाइलें भी समस्याएँ पैदा करती हैं। उत्पत्ति और ईए ऐप कैश साफ़ करें और देखें कि क्या इससे मदद मिलती है। इस लेख में, हमने SIMS 4 में बिना स्क्रीन की समस्या को ठीक करने के लिए कुछ समाधानों के बारे में बताया है।
और पढ़ें : विंडोज पीसी पर सिम्स 4 लैग को ठीक करें।