एक आईटी विशेषज्ञ के रूप में, मुझसे पूछे जाने वाले सबसे आम प्रश्नों में से एक यह है कि PowerPoint में किसी छवि के भाग का रंग कैसे बदला जाए। जबकि ऐसा करने के कुछ अलग तरीके हैं, सबसे आम और आसान तरीका 'प्रारूप आकार' फ़ंक्शन का उपयोग करना है।
आरंभ करने के लिए, अपनी PowerPoint प्रस्तुति खोलें और उस छवि का चयन करें जिसे आप संपादित करना चाहते हैं। फिर, पृष्ठ के शीर्ष पर स्थित 'प्रारूप' टैब पर क्लिक करें। इसके बाद, 'आकृति भरण' ड्रॉप-डाउन मेनू पर क्लिक करें और उस रंग का चयन करें जिसका आप उपयोग करना चाहते हैं। अंत में, 'लागू करें' बटन पर क्लिक करें और आपके परिवर्तन सहेज लिए जाएंगे।
इसके लिए यही सब कुछ है! PowerPoint में किसी छवि के भाग का रंग बदलना एक त्वरित और आसान प्रक्रिया है जिसे कोई भी कर सकता है। तो, अगली बार जब आपको किसी प्रस्तुति को बेहतर बनाने की आवश्यकता हो, तो इस युक्ति को आज़माना न भूलें।
जावास्क्रिप्ट त्रुटि मुख्य प्रक्रिया में हुई
पॉवरपॉइंट एक प्रेजेंटेशन प्लेटफॉर्म है जिसका इस्तेमाल दुनिया भर के कई लोग करते हैं, खासकर वे लोग जो अपने शोध को दर्शकों के सामने दिखाना चाहते हैं। लोग कभी-कभी उन्हें अधिक आकर्षक बनाने या एक उदाहरण स्थापित करने के लिए अपनी PowerPoint प्रस्तुतियों में चित्र सम्मिलित करते हैं। Microsoft PowerPoint में, लोग अपने पीसी पर फ़ाइलों से, वेब से, या स्टॉक छवियों से अपनी स्लाइड में चित्र सम्मिलित कर सकते हैं। पॉवरपॉइंट में स्टॉक इमेज फोटो, इलस्ट्रेशन और आइकन से बने ग्राफिक्स हैं। स्टॉक इमेज माइक्रोसॉफ्ट वर्ड, एक्सेल और आउटलुक में उपलब्ध हैं। इस पाठ में हम बताएंगे कि कैसे PowerPoint में किसी छवि के भाग का रंग बदलें .

PowerPoint में किसी छवि के भाग का रंग कैसे बदलें
PowerPoint में एक चित्रण के प्रत्येक भाग का रंग छिपाने और बदलने के लिए, इन चरणों का पालन करें:
- PowerPoint लॉन्च करें।
- स्लाइड को खाली में बदलें।
- सम्मिलित करें टैब पर क्लिक करें, चित्र पर क्लिक करें, फिर स्टॉक इमेज पर क्लिक करें।
- इलस्ट्रेशन पर क्लिक करें, एक इलस्ट्रेशन चुनें और इन्सर्ट पर क्लिक करें।
- ग्राफिक्स फॉर्मेट टैब पर कन्वर्ट टू शेप बटन पर क्लिक करें।
- चित्रण को भागों में विभाजित करें, अब जबकि इसे आकृतियों में बदल दिया गया है।
- फॉर्मैट शेप पर क्लिक करें > शेप फिल बटन पर क्लिक करें और एक रंग चुनें।
खुला पावर प्वाइंट प्रस्तुति।
PowerPoint स्लाइड को खाली बनाएं।
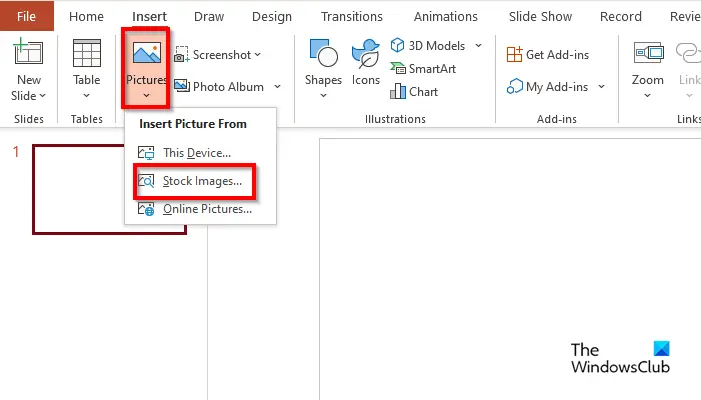
पर डालना बटन दबाएँ इमेजिस बटन और चयन करें स्टॉक छवियां अपने मेनू से।
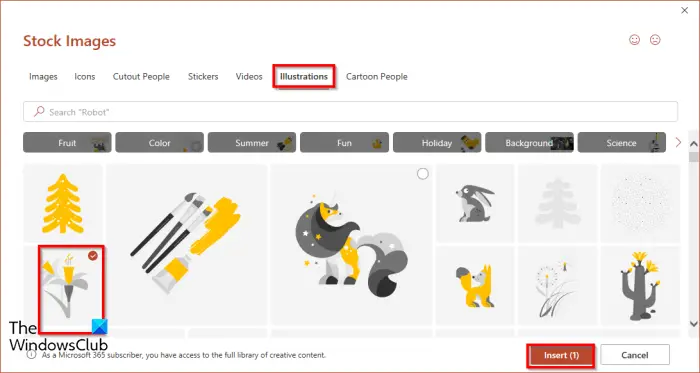
कब स्टॉक छवि एक डायलॉग बॉक्स खुलेगा, बटन पर क्लिक करें चित्रण टैब पर, एक छवि चुनें, फिर क्लिक करें डालना .
छवि को स्लाइड में डाला जाएगा।
ए ग्राफिक प्रारूप टैब खुल जाएगा।
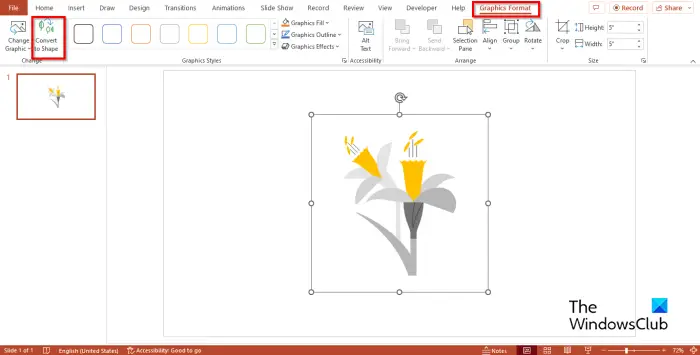
प्रेस आकार में बदलें बटन। यह चित्रण को एक आकार में परिवर्तित करता है।
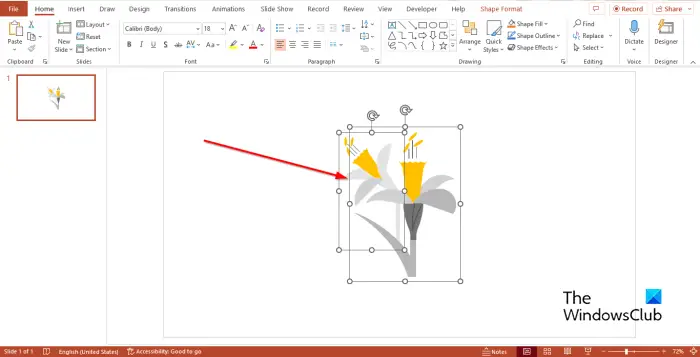
आप देखेंगे कि चित्रण वर्गों के खंडों में विभाजित है।
चित्रण के भाग को अलग करने का प्रयास करें।
आप देखेंगे कि चित्रण भागों में विभाजित है।
इस पीसी में फ़ोल्डर जोड़ें
PowerPoint में, आप न केवल स्टॉक छवियों के चित्रण को अलग कर सकते हैं, बल्कि प्रत्येक भाग को अलग-अलग रंगों में रंग भी सकते हैं।
उदाहरण के किसी भी भाग पर क्लिक करें और आकार स्वरूप टैब दिखाई देगा।
आकृति प्रारूप टैब ग्राफिक प्रारूप टैब के बजाय दिखाई देगा क्योंकि आपने अपनी स्टॉक छवियों की कलाकृति को एक आकार में बदल दिया है।
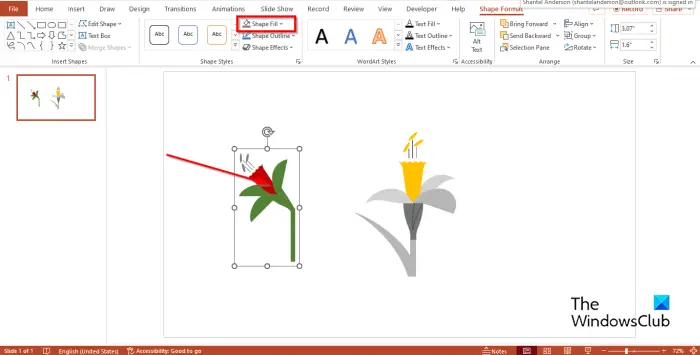
पर प्रपत्र प्रारूप बटन दबाएँ एक आकृति भरना बटन और मेनू से एक रंग चुनें।
आप देखेंगे कि रंग बदल गया है।
हम आशा करते हैं कि आप समझ गए होंगे कि PowerPoint में चित्रण के प्रत्येक भाग का रंग कैसे पार्स और परिवर्तित किया जाता है।
पढ़ना: PowerPoint में स्मार्टआर्ट ग्राफ़िक्स को एनिमेट कैसे करें
स्टॉक इमेज का क्या उपयोग है?
स्टॉक छवियों का उपयोग करने के विभिन्न तरीके हैं जैसे मार्केटिंग, व्यक्तिगत प्रोजेक्ट, विज्ञापन, ब्लॉग और वेबसाइटें। Microsoft PowerPoint में, आपके पास विभिन्न प्रकार के स्टॉक फ़ोटो होते हैं जिन्हें आप अपनी प्रस्तुति में सम्मिलित करने के लिए चुन सकते हैं। आपकी प्रस्तुति को और अधिक सम्मोहक बनाने के लिए स्टॉक छवियां एक कहानी बता सकती हैं और एक स्लाइड को संतुलित कर सकती हैं।
क्या PowerPoint स्टॉक छवियां निःशुल्क हैं?
यदि आप Microsoft 365 के सदस्य हैं, तो आप हज़ारों मुफ़्त छवियों और बहुत कुछ एक्सेस कर सकते हैं। आप इन छवियों का उपयोग अपने दस्तावेज़ों, प्रस्तुतियों, कार्यपुस्तिकाओं और Microsoft 365 में SharePoint में कर सकते हैं।















