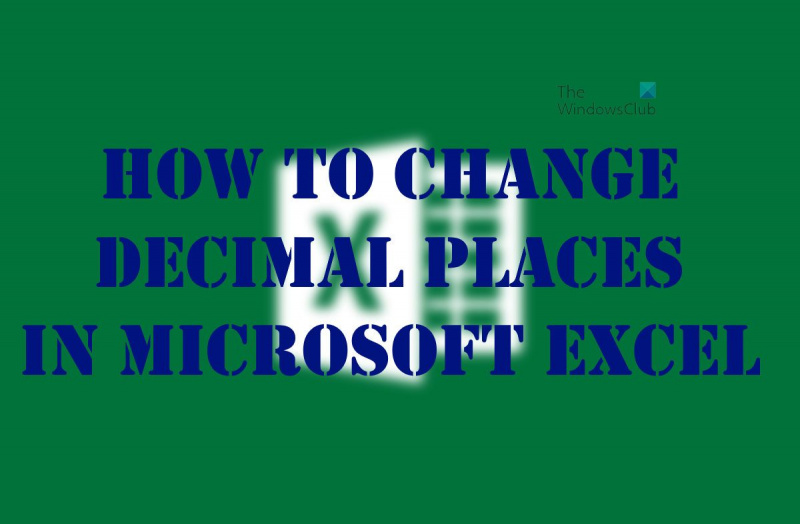यदि आप एक्सेल सेल में दशमलव स्थानों की संख्या बदलना चाहते हैं, तो आप सेल के प्रारूप को बदलकर ऐसा कर सकते हैं। ऐसा करने के लिए, उस सेल या सेल की श्रेणी का चयन करें जिसे आप प्रारूपित करना चाहते हैं। फिर, रिबन पर होम टैब पर क्लिक करें और संख्या स्वरूप ड्रॉप-डाउन तीर पर क्लिक करें। यहां से, आप संख्या, मुद्रा, लेखा और प्रतिशत सहित विभिन्न प्रकार के संख्या स्वरूपों में से चुन सकते हैं। आप अपना खुद का नंबर फॉर्मेट बनाने के लिए कस्टम नंबर फॉर्मेट विकल्प का भी उपयोग कर सकते हैं। दशमलव स्थानों की संख्या बदलने के लिए, उस कक्ष या कक्षों की श्रेणी का चयन करें जिसे आप स्वरूपित करना चाहते हैं। फिर, रिबन पर होम टैब पर क्लिक करें और संख्या स्वरूप ड्रॉप-डाउन तीर पर क्लिक करें। यहां से Custom Number Format विकल्प को चुनें। कक्ष स्वरूपित करें संवाद बॉक्स में, दशमलव स्थानों की वह संख्या दर्ज करें जो आप दशमलव स्थान बॉक्स में चाहते हैं। उसके बाद ओके बटन दबाएं। आपके कक्षों को अब आपके द्वारा निर्दिष्ट दशमलव स्थानों की संख्या के साथ स्वरूपित किया जाएगा।
माइक्रोसॉफ्ट एक्सेल में कोई क्या करता है, इसके आधार पर एक समय ऐसा आ सकता है जब किसी को दशमलव स्थानों के साथ काम करना पड़े। अगर यह सच है तो आपको सीखने की जरूरत है एक्सेल स्प्रेडशीट में दशमलव स्थानों की संख्या बदलें .

यह ध्यान दिया जाना चाहिए कि एक्सेल के सभी संस्करणों में 2007 से वर्तमान तक स्प्रेडशीट में प्रदर्शित दशमलव स्थानों की संख्या निर्धारित करने की क्षमता संभव है। इस लेख के लिए हम प्रयोग कर रहे हैं कार्यालय 365 एक्सेल का संस्करण, इसलिए चरण आपके द्वारा वर्तमान में उपयोग किए जा रहे संस्करण से थोड़ा भिन्न हो सकते हैं। अब माइक्रोसॉफ्ट एक्सेल में दशमलव स्थानों की संख्या बदलने के कई तरीके हैं और हम प्रत्येक विकल्प पर चर्चा करेंगे।
Android के लिए बिंग डेस्कटॉप
एक्सेल में दशमलव स्थान कैसे बदलें
आप Microsoft Excel में दशमलव स्थानों की संख्या बदलने के लिए इनमें से किसी भी विधि का उपयोग कर सकते हैं:
- दशमलव स्थान बढ़ाएँ और दशमलव स्थान घटाएँ बटन का उपयोग करें।
- अंतर्निहित संख्या स्वरूप जोड़ें
- दशमलव स्थानों की पसंदीदा संख्या को डिफ़ॉल्ट बनाएं
1] 'दशमलव बढ़ाएँ' और 'दशमलव घटाएँ' बटनों का उपयोग करें।
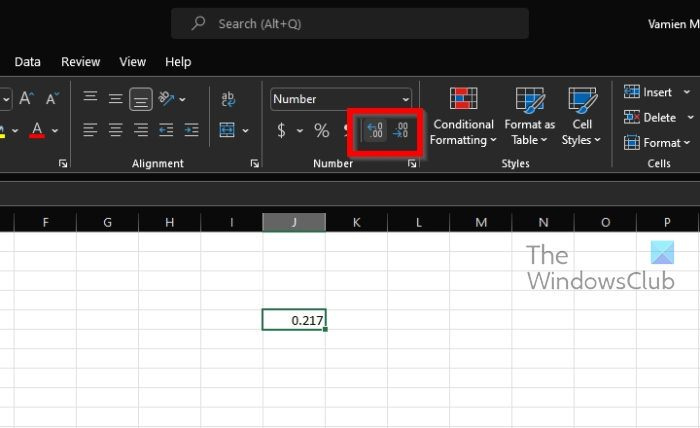
यदि आप पहले से ही अपनी वर्कशीट में नंबर दर्ज कर चुके हैं, तो हम यह निर्धारित करने के लिए वृद्धि या कमी बटन का उपयोग करने का सुझाव देते हैं कि दशमलव स्थान कहाँ प्रदर्शित होंगे। ये रिबन पर बटन हैं, जिसका अर्थ है कि उन्हें ढूंढना आसान है।
- खुला Microsoft Excel कथन।
- अपनी पसंदीदा वर्कशीट पर नेविगेट करें।
- उन कक्षों का चयन करें जिन्हें आप स्वरूपित करना चाहते हैं।
- से घर टैब, आपको मिलना चाहिए वृद्धि दशमलव , और घट दशमलव बटन।
- क्लिक बढ़ोतरी अधिक संख्या दिखाने के लिए या पतन कम संख्या प्रदर्शित करने के लिए।
आपको तुरंत पता चल जाएगा कि आपकी नई दशमलव स्थान सेटिंग मान्य हैं और जाने के लिए तैयार हैं।
विंडोज़ 10 लॉक स्क्रीन से उपयोगकर्ता को स्विच करता है
2] बिल्ट-इन संख्या स्वरूप जोड़ें
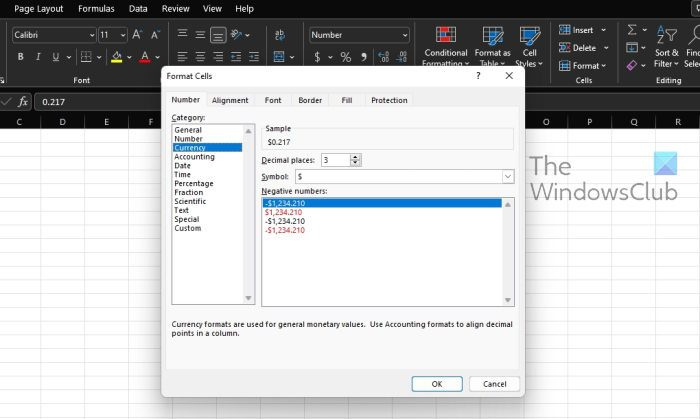
एक्सेल के डेस्कटॉप संस्करण का उपयोग करने वालों के पास संख्या प्रारूप विकल्प का उपयोग करके अपने स्वयं के दशमलव नियम बनाने की क्षमता है।
jp.msn.com
- स्प्रैडशीट में, पर जाएं घर टैब
- की ओर देखें संख्या समूह।
- अब आपको संख्या स्वरूपों की सूची के आगे तीर का चयन करना होगा।
- इसके बाद क्लिक करें अतिरिक्त संख्या प्रारूप .
- से वर्ग सूची, आप या तो चुन सकते हैं मुद्रा , लेखांकन , को PERCENTAGE , या वैज्ञानिक . यह सब आपकी शीट पर स्थित डेटा के प्रकार पर निर्भर करता है।
अब, दशमलव क्षेत्र में, उन दशमलव स्थानों की संख्या दर्ज करें जिन्हें आप प्रदर्शित करना चाहते हैं।
3] दशमलव स्थानों की पसंदीदा संख्या को डिफ़ॉल्ट बनाएं
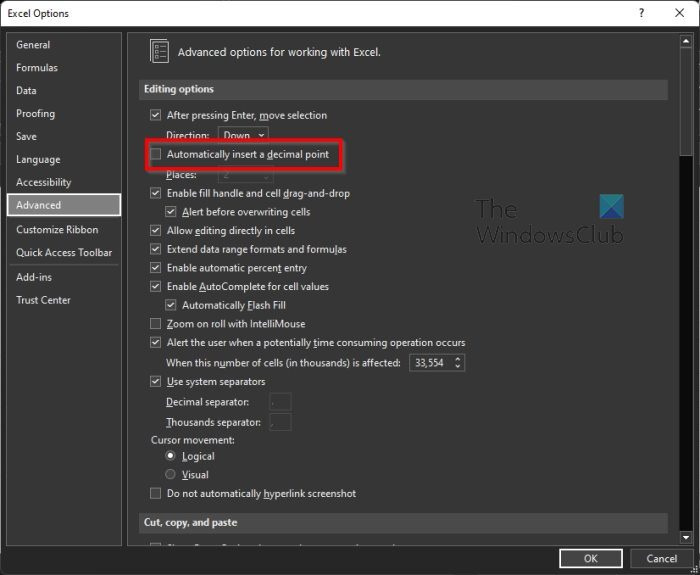
यदि आप ऊपर दिए गए समाधानों में रुचि नहीं रखते हैं, तो यहां करने के लिए आखिरी काम यह है कि आप अपने पसंदीदा दशमलव स्थानों को डिफ़ॉल्ट विकल्पों के रूप में सेट करें।
विंडो 10 आइकन काम नहीं कर रहा है
शुरू करने से पहले, यह ध्यान दिया जाना चाहिए कि यह सुविधा में उपलब्ध नहीं है एक्सेल ऑनलाइन इसलिए इसे वहां करने का प्रयास न करें।
- एक्सेल खोलें और चुनें विकल्प .
- यदि आपके पास स्प्रैडशीट ऊपर और चल रही है, तो पर क्लिक करें फ़ाइल > विकल्प .
- से विकसित श्रेणी, जाओ संपादन विकल्प .
- इसके बाद बगल वाले बॉक्स को चेक करें स्वचालित रूप से दशमलव बिंदु सम्मिलित करें .
- तुम्हे देखना चाहिए स्थान डिब्बा।
- दशमलव बिंदु के दाईं ओर एक धनात्मक संख्या या बाईं ओर एक ऋणात्मक संख्या दर्ज करें।
- चलो भी अच्छा बटन।
वर्कशीट पर, सेल पर क्लिक करें और वांछित संख्या दर्ज करें।
पढ़ना : Microsoft Excel में MOD फ़ंक्शन का उपयोग कैसे करें
एक्सेल कितने दशमलव स्थानों का उपयोग करता है?
तथ्य यह है कि एक्सेल लगभग 30 दशमलव स्थानों को प्रदर्शित कर सकता है, लेकिन निर्दिष्ट संख्या के लिए इसकी सटीकता 15 महत्वपूर्ण अंकों तक सीमित है। इसके अलावा, गणना में पाँच मुख्य समस्याओं के कारण कम सटीकता हो सकती है, जैसे कि राउंडिंग, ट्रंकेशन, बाइनरी स्टोरेज, गणनाओं में ऑपरेंड विचलन का संचय, और अंत में क्रमशः घटाते समय रद्द करना।
एक्सेल दशमलव क्यों नहीं दिखाता है?
कुछ उपयोगकर्ताओं को एक्सेल के अपने संस्करण के साथ दशमलव स्थानों को प्रदर्शित नहीं करने में समस्या हो रही है, तो ऐसा क्यों हो रहा है? ठीक है, ऐसा लगता है कि उन कक्षों के संख्या प्रारूप के साथ कुछ करना है जहाँ संख्याएँ उपलब्ध हैं। यहां करने के लिए सबसे अच्छी बात सेल के प्रारूप को बदलना है ताकि यह वर्तमान में प्रदर्शित होने वाली संख्या से अधिक संख्या प्रदर्शित करे।
एक्सेल में राउंडिंग मुद्दों को कैसे ठीक करें?
आपको पहले 'फ़ाइल' पर क्लिक करना होगा और फिर 'विकल्प' का चयन करना होगा। एक बार जब आप ऐसा कर लेते हैं, तो 'एक्सेल विकल्प' चुनें और फिर 'उन्नत' पर जाएँ। वहां से, आपको 'इस पुस्तक की गणना करते समय' खोजना होगा और 'सटीकता को प्रदर्शित के रूप में सेट करें' का चयन करना होगा। अंत में, ओके पर क्लिक करें, आपका काम हो गया।