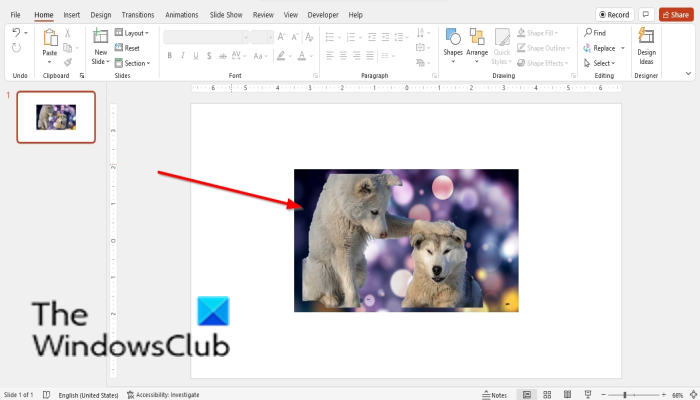यदि आप अपनी PowerPoint प्रस्तुति की पृष्ठभूमि बदलना चाह रहे हैं, तो इसके लिए आप कुछ तरीके अपना सकते हैं। आप या तो एक ठोस रंग, एक ढाल, एक बनावट, या एक चित्र का उपयोग कर सकते हैं। यहाँ PowerPoint में पृष्ठभूमि को बदलने का तरीका बताया गया है।
पृष्ठभूमि को एक ठोस रंग में बदलने के लिए, बस 'प्रारूप' टैब पर क्लिक करें और फिर 'पृष्ठभूमि' चुनें। वहां से, आप पैलेट से अपनी पसंद का कोई भी रंग चुन सकते हैं। यदि आप ग्रेडिएंट, बनावट, या चित्र का उपयोग करना चाहते हैं, तो बस 'भरें' ड्रॉप-डाउन मेनू पर क्लिक करें और वांछित विकल्प चुनें।
एक बार जब आप अपना चयन कर लेते हैं, तो आप अपनी पृष्ठभूमि के रूप को और अनुकूलित करने के लिए 'रंग' या 'चित्र' टूल का उपयोग कर सकते हैं। उदाहरण के लिए, आप अपने ग्रेडिएंट का रंग बदलने के लिए 'कलर' टूल का उपयोग कर सकते हैं, या अपनी पृष्ठभूमि के लिए एक अलग तस्वीर चुनने के लिए 'पिक्चर' टूल का उपयोग कर सकते हैं। जब आप समाप्त कर लें, तो अपने परिवर्तनों को सहेजने के लिए बस 'ओके' पर क्लिक करें।
इसके लिए यही सब कुछ है! PowerPoint में पृष्ठभूमि बदलना आपकी प्रस्तुति को नया रूप देने का एक तेज़ और आसान तरीका है। इसलिए आगे बढ़ें और विभिन्न रंगों, ग्रेडिएंट्स, टेक्सचर्स और चित्रों के साथ तब तक प्रयोग करें जब तक कि आपको अपनी आवश्यकताओं के लिए सही पृष्ठभूमि नहीं मिल जाती।
प्रोग्राम डेटा
इस पोस्ट में, हम बताएंगे कि कैसे निकालें और पावरपॉइंट में पृष्ठभूमि बदलें। पृष्ठभूमि को एक छवि, दृश्य या डिज़ाइन के भाग के रूप में जाना जाता है जो किसी छवि या वस्तु के लिए पृष्ठभूमि बनाता है। लोग कुछ रचनात्मकता जोड़ने के लिए अपनी छवियों या पृष्ठों में पृष्ठभूमि जोड़ेंगे, भले ही पृष्ठभूमि दर्शकों से सबसे दूर प्रदर्शित की जाएगी। कभी-कभी लोग तस्वीरों से पृष्ठभूमि को हटाना चाहते हैं और उन्हें कुछ और अद्वितीय या यहां तक कि स्टाइलिश में बदलना चाहते हैं।
फोटोशॉप और अन्य फोटो संपादक छवियों में परिवर्तन करने के लिए जाने जाते हैं और छवियों से पृष्ठभूमि को आसानी से हटा सकते हैं, लेकिन यदि आपके पास एक शक्तिशाली फोटो संपादक तक पहुंच नहीं है तो क्या होगा? आप Microsoft PowerPoint का उपयोग कर सकते हैं। जब फोटो एडिटिंग की बात आती है तो Microsoft PowerPoint सरल हो सकता है, लेकिन इसमें कुछ बुनियादी उपकरण हैं जो पृष्ठभूमि को हटाने और बदलने में आपकी मदद कर सकते हैं। PowerPoint में पृष्ठभूमि को निकालने और बदलने के लिए इन चरणों का पालन करें:
PowerPoint में बैकग्राउंड कैसे हटाएं
PowerPoint में पृष्ठभूमि को निकालने के लिए, पहले छवि को अपने दस्तावेज़ में चिपकाएँ।
एक छवि का चयन करें और पर जाएं छवि प्रारूप टैब

प्रेस पृष्ठभूमि निकालें बटन।
वह जाएगा पृष्ठभूमि हटाना टैब
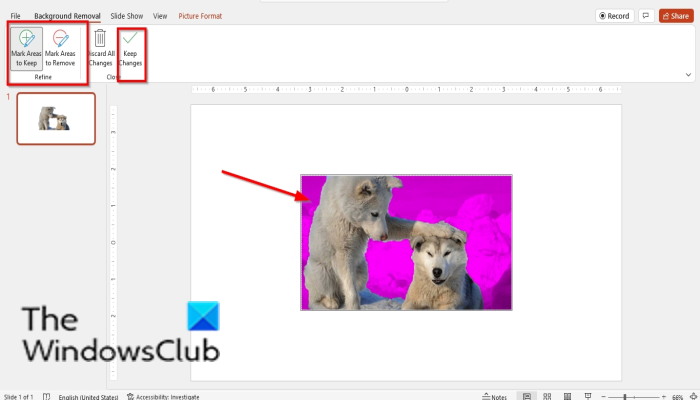
आप उपयोग कर सकते हैं क्षेत्रों को चिन्हित करें मिटाना पृष्ठभूमि को हटाने और उपयोग करने के लिए बटन बचाने के लिए क्षेत्रों को चिह्नित करें फोटो के कुछ हिस्सों को बचाने के लिए बटन।
बैकग्राउंड हटाएं और क्लिक करें परिवर्तनों को सुरक्षित करें .
यदि आप अपने परिवर्तनों को हटाना चाहते हैं परिवर्तन रद्द करें .
PowerPoint में बैकग्राउंड कैसे बदलें
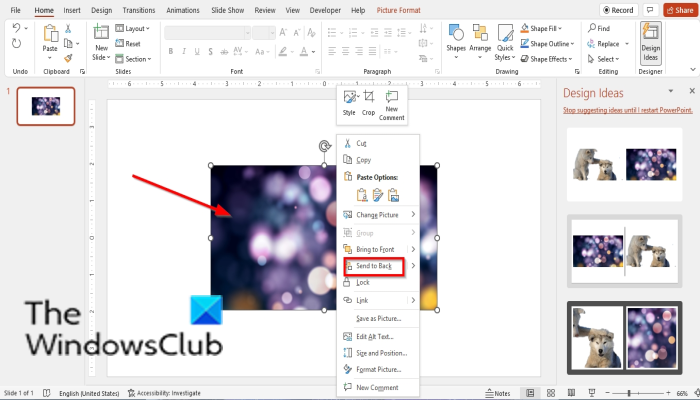
PowerPoint में पृष्ठभूमि बदलने के लिए:
- दस्तावेज़ में चित्र डालें।
- आपके द्वारा चुनी गई छवि को पृष्ठभूमि के रूप में लें और इसे पिछली छवि के शीर्ष पर रखें।
- फिर छवि पर राइट क्लिक करें और चुनें वापस भेजो .
- वह छवि जो पृष्ठभूमि होनी चाहिए, उसे पिछली तस्वीर की पृष्ठभूमि के रूप में रखा जाएगा।
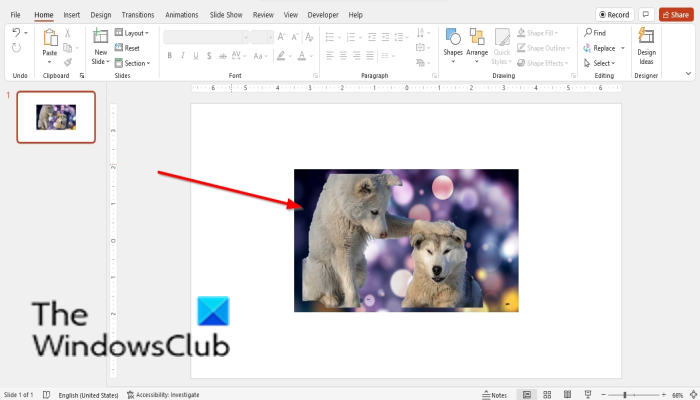
दोहरी डीवीडी
क्या आप PowerPoint में किसी छवि की पृष्ठभूमि बदल सकते हैं?
हाँ, Microsoft PowerPoint में आप किसी छवि की पृष्ठभूमि को किसी अन्य चीज़ में बदल सकते हैं; सबसे पहले आपको अपनी छवि की पृष्ठभूमि को हटाना होगा। इस ट्यूटोरियल में, हमने चर्चा की कि PowerPoint में अपनी छवि की पृष्ठभूमि को कैसे निकालें और बदलें।
केवल एक स्लाइड पर PowerPoint पृष्ठभूमि कैसे बदलें?
स्लाइड की पृष्ठभूमि बदलने के लिए, इन चरणों का पालन करें:
- डिज़ाइन टैब पर क्लिक करें और फिर स्वरूप पृष्ठभूमि बटन पर क्लिक करें।
- स्वरूप पृष्ठभूमि पैनल दाईं ओर खुलता है।
- भरण पर क्लिक करें, और फिर निम्न विकल्पों में से एक चुनें: ठोस, ढाल, पैटर्न या बनावट, या पैटर्न।
- फिर वांछित पृष्ठभूमि भरण का चयन करें।
सफेद पृष्ठभूमि को पारदर्शी कैसे बनाएं?
यदि आप स्वरूप पृष्ठभूमि पैनल से किसी भी पृष्ठभूमि को पारदर्शी बनाना चाहते हैं, तो इन चरणों का पालन करें:
- जब आप स्वरूप पृष्ठभूमि पैनल में हों, पृष्ठभूमि के लिए कोई भी विकल्प चुनें: ठोस, ढाल, छवि या बनावट, या पैटर्न। एक पारदर्शी बटन है जिसे आप चुन सकते हैं।
- स्लाइडर को पारदर्शिता बटन पर ले जाएँ या पृष्ठभूमि के लिए पारदर्शिता प्रतिशत दर्ज करें।
- जब अन्य पृष्ठभूमि रंगों की बात आती है, तो आप पारदर्शिता में बदलाव देखेंगे, लेकिन जब सफेद रंग की बात आती है तो लगभग कोई बदलाव नहीं होता है।
पढ़ना : PowerPoint के साथ किसी छवि के भाग को कैसे धुंधला करें
PowerPoint 2007 में पृष्ठभूमि कैसे निकालें?
Microsoft PowerPoint 2007 में किसी छवि से पृष्ठभूमि निकालने के लिए, इन चरणों का पालन करें।
- स्लाइड में इमेज डालें।
- स्वरूप टैब क्लिक करें।
- कस्टमाइज़ ग्रुप में रीकलर बटन पर क्लिक करें।
- मेनू से, नीचे 'पारदर्शी रंग सेट करें' पर क्लिक करें।
- एक छोटा ब्रश दिखाई देगा। ब्रश का प्रयोग करें और छवि से पृष्ठभूमि को हटा दें।
- पृष्ठभूमि अब हटा दी गई है।
पढ़ना : PowerPoint में ग्रेस्केल और कलर इमेज कैसे बनाएं
हम आशा करते हैं कि यह मार्गदर्शिका आपको यह समझने में मदद करेगी कि PowerPoint में पृष्ठभूमि कैसे निकालें और बदलें; यदि आपके पास ट्यूटोरियल के बारे में प्रश्न हैं, तो हमें टिप्पणियों में बताएं।