यदि आप एक आईटी विशेषज्ञ हैं, तो आप जानते हैं कि क्रोम प्रोफाइल चयनकर्ता वास्तविक दर्द हो सकता है। स्टार्टअप पर इसे अक्षम करने का तरीका यहां बताया गया है।
1. क्रोम खोलें और ऑम्निबॉक्स में 'about:flags' टाइप करें। यह प्रायोगिक सुविधाओं का पेज खोलेगा।
2. 'नई प्रोफ़ाइल प्रबंधन प्रणाली सक्षम करें' फ़्लैग ढूंढें और उसे अक्षम पर सेट करें. यह नई प्रोफ़ाइल प्रबंधन प्रणाली और प्रोफ़ाइल चयनकर्ता को अक्षम कर देगा।
3. क्रोम को पुनरारंभ करें और प्रोफाइल चयनकर्ता अब स्टार्टअप पर दिखाई नहीं देगा।
इसके लिए यही सब कुछ है! अब आप प्रोफ़ाइल चयनकर्ता के आपके रास्ते में आने की चिंता किए बिना काम पर वापस जा सकते हैं।
winxcorners
गूगल इसे अपडेट करेगा क्रोम ब्राउज़र कभी-कभी। साथ ही, यह नई सुविधाओं का परिचय देता है और मौजूदा सुविधाओं को संशोधित करता है। क्रोम हाल ही में पेश किया प्रोफ़ाइल चयन स्टार्टअप पर विंडो। इसका अर्थ है कि जैसे ही आप Google Chrome लॉन्च करते हैं, आपको अपनी प्रोफ़ाइल का चयन करने के लिए कहा जाएगा।

Google क्रोम में प्रोफाइल चयनकर्ता
Google क्रोम उपयोगकर्ताओं को विभिन्न उपयोगकर्ताओं के लिए एकाधिक प्रोफाइल बनाने की अनुमति देता है। एक ही समय में, अलग-अलग उपयोगकर्ता अलग-अलग बुकमार्क, लॉगिन सहेज सकते हैं और अलग-अलग कार्य इतिहास रख सकते हैं। प्रारंभ में, उपयोगकर्ता अपने व्यक्तिगत प्रोफाइल को डेस्कटॉप स्क्रीन पर विभिन्न शॉर्टकट के रूप में एक्सेस कर सकते थे।
जिन लोगों को प्रोफाइल का प्रबंधन या स्विच करना था, वे ब्राउज़र सेटिंग के माध्यम से ऐसा कर सकते थे। हालाँकि, क्रोम हाल ही में थोड़ा बदल गया है और हर बार उपयोगकर्ता द्वारा ब्राउज़र लॉन्च करने पर प्रोफ़ाइल चयन विंडो दिखाई देती है। क्रोम ब्राउज़र .
जबकि Google का इस सुविधा को शुरू करने का नेक इरादा था, कई उपयोगकर्ताओं को यह पसंद नहीं आया।
स्टार्टअप पर क्रोम प्रोफाइल चयनकर्ता को कैसे अक्षम करें
शटडाउन प्रक्रिया क्रोम प्रोफाइल चुनना स्टार्टअप पर सरल।
- से जुड़े बॉक्स को अनचेक करें स्टार्टअप पर दिखाएं निचले दाएं कोने में।
- यह अक्षम हो जाएगा प्रोफ़ाइल चयन विंडो स्थायी रूप से चलने वाली है।
- यदि आप केवल इस विशेष सत्र के लिए प्रोफ़ाइल चयनकर्ता को हटाना चाहते हैं, तो बस विंडो बंद कर दें।
स्टार्टअप पर क्रोम प्रोफाइल चयनकर्ता को कैसे सक्षम करें
यदि आप सक्षम करना चाहते हैं क्रोम प्रोफाइल चुनना स्टार्टअप पर सरल।
- पर क्लिक करें प्रोफाइल आइकन ब्राउज़र के ऊपरी दाएं कोने में। यदि आपने प्रोफ़ाइल चित्र सेट नहीं किया है तो यह आपकी प्रोफ़ाइल तस्वीर या मानव-आकार की आकृति जैसा दिखता है।
- फिर संगत अन्य प्रोफाइल , गियर आइकन क्लिक करें.
- इससे प्रोफाइल विंडो खुल जाएगी।
- से जुड़े बॉक्स को चेक करें स्टार्टअप पर दिखाएं .
मुझे Google Chrome में प्रोफ़ाइल की आवश्यकता क्यों है?
जब भी आप उपयोग करें गूगल क्रोम , आपके पास साइन इन करने और अपने डेटा को सिंक करने का विकल्प है। इसके अलावा, ब्राउज़र को सभी के माध्यम से नियंत्रित किया जाता है गूगल और जीमेल लगीं प्रोफाइल आप इसे अपलोड करते हैं। आप बुकमार्क सहेजते हैं और एक इतिहास रखते हैं।
अब अलग-अलग उपयोगकर्ता जो लॉग इन हैं, उनकी अलग-अलग प्राथमिकताएँ हैं, इसलिए एक अलग प्रोफ़ाइल बनाने से उनके लिए सूचनाओं को क्रमबद्ध करना आसान हो जाता है।
अपनी Google Chrome प्रोफ़ाइल तक कैसे पहुँचें?
जब आप एक नया प्रोफ़ाइल बनाते हैं गूगल क्रोम , यह डेस्कटॉप विंडो में एक अलग शॉर्टकट के रूप में सहेजा जाता है। आपको केवल अपने नाम के साथ प्रोफाइल लेबल पर क्लिक करना है। साथ ही इन प्रोफाइल का रंग भी अलग होगा।
- यदि आप खोलते हैं गूगल क्रोम सामान्य मोड के माध्यम से, आप निम्नानुसार प्रोफाइल के बीच स्विच कर सकते हैं।
- पर क्लिक करें प्रोफाइल आइकन ब्राउज़र के ऊपरी दाएं कोने में। यदि आपने प्रोफ़ाइल चित्र सेट नहीं किया है तो यह आपकी प्रोफ़ाइल तस्वीर या मानव-आकार की आकृति जैसा दिखता है।
- फिर संगत एक और प्रोफ़ाइल , गियर आइकन क्लिक करें.
- इससे प्रोफाइल विंडो खुल जाएगी।
- अब आपको इस विंडो में अपने सभी प्रोफाइल दिखाई देंगे। बस उस प्रोफ़ाइल पर क्लिक करें जिस पर आप स्विच करना चाहते हैं।
Google Chrome प्रोफ़ाइल कैसे हटाएं?
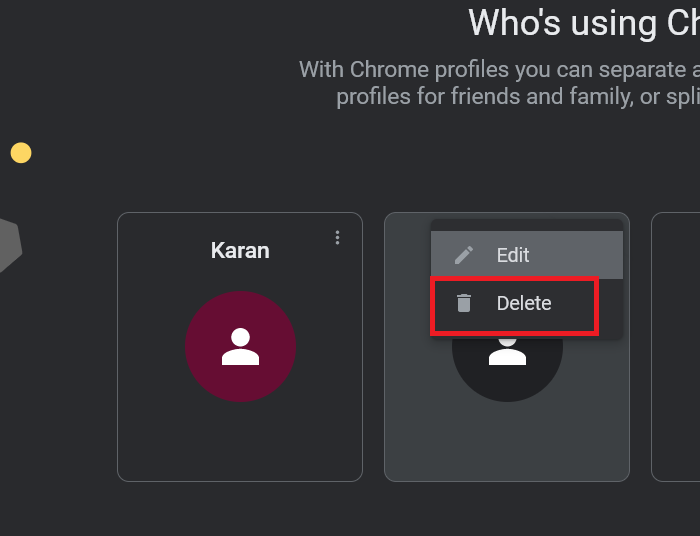
निष्कासन गूगल क्रोम प्रकाश प्रोफ़ाइल।
- जैसा कि पहले बताया गया है, प्रोफाइल सेटिंग्स विंडो पर जाएं।
- अब आपको प्रत्येक प्रोफ़ाइल के अनुरूप 3 बिंदु दिखाई देंगे। उस प्रोफ़ाइल के लिए उस पर क्लिक करें जिसे आप हटाना चाहते हैं।
- चुनना मिटाना और प्रोफ़ाइल हटा दी जाएगी।
गूगल क्रोम में नई प्रोफाइल कैसे बनाते हैं?
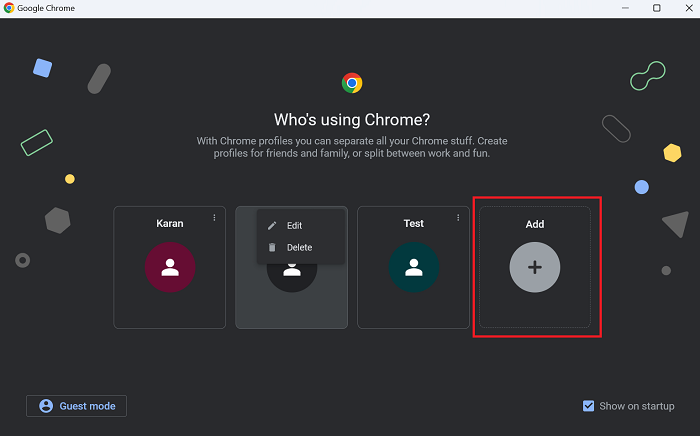
Google Chrome में नई प्रोफ़ाइल बनाना आसान है।
- बस क्लिक करें जोड़ना में प्रोफ़ाइल चयन खिड़की।
- या आने के लिए को गूगल खाता या चुनें बिना खाते के जारी रखें .
- फिर नाम, रंग, और क्या डेस्कटॉप शॉर्टकट बनाया जाना चाहिए जैसे विवरण जोड़ें।
अपनी Google Chrome प्रोफ़ाइल को कैसे संपादित करें?
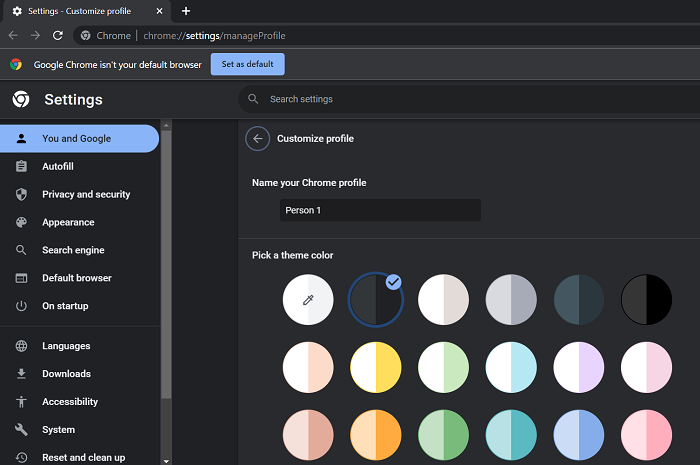
प्रत्येक के लिए कई विवरण संपादित करना गूगल क्रोम प्रकाश प्रोफ़ाइल।
- के लिए जाओ पार्श्वचित्र समायोजन विंडो जैसा कि पहले बताया गया है।
- जिस प्रोफाइल को आप डिलीट करना चाहते हैं, उसके आगे 3 डॉट्स पर क्लिक करें।
- चुनना संपादन करना .
- अब आप नाम, रंग, थीम और अवतार संपादित कर सकते हैं।
- आप बना या हटा भी सकते हैं डेस्कटॉप शॉर्टकट निचले दाएं कोने में स्विच का उपयोग करना।
किसी भी प्रोफाइल में लॉग इन किए बिना Google क्रोम का उपयोग कैसे करें?
यदि आप किसी प्रोफ़ाइल में लॉग इन किए बिना Google Chrome का उपयोग करना चाहते हैं, तो आप प्रोफ़ाइल चयन विंडो से अतिथि मोड का चयन कर सकते हैं। यह विकल्प निचले बाएँ कोने में दिखाई देगा। जरा मुड़ो वह बदलना।













![एपिक गेम्स एरर कोड 200_001 [फिक्स्ड]](https://prankmike.com/img/games/93/epic-games-error-code-200-001-fixed-1.jpg)
