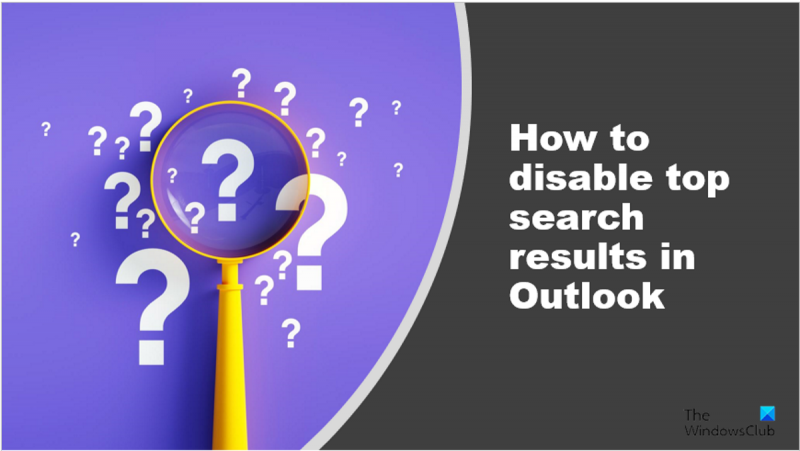यदि आप एक आईटी विशेषज्ञ हैं, तो आप जानते हैं कि आउटलुक में कुछ खोजने का सबसे अच्छा तरीका शीर्ष परिणामों को बंद करना है। इस तरह, आप अधिक विशिष्ट परिणाम प्राप्त कर सकते हैं जो आपकी आवश्यकताओं के अनुरूप हैं। आउटलुक खोज में शीर्ष परिणामों को बंद करने का तरीका यहां दिया गया है:
1. आउटलुक खोलें और स्क्रीन के शीर्ष पर 'खोज' टैब पर क्लिक करें।
2. 'खोज' टैब में, 'सेटिंग्स' बटन पर क्लिक करें।
3. 'सेटिंग' विंडो में, 'शीर्ष परिणाम शामिल करें' विकल्प को अनचेक करें।
खुलने में लंबा समय लग रहा है
4. अपने परिवर्तनों को सहेजने और विंडो बंद करने के लिए 'ओके' पर क्लिक करें।
अब जब आप आउटलुक में कुछ खोजते हैं, तो आप केवल वही परिणाम देखेंगे जो आपकी क्वेरी के लिए प्रासंगिक हैं। जब आप किसी विशिष्ट ईमेल या दस्तावेज़ को खोजने का प्रयास कर रहे हों तो यह आपका बहुत समय बचा सकता है। इसे आज़माएं और देखें कि यह आपके लिए कैसे काम करता है!
जब उपयोगकर्ता आउटलुक खोज इंजन में डेटा दर्ज करते हैं, तो वे देखेंगे कि शीर्ष खोज परिणाम शीर्ष पर अनुशंसित हैं, लेकिन क्या होगा यदि आप अनुशंसित सबसे लोकप्रिय परिणामों को बंद करना चाहते हैं? इस पाठ में हम बताएंगे कि कैसे आउटलुक खोज में शीर्ष परिणामों को अक्षम करें .

जियोलोकेशन फ़ायरफ़ॉक्स को निष्क्रिय करें
आउटलुक सर्च में शीर्ष परिणामों को कैसे बंद करें I
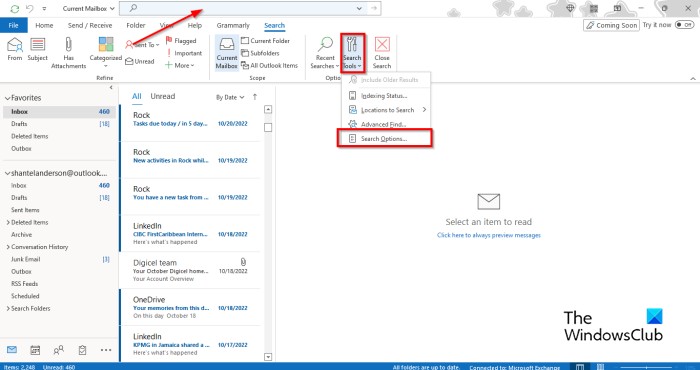
Microsoft Outlook में, उपयोगकर्ता दो तरीकों से Outlook में शीर्ष खोज परिणामों को बंद कर सकते हैं।
मेरी सी ड्राइव क्यों भरती रहती है
- खोज बॉक्स के अंदर क्लिक करें, और खोज टैब खुल जाएगा।
- प्रेस खोज के औज़ार बटन और चयन करें खोज विकल्प संदर्भ मेनू से।
- एक आउटलुक विकल्प पर डायलॉग बॉक्स खुलेगा खोज टैब
- अनचेक करें' शीर्ष पर सर्वाधिक प्रासंगिक खोज परिणाम दिखाएं »।
- तब दबायें अच्छा .
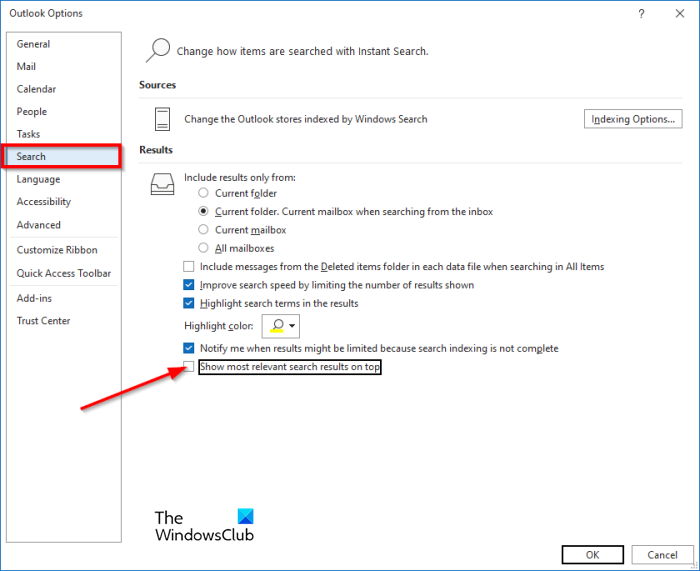
इसे करने का दूसरा तरीका:
- क्लिक फ़ाइल टैब
- बैकस्टेज दृश्य में, क्लिक करें विकल्प .
- एक आउटलुक विकल्प एक डायलॉग बॉक्स खुलेगा; क्लिक खोज टैब
- अनचेक करें' शीर्ष पर सर्वाधिक प्रासंगिक खोज परिणाम दिखाएं »।
- तब दबायें अच्छा .
अब सर्च फील्ड में कुछ टाइप करने की कोशिश करें और आप देखेंगे कि यह सबसे अच्छा परिणाम नहीं दिखाएगा।
हमें उम्मीद है कि आप समझ गए होंगे कि आउटलुक में सबसे लोकप्रिय खोज परिणामों को कैसे बंद किया जाए।
मेरा आउटलुक सर्च बॉक्स सबसे ऊपर क्यों है?
स्क्रॉल अप सर्च केवल Microsoft Office 365 में उपलब्ध है। खोज बार Microsoft Office 2013, 2016 और 2019 में Outlook इंटरफ़ेस के शीर्ष पर नहीं है। यदि उपयोगकर्ता Microsoft Office 2010 का उपयोग कर रहे हैं, तो हम अनुशंसा करते हैं कि आप एक नए संस्करण में अपग्रेड करें कार्यालय का।
आउटलुक सर्च सेटिंग्स को कैसे ठीक करें?
अपनी आउटलुक खोज सेटिंग्स को ठीक करने के लिए इन चरणों का पालन करें:
- 'फ़ाइल' टैब पर क्लिक करें।
- बैकस्टेज दृश्य में विकल्प पर क्लिक करें।
- आउटलुक विकल्प संवाद बॉक्स खुलता है।
- संवाद बॉक्स के बाईं ओर खोज टैब पर क्लिक करें।
- स्रोत अनुभाग में, अनुक्रमण विकल्प बटन पर क्लिक करें।
- अनुक्रमण विकल्प संवाद बॉक्स खुलता है।
- उन्नत बटन पर क्लिक करें।
- समस्या निवारण अनुभाग में, पुनर्निर्माण बटन पर क्लिक करें।
क्या आप आउटलुक 365 में सर्च बार को हटा सकते हैं?
Outlook 365 के नए संस्करण में, आप खोज बार को नहीं निकाल सकते, लेकिन आप खोज टैब को निकाल सकते हैं. जब आप सर्च बार पर क्लिक करेंगे तो रिबन पर सर्च टैब दिखाई देगा। खोज टैब को निकालने के लिए नीचे दिए गए निर्देशों का पालन करें।
- 'फ़ाइल' टैब पर क्लिक करें।
- बैकस्टेज दृश्य में विकल्प पर क्लिक करें।
- आउटलुक विकल्प संवाद बॉक्स खुलता है।
- संवाद बॉक्स के बाईं ओर कस्टमाइज़ रिबन टैब पर क्लिक करें।
- कस्टमाइज़ क्लासिक रिबन सूची से, टूल टैब चुनें।
- 'खोज उपकरण' अनुभाग में, 'खोज' बॉक्स को अनचेक करें। फिर ओके पर क्लिक करें।
- सर्च बार पर क्लिक करने की कोशिश करें और आप देखेंगे कि सर्च टैब दिखाई नहीं दे रहा है।
पढ़ना : तत्काल खोज विंडो आउटलुक में गायब है
पावरपॉइंट में ऑडियो डालना
आउटलुक 2010 में खोज विकल्प कैसे बदलें?
2010 में खोज सेटिंग्स तक पहुँचने के लिए इन चरणों का पालन करें:
- सर्च बार के अंदर क्लिक करें।
- खोज टैब खुलता है।
- खोज उपकरण बटन पर क्लिक करें और खोज विकल्प चुनें।
- आउटलुक ऑप्शंस डायलॉग बॉक्स में सर्च टैब पर, आप अपनी सेटिंग्स में कोई भी बदलाव कर सकते हैं।
पढ़ना : आउटलुक एप्लिकेशन में सर्च फोल्डर कैसे बनाएं।