तो आपके पास एक नया फ़ोन है और आप अपने पुराने फ़ोन से अपना सारा सामान स्थानांतरित करने के लिए उत्सुक हैं। लेकिन एक समस्या है: आपके पास केबल नहीं है। और आप एक खरीदना नहीं चाहते हैं, क्योंकि केबल महंगे हैं और साथ ले जाने में परेशानी होती है। आप तो क्या करते हो?
कभी डरे नहीं, बिना केबल के आपके विंडोज पीसी से आपके फोन में फाइल ट्रांसफर करने के बहुत सारे तरीके हैं। ये यहाँ हमारे कुछ पसंदीदा हैं।
1. क्लाउड सेवा का उपयोग करें
अपने पीसी से अपने फ़ोन में फ़ाइलें स्थानांतरित करने के सबसे आसान तरीकों में से एक क्लाउड सेवा जैसे ड्रॉपबॉक्स, Google ड्राइव या वनड्राइव का उपयोग करना है। केवल वे फ़ाइलें अपलोड करें जिन्हें आप अपने क्लाउड खाते में स्थानांतरित करना चाहते हैं, और फिर उन्हें अपने फ़ोन पर डाउनलोड करें। बहुत आसान।
2. ब्लूटूथ का प्रयोग करें
इन दिनों ज्यादातर फोन और पीसी ब्लूटूथ के साथ आते हैं, जिससे दोनों के बीच फाइल ट्रांसफर करना काफी आसान हो जाता है। बस अपने फोन को डिस्कवरी मोड में रखें और इसे अपने पीसी से पेयर करें, और फिर आप फाइलों को आगे और पीछे भेज सकते हैं। इस पद्धति का नकारात्मक पक्ष यह है कि यह बहुत धीमी है, इसलिए यह बड़ी फ़ाइलों के लिए बढ़िया नहीं है।
3. USB OTG केबल का उपयोग करें
यदि आपके पास एक फोन है जो यूएसबी ओटीजी (ऑन-द-गो) का समर्थन करता है, तो आप अपने फोन को अपने पीसी से कनेक्ट करने और इस तरह फाइलों को ट्रांसफर करने के लिए यूएसबी ओटीजी केबल का उपयोग कर सकते हैं। बस केबल के छोटे सिरे को अपने फोन में और बड़े सिरे को अपने पीसी में प्लग करें, और आप अपने फोन के स्टोरेज को USB ड्राइव की तरह एक्सेस कर पाएंगे। बड़ी फ़ाइलों को तेज़ी से स्थानांतरित करने का यह एक शानदार तरीका है।
4. एक एसडी कार्ड का प्रयोग करें
यदि आपके फ़ोन में SD कार्ड स्लॉट है, तो आप अपने PC से फ़ाइलें स्थानांतरित करने के लिए SD कार्ड का उपयोग कर सकते हैं। बस उन फाइलों को कॉपी करें जिन्हें आप एसडी कार्ड में ट्रांसफर करना चाहते हैं, इसे अपने फोन में डालें और फिर अपने फोन के स्टोरेज से फाइलों तक पहुंचें। यह बड़ी फ़ाइलों को स्थानांतरित करने का एक शानदार तरीका है, और यदि आप अपनी फ़ाइलों का बैकअप अपने एसडी कार्ड पर रखना चाहते हैं तो यह भी आसान है।
ये लो! बिना केबल के अपने पीसी से अपने फोन में फाइल ट्रांसफर करने के चार तरीके। तो हो जाओ ट्रांसफर!
हम सभी विंडोज पीसी और फोन का इस्तेमाल काम और निजी उद्देश्यों के लिए करते हैं। हम अपने फोन और पीसी से कई काम कर सकते हैं, जैसे उनके बीच फाइल शेयर करना। विंडोज पीसी और फोन के बीच फाइलों का आदान-प्रदान करने के लिए, हम आमतौर पर एक केबल का उपयोग करते हैं। फोन के साथ आने वाला चार्जिंग केबल मदद करता है। कभी-कभी केबल खराब होने आदि के कारण वे काम नहीं करते हैं। यदि आप विंडोज पीसी से फोन पर फाइल ट्रांसफर करने के लिए केबल पर निर्भर हैं और इसके विपरीत एक समस्या है। इस गाइड में, हम आपको दिखाएंगे बिना केबल के विंडोज पीसी से फोन में फाइल ट्रांसफर कैसे करें .
क्या मैं सदस्यता के बिना शब्द का उपयोग कर सकता हूं

बिना केबल के विंडोज पीसी से फोन में फाइल ट्रांसफर कैसे करें
यदि आप बिना केबल के विंडोज पीसी से फोन में और इसके विपरीत फाइल ट्रांसफर करने के तरीकों की तलाश कर रहे हैं, तो निम्नलिखित तरीके आपकी मदद कर सकते हैं।
- ब्लूटूथ का उपयोग करके फ़ाइलें स्थानांतरित करें
- ईमेल खातों का उपयोग करके फ़ाइलें स्थानांतरित करें
- क्लाउड स्टोरेज का उपयोग करके फ़ाइलें स्थानांतरित करना
- व्हाट्सएप का उपयोग करके फाइल ट्रांसफर करें
- टेलीग्राम का उपयोग करके फ़ाइलें स्थानांतरित करें
- तृतीय-पक्ष प्रोग्राम का उपयोग करके फ़ाइलें स्थानांतरित करना
- फ़ोन लिंक ऐप का उपयोग करके फ़ाइलें स्थानांतरित करें
आइए प्रत्येक विधि पर एक विस्तृत नज़र डालें और देखें कि फ़ाइलों को स्थानांतरित करने के लिए हम उनका उपयोग कैसे कर सकते हैं।
ब्लूटूथ का उपयोग करके पीसी से फोन में फाइल ट्रांसफर करें
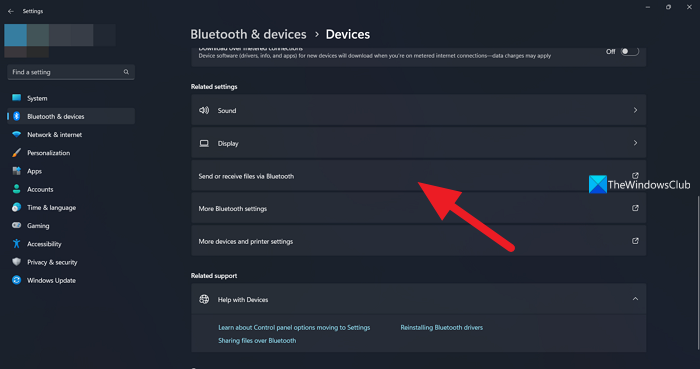
हम आपको इस क्रेडेंशियल के साथ साइन इन नहीं कर सकते क्योंकि आपका डोमेन उपलब्ध नहीं है
ब्लूटूथ लैपटॉप और विंडोज फोन की एक आम विशेषता है। हम न केवल म्यूजिक प्ले कर सकते हैं या डिवाइस को पीसी से कनेक्ट कर सकते हैं, बल्कि उनके बीच आसानी से फाइल ट्रांसफर भी कर सकते हैं। यदि आप केबल के बिना पीसी से फोन में फाइल ट्रांसफर करने का तरीका ढूंढ रहे हैं, तो ब्लूटूथ का उपयोग करके उन्हें ट्रांसफर करना सबसे सुरक्षित तरीकों में से एक है जिसके लिए इंटरनेट या किसी अन्य प्रोग्राम की आवश्यकता नहीं होती है।
पीसी से फोन में ब्लूटूथ के माध्यम से फाइल ट्रांसफर करने के लिए,
- पर क्लिक करें ब्लूटूथ टास्कबार पर आइकन या आप प्रारंभ मेनू पर क्लिक कर सकते हैं, ब्लूटूथ की खोज कर सकते हैं और ब्लूटूथ और अन्य उपकरणों के लिए सेटिंग्स खोल सकते हैं।
- आप टास्कबार से 'फ़ाइल भेजें' या 'फ़ाइल प्राप्त करें' का चयन कर सकते हैं और अपने फ़ोन को ब्लूटूथ के माध्यम से कनेक्ट करने और फ़ाइलों को साझा करने के लिए ऑन-स्क्रीन निर्देशों का पालन कर सकते हैं।
- यदि आपने ब्लूटूथ और अन्य उपकरणों के लिए सेटिंग्स खोली हैं, तो 'ब्लूटूथ टैब के माध्यम से फ़ाइलें भेजें या प्राप्त करें' पर क्लिक करें और अपने फ़ोन को कनेक्ट करने और फ़ाइलों को स्थानांतरित करने के लिए ऑन-स्क्रीन निर्देशों का पालन करें।
पढ़ना: विंडोज 11/10 में ब्लूटूथ डिवाइस दिखाई नहीं दे रहे हैं या कनेक्ट नहीं हो रहे हैं
पीसी से फोन में फाइल ट्रांसफर करेंईमेल खातों का उपयोग करना
हम सभी के पास आउटलुक या जीमेल जैसे ईमेल खाते हैं। हम उन फाइलों को संलग्न कर सकते हैं जिन्हें हम पीसी से फोन में स्थानांतरित करना चाहते हैं और उन्हें व्यक्तिगत रूप से हमें भेज सकते हैं। या हम अपने पीसी से फ़ाइलों को अपलोड करने और उन्हें अपने फोन पर डाउनलोड करने के लिए जीमेल से जुड़े आउटलुक या Google ड्राइव से जुड़े वनड्राइव का उपयोग कर सकते हैं। इस पद्धति के लिए निश्चित रूप से एक अच्छे इंटरनेट कनेक्शन की आवश्यकता होती है, जिसके बिना आप ईमेल क्लाइंट में लॉग इन कर सकते हैं।
पढ़ना: विंडोज 11/10 पीसी के लिए सर्वश्रेष्ठ मुफ्त ईमेल क्लाइंट
क्लाउड स्टोरेज का उपयोग करके पीसी से फोन में फाइल ट्रांसफर करें
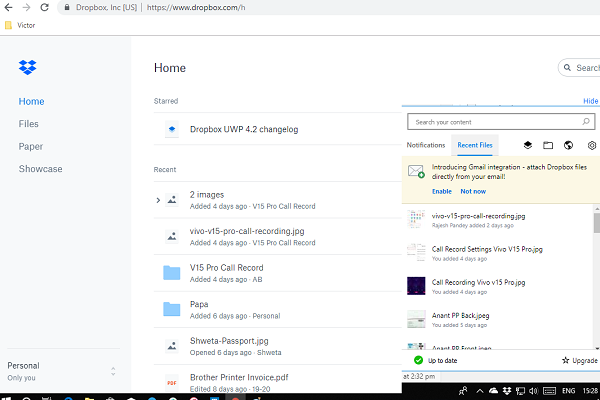
ड्रॉपबॉक्स, मेगा, पीक्लाउड इत्यादि जैसी कई मुफ्त क्लाउड स्टोरेज सेवाएं हैं जो हमें अपनी फाइलों को क्लाउड में स्टोर करने और हमारे पास मौजूद किसी भी डिवाइस पर जरूरत पड़ने पर एक्सेस करने की अनुमति देती हैं। आप अपने पीसी से फाइल अपलोड कर सकते हैं और उन्हें अपने फोन पर डाउनलोड कर सकते हैं और इसके विपरीत। फ़ाइलें तब तक क्लाउड में रहती हैं जब तक आप उन्हें मैन्युअल रूप से हटा नहीं देते या अपना क्लाउड खाता बंद नहीं कर देते।
व्हाट्सएप का उपयोग करके पीसी से फोन में फाइल ट्रांसफर करें
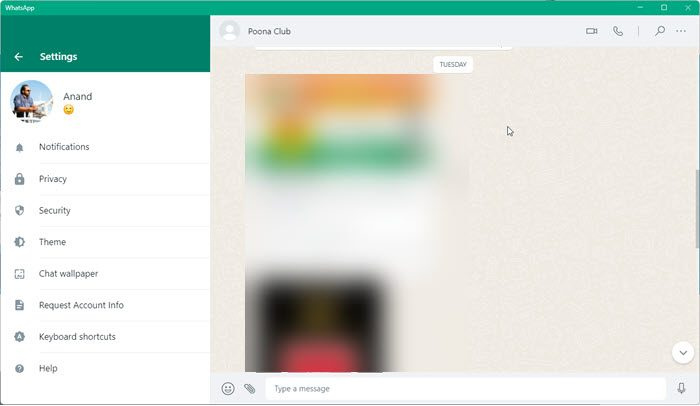
पीसी और फोन के बीच फाइल ट्रांसफर करने का दूसरा तरीका व्हाट्सएप है। आप व्हाट्सएप डेस्कटॉप क्लाइंट या वेब क्लाइंट का उपयोग कर सकते हैं और उन फाइलों को भेज सकते हैं जिन्हें आप अपने फोन पर ट्रांसफर करना चाहते हैं। उन फ़ाइलों को अपलोड करें जिन्हें आप अपने जीवनसाथी या मित्र के साथ चैट में स्थानांतरित करना चाहते हैं, या एक समूह बनाएं और अपने अलावा सभी को हटा दें और उन फ़ाइलों को अपलोड करना शुरू करें जिन्हें आप अपने फ़ोन पर प्राप्त कर सकते हैं। केवल नकारात्मक पक्ष यह है कि यदि आप असम्पीडित छवियों को साझा करना चाहते हैं, तो आपको उन्हें फ़ाइलों के रूप में भेजने की आवश्यकता होगी, न कि छवियों की। उन्हें भेजते समय आपको सावधान रहना चाहिए।
टेलीग्राम का उपयोग करके पीसी से फोन में फाइल ट्रांसफर करें
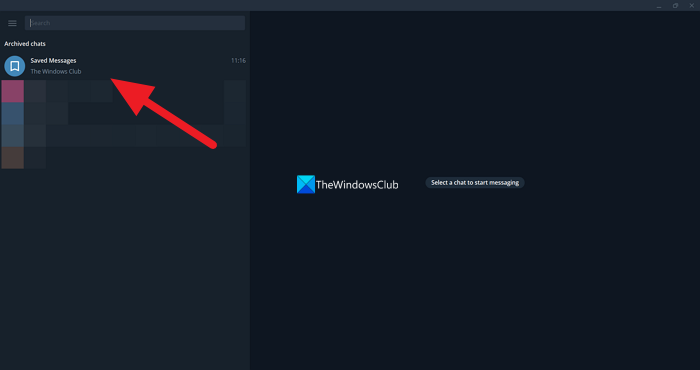
टेलीग्राम में सेव्ड मैसेज नामक सबसे अच्छी सुविधाओं में से एक है जो आपको संदेशों को सहेजने और छवियों, वीडियो और फ़ाइलों को डाउनलोड करने की अनुमति देता है जिन्हें आप केवल देख और डाउनलोड कर सकते हैं। आप इसका उपयोग पीसी और फोन के बीच फाइल ट्रांसफर करने के लिए कर सकते हैं। इसका उपयोग करने के लिए, आपको केवल टेलीग्राम क्लाइंट में हैमबर्गर मेनू पर क्लिक करना होगा और 'सेव्ड मैसेज' विकल्प का चयन करना होगा। यह सहेजे गए संदेश चैट खोलता है जहां आप उन फ़ाइलों को डाउनलोड कर सकते हैं जिन्हें आपको अपने फ़ोन पर स्थानांतरित करने की आवश्यकता है। आप उन्हें क्लाउड स्टोरेज की तरह कहीं से भी एक्सेस कर सकते हैं और जब चाहें उन्हें हटा सकते हैं।
तृतीय-पक्ष प्रोग्राम का उपयोग करके पीसी से फ़ोन में फ़ाइलें स्थानांतरित करें
ऐसे तृतीय-पक्ष प्रोग्राम हैं जो आपको अपने पीसी और फोन के बीच फ़ाइलें साझा करने की अनुमति देते हैं, जैसे कि सब मिलाकर , एयरड्रोइड आदि। आपको अपने फोन और पीसी पर उनके ऐप डाउनलोड करने होंगे और फाइल ट्रांसफर करने के लिए उनका इस्तेमाल करना होगा। उनके ग्राहक पीसी और फोन दोनों के लिए डाउनलोड के लिए उपलब्ध हैं। उन्हें डाउनलोड करें और उन्हें अपने उपकरणों पर स्थापित करें। फिर आपको एप्लिकेशन के प्रोटोकॉल का उपयोग करके अपने उपकरणों को कनेक्ट करने और फ़ाइलों को सुरक्षित और सुरक्षित रूप से स्थानांतरित करने की आवश्यकता है। अपनी फ़ाइलें स्थापित करने और साझा करने से पहले आपको इन तृतीय पक्ष प्रोग्रामों पर भरोसा करना चाहिए।
फ़ोन लिंक ऐप का उपयोग करके पीसी से फ़ोन में फ़ाइलें स्थानांतरित करें
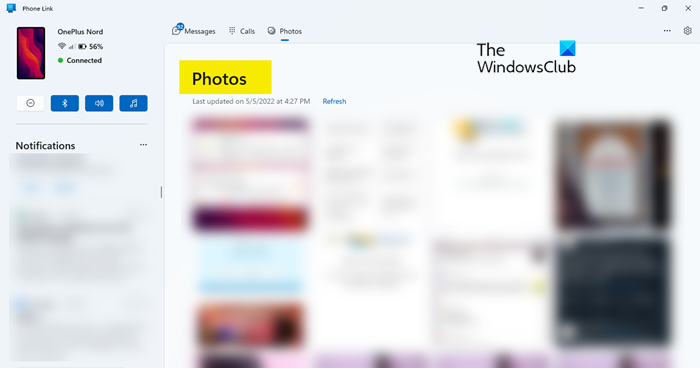
फरमान तनाव परीक्षण
विंडोज पर फोन ऐप या फोन लिंक ऐप आपके फोन से आपके कंप्यूटर पर और इसके विपरीत चित्रों और फाइलों को स्थानांतरित करने का सबसे अच्छा तरीका है। यह Microsoft द्वारा विकसित और प्रकाशित एक निःशुल्क और सुरक्षित प्रोग्राम है। फोन लिंक ऐप विंडोज पीसी पर डिफ़ॉल्ट रूप से उपलब्ध है। आपको डाउनलोड करने की आवश्यकता है अपने फोन पर विंडोज ऐप से लिंक करें और क्यूआर कोड का उपयोग करके इसे अपने कंप्यूटर से कनेक्ट करें। यदि फ़ाइलें कुछ Samsung और HONOR डिवाइसों पर एक ही वाई-फ़ाई नेटवर्क से कनेक्ट हैं, तो आप उन्हें फ़ोन लिंक ऐप में ड्रैग और ड्रॉप कर सकते हैं। यदि आप छवियों को स्थानांतरित करना चाहते हैं, तो आप फ़ोन लिंक ऐप का उपयोग करके इसे बिना किसी समस्या के कर सकते हैं।
पढ़ना: फ़ोन लिंक ऐप काम नहीं कर रहा है या विंडोज़ पर खुल रहा है
क्या आप यूएसबी के बिना पीसी से एंड्रॉइड फोन में फाइल ट्रांसफर कर सकते हैं?
हां, आप बिना यूएसबी के पीसी से एंड्रॉइड फोन में फाइल ट्रांसफर कर सकते हैं। आप ब्लूटूथ, ईमेल सेवाओं, क्लाउड स्टोरेज, चैट ऐप्स जैसे टेलीग्राम, व्हाट्सएप, सिग्नल इत्यादि का उपयोग कर सकते हैं, या तृतीय-पक्ष फ़ाइल स्थानांतरण सॉफ़्टवेयर या फ़ोन लिंक ऐप का उपयोग कर सकते हैं। उनमें से कोई भी आपको बिना किसी समस्या के फोन से पीसी में फाइल ट्रांसफर करने में मदद करेगा और इसके विपरीत।
बिना केबल के मैं पीसी से मोबाइल में फाइल कैसे ट्रांसफर कर सकता हूं?
आप ब्लूटूथ, जीमेल और आउटलुक जैसी ईमेल सेवाओं, तृतीय-पक्ष फ़ाइल स्थानांतरण प्रोग्राम जो फ़ाइलों को स्थानांतरित करने के लिए वाई-फाई का उपयोग करते हैं, क्लाउड स्टोरेज जैसे Google ड्राइव, ड्रॉपबॉक्स, वनड्राइव, ऐप चैट, व्हाट्सएप का उपयोग करके पीसी से मोबाइल पर वायरलेस रूप से फ़ाइलें साझा कर सकते हैं। , टेलीग्राम, या फ़ोन लिंक ऐप। आप इनमें से किसी का भी उपयोग फ़ोन से कंप्यूटर पर या इसके विपरीत फ़ाइलों को स्थानांतरित करने के लिए कर सकते हैं।
पढ़ना: अपने विंडोज पीसी को अपने फोन से दूर से नियंत्रित करने के लिए सर्वश्रेष्ठ एंड्रॉइड ऐप।















