यदि आप एक IT विशेषज्ञ हैं, तो आप जानते हैं कि Windows Terminal आपके Windows 10 परिवेश के प्रबंधन के लिए एक बेहतरीन टूल है। लेकिन अगर आपको इसे फिर से स्थापित करने की आवश्यकता हो तो क्या होगा? इस लेख में, हम आपको दिखाएंगे कि विंडोज 10 में विंडोज टर्मिनल को कैसे पुनर्स्थापित किया जाए। सबसे पहले, आपको माइक्रोसॉफ्ट स्टोर से विंडोज टर्मिनल इंस्टॉलेशन पैकेज डाउनलोड करना होगा। एक बार डाउनलोड पूरा हो जाने पर, इंस्टॉलर को चलाएं और संकेतों का पालन करें। अगला, आपको रजिस्ट्री संपादक को खोलना होगा और निम्न कुंजी पर नेविगेट करना होगा: HKEY_CURRENT_USERSOFTWAREMicrosoftWindowsCurrentVersionUninstall विंडोज टर्मिनल के लिए प्रविष्टि का पता लगाएँ और इसे हटा दें। अंत में, अपने कंप्यूटर को पुनरारंभ करें और आपको पूरी तरह तैयार होना चाहिए!
विंडोज टर्मिनल एक अंतर्निहित Microsoft अनुप्रयोग है जो उपयोगकर्ताओं को विभिन्न उद्देश्यों के लिए अपने पीसी पर कमांड लाइन चलाने की अनुमति देता है। पैकेज कई प्रकार के कमांड शेल प्रदान करता है जैसे कि कमांड प्रॉम्प्ट, पॉवरशेल, एज़्योर क्लाउड शेल, आदि। विंडोज टर्मिनल यह है कि आप कुछ और करने की कोशिश करते समय इसे गलती से हटा सकते हैं। इस लेख में, हम चर्चा करेंगे कि आप अपने विंडोज 11 पीसी पर विंडोज टर्मिनल ऐप को कैसे पुनर्स्थापित कर सकते हैं।

विंडोज 11/10 में विंडोज टर्मिनल को कैसे पुनर्स्थापित करें
यदि आप अपने पीसी से टर्मिनल की स्थापना रद्द करते हैं, तो आप इसे किसी भी मेनू आइटम (स्टार्ट मेनू या विन + 'एक्स' मेनू प्रॉम्प्ट) से एक्सेस नहीं कर पाएंगे। इस प्रकार, यह जानना महत्वपूर्ण है कि आप इस एप्लिकेशन को कैसे वापस कर सकते हैं। ऐसा करने के दो तरीके हैं, दोनों ही बहुत सरल हैं:
भूत सर्कल और अनियमित माउस व्यवहार विंडोज़ 10
- पॉवरशेल का उपयोग करना
- Microsoft स्टोर के माध्यम से
1] PowerShell का उपयोग करके विंडोज टर्मिनल को पुनर्स्थापित करें।
- स्टार्ट मेन्यू में सर्च बार खोलें और PowerShell खोजें।
- इसे व्यवस्थापक प्रोफ़ाइल के रूप में चलाने के लिए क्लिक करें
- निम्नलिखित कमांड को शेल में पेस्ट करें और एंटर दबाएं
- कमांड चलाने के बाद PowerShell को बंद करें।
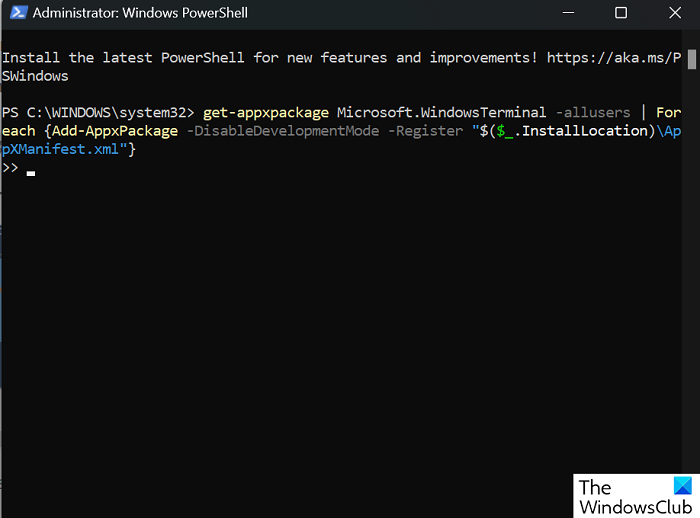
आप पाएंगे कि सफल निष्पादन के बाद, आपके कंप्यूटर पर विंडोज टर्मिनल एप्लिकेशन फिर से इंस्टॉल हो गया है।
जुड़े हुए : विंडोज टर्मिनल नहीं खुलता है
2] माइक्रोसॉफ्ट स्टोर से विंडोज टर्मिनल को पुनर्स्थापित करें।
विंडोज टर्मिनल को पुनर्स्थापित करने का एक और आसान तरीका माइक्रोसॉफ्ट स्टोर का उपयोग करना है। यहां वे चरण दिए गए हैं जिनका आपको उसी के लिए पालन करने की आवश्यकता है:
- अपने पीसी पर माइक्रोसॉफ्ट स्टोर ऐप लॉन्च करें।
- 'Microsoft Terminal' शब्द खोजें या सीधे एप्लिकेशन पेज पर जाने के लिए इस लिंक पर क्लिक करें।
- गेट बटन पर क्लिक करें और विंडोज टर्मिनल ऐप बहुत जल्द डाउनलोड होना शुरू हो जाएगा।
पढ़ना: टर्मिनल, पॉवरशेल और कमांड प्रॉम्प्ट के बीच अंतर की व्याख्या करना
विंडोज 11 में डिफॉल्ट टर्मिनल ऐप कैसे सेट करें?
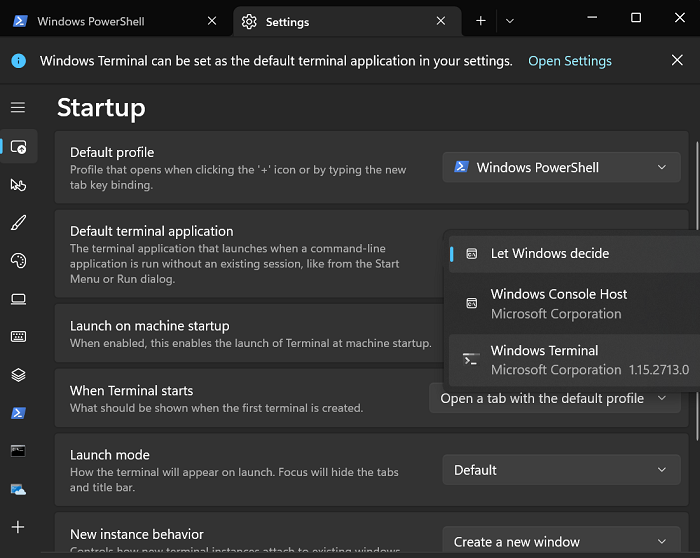
इसी तरह, यदि आपके पीसी पर विंडोज टर्मिनल है, तो आप सोच रहे होंगे कि आप अपने टर्मिनल पर डिफ़ॉल्ट रूप से खोलने के लिए एप्लिकेशन को कैसे सेट कर सकते हैं। डिफ़ॉल्ट टर्मिनल एप्लिकेशन को सेट करने की प्रक्रिया के बारे में नीचे चर्चा की गई है:
- अपने पीसी पर एक विंडोज टर्मिनल खोलें।
- शीर्ष पर टर्मिनल टैब के बगल में स्थित ड्रॉपडाउन पर क्लिक करें और सेटिंग्स का चयन करें।
- स्टार्टअप पृष्ठ पर, आपको ड्रॉप-डाउन सूची में डिफ़ॉल्ट टर्मिनल एप्लिकेशन सेट करने का विकल्प मिलेगा।
ऊपर यह डिफ़ॉल्ट टर्मिनल प्रोफाइल सेट करने के लिए भी एक सेटिंग है। आप कमांड प्रॉम्प्ट, पॉवरशेल या एज़्योर क्लाउड शेल चुन सकते हैं।
क्या मैं विंडोज टर्मिनल विंडोज 11 की स्थापना रद्द कर सकता हूं?
विंडोज 11 के साथ, माइक्रोसॉफ्ट ने अपने उपयोगकर्ताओं को विंडोज़ टर्मिनल समेत अपने कंप्यूटर पर कई पूर्व-स्थापित ऐप्स को अनइंस्टॉल करने का विकल्प दिया है। एक साधारण पॉवरशेल स्क्रिप्ट का उपयोग करके, अब आप अपने विंडोज पीसी पर विंडोज टर्मिनल की स्थापना रद्द कर सकते हैं।
BIOS में टर्मिनल कैसे खोलें?
हां, अगर आपका कंप्यूटर BIOS में है तो भी आप विंडोज टर्मिनल तक पहुंच सकते हैं। हमारी राय में, जब आपका कंप्यूटर बूट अवस्था में हो तो टर्मिनल खोलने का सबसे अच्छा तरीका Shift + F10 कुंजी संयोजन का उपयोग करना है। वैकल्पिक रूप से, आप Windows स्थापना USB स्टिक या DVD का उपयोग करके Windows टर्मिनल में भी बूट कर सकते हैं।
हमें उम्मीद है यह आपको उपयोगी लगेगा।
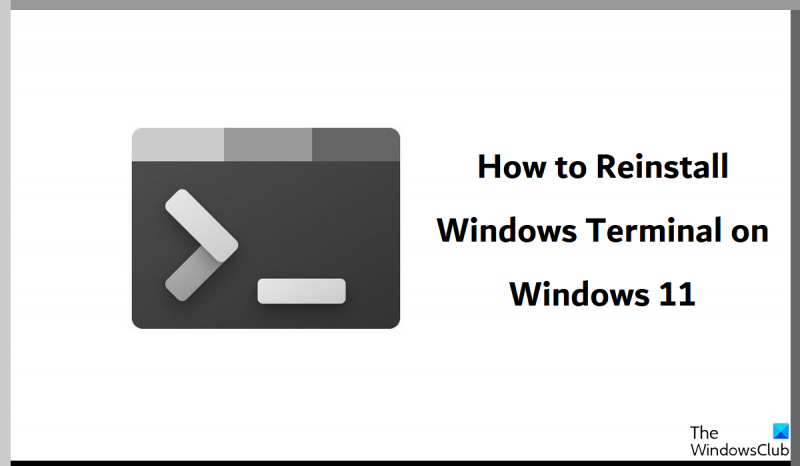











![माइक्रोसॉफ्ट एक्सेस जवाब नहीं दे रहा है [फिक्स]](https://prankmike.com/img/access/2E/microsoft-access-is-not-responding-fix-1.jpg)


