एक पीसी उपयोगकर्ता के रूप में, आप पा सकते हैं कि 4K वीडियो उतनी आसानी से नहीं चलते जितना आप चाहते हैं। अपने 4K वीडियो प्लेबैक अनुभव का अधिकतम लाभ उठाने के लिए यहां कुछ सुझाव दिए गए हैं: 1. सुनिश्चित करें कि आपका पीसी 4K वीडियो प्लेबैक को संभालने के लिए पर्याप्त शक्तिशाली है। अंगूठे का एक अच्छा नियम कम से कम एक इंटेल कोर i5 प्रोसेसर और 8 जीबी रैम वाला पीसी होना है। 2. ऐसे वीडियो प्लेयर का उपयोग करें जो 4K प्लेबैक के लिए अनुकूलित हो। वीएलसी एक अच्छा विकल्प है जो मुफ्त में उपलब्ध है। 3. ऐसे वीडियो प्लेयर का उपयोग करें जो आपको प्लेबैक रिज़ॉल्यूशन बदलने की अनुमति देता है। यह मददगार हो सकता है यदि आपका पीसी पूर्ण रिज़ॉल्यूशन पर 4K प्लेबैक को संभालने के लिए पर्याप्त शक्तिशाली नहीं है। 4. एक वीडियो प्लेयर का उपयोग करें जो आपको प्लेबैक बिटरेट बदलने की अनुमति देता है। एक उच्च बिटरेट के परिणामस्वरूप एक सहज प्लेबैक अनुभव होगा, लेकिन इसके लिए अधिक CPU संसाधनों की भी आवश्यकता हो सकती है। 5. यदि आपको 4K वीडियो फ़ाइलों को प्लेबैक करने में समस्या हो रही है, तो उन्हें कम रिज़ॉल्यूशन पर ट्रांसकोड करने का प्रयास करें। यह Handbrake जैसे निःशुल्क प्रोग्राम के साथ किया जा सकता है।
4K वीडियो गुणवत्ता यह पारंपरिक प्रणालियों के लिए उपलब्ध उच्चतम वीडियो गुणवत्ता है। यह गेमिंग यूजर्स के बीच काफी लोकप्रिय है। हालाँकि, कई उपयोगकर्ताओं ने बताया है कि वे अपने सिस्टम पर 4K वीडियो चलाने में असमर्थ हैं। अगर आपके कंप्यूटर में भी यही समस्या आ रही है, तो कृपया इस लेख को पढ़ें।
ntfs में विभाजन को कैसे प्रारूपित करें

4K वीडियो क्वालिटी क्या है?
1080p रिज़ॉल्यूशन लंबे समय से लोकप्रिय रहा है। इसे 2K वीडियो क्वालिटी कहा जाता है। अगर आप उस आंकड़े को दोगुना करके 2160p कर देते हैं, तो वीडियो की गुणवत्ता को 4K कहा जाता है। 2160p फ्रेम की चौड़ाई है, और निर्माता की आवश्यकताओं के आधार पर ऊंचाई भिन्न हो सकती है। सबसे सामान्य आकार 3840×2160 है।
विंडोज पीसी पर आसानी से 4K वीडियो कैसे चलाएं
यदि आप विंडोज 11/10 पर आसानी से 4K वीडियो चलाना चाहते हैं, तो कृपया निम्नलिखित बिंदुओं की जांच करें:
- सुनिश्चित करें कि आपका मॉनिटर 4K वीडियो का समर्थन करता है।
- बाहरी जीपीयू का प्रयोग करें
- किसी तृतीय पक्ष मीडिया प्लेयर का उपयोग करें
- अपने ग्राफिक्स कार्ड ड्राइवरों को अपडेट करें
- अपनी शक्ति योजना को उच्च प्रदर्शन में बदलें
- सर्वश्रेष्ठ प्रदर्शन के लिए अपने पीसी को ट्यून करें
- फ़ाइल का आकार कम करें
- हार्डवेयर त्वरण अक्षम करें
1] सुनिश्चित करें कि आपका मॉनिटर 4K वीडियो का समर्थन करता है।
यदि आपका मॉनिटर समर्थन नहीं करता है 4K वीडियो, वे आपके सिस्टम पर नहीं चलेंगे चाहे आप कोई भी सॉफ़्टवेयर आज़माएँ। साथ 4K मॉनिटर बाजार में सबसे लोकप्रिय नहीं हैं (1080p है), लेकिन मॉनिटर खरीदने से पहले आप इस सेटिंग की जांच कर सकते हैं। लैपटॉप स्क्रीन पर भी यही बात लागू होती है। इसके अलावा, हम एक घुमावदार मॉनिटर को सबसे अधिक चुनने की सलाह देते हैं 4K उच्च रिज़ॉल्यूशन को समायोजित करने के लिए वीडियो को इसकी आवश्यकता होती है।
2] बाहरी जीपीयू का प्रयोग करें
जबकि इंटेल और एएमडी प्रोसेसर के नए संस्करण शक्तिशाली आंतरिक जीपीयू इकाइयों का समर्थन करते हैं, फिर भी वे बाहरी जीपीयू से कम हैं। आप अभी भी खेल सकते हैं 4K वीडियो एक एकीकृत जीपीयू के साथ, लेकिन यह सुचारू नहीं होगा। अपने कंप्यूटर पर सुचारू वीडियो प्लेबैक के लिए, बाहरी ग्राफ़िक्स प्रोसेसर का उपयोग करें। उनके लिए सबसे लोकप्रिय ब्रांड NVIDIA, MSI और AMD हैं।
पढ़ना: VLC मीडिया प्लेयर में 4K वीडियो लैग की समस्याओं को ठीक करें
3] किसी तीसरे पक्ष के मीडिया प्लेयर का प्रयोग करें
मूवी प्लेयर और विंडोज मीडिया प्लेयर आपके सिस्टम पर वीडियो चलाने के लिए बेहतरीन टूल हैं। हालांकि, वे सभी कोडेक्स का समर्थन नहीं करते हैं और खेलने के लिए सर्वश्रेष्ठ मीडिया प्लेयर नहीं हैं। 4K रोलर्स। इस मामले में, विशेष रूप से तृतीय-पक्ष मीडिया प्लेयर को आज़माने की अनुशंसा की जाती है VLC मीडिया प्लेयर . तीसरे पक्ष के मीडिया प्लेयर को समय-समय पर नवीनतम वीडियो गुणों से मेल खाने के लिए अपडेट किया जाता है, जिसमें शामिल हैं 4K .
4] अपने ग्राफिक्स कार्ड ड्राइवरों को अपडेट करें
अगर आपका मॉनिटर, सॉफ्टवेयर और जीपीयू सपोर्ट करते हैं 4K वीडियो और आपको अभी भी वह अनुभव नहीं मिल रहा है जो आप चाहते हैं, अपने कंप्यूटर के वीडियो कार्ड ड्राइवर को अपडेट करने का प्रयास करें। यह या तो आपके कंप्यूटर पर वैकल्पिक विंडोज अपडेट इंस्टॉल करके या आपके कंप्यूटर पर इंटेल ड्राइवर और सपोर्ट असिस्टेंट या एएमडी ऑटोडिटेक्ट जैसे ड्राइवर अपडेट टूल चलाकर किया जा सकता है। यदि आप बाहरी जीपीयू का उपयोग कर रहे हैं, तो आप निर्माता की वेबसाइट से भी ड्राइवर डाउनलोड कर सकते हैं।
5] पावर प्लान को हाई परफॉर्मेंस में बदलें।
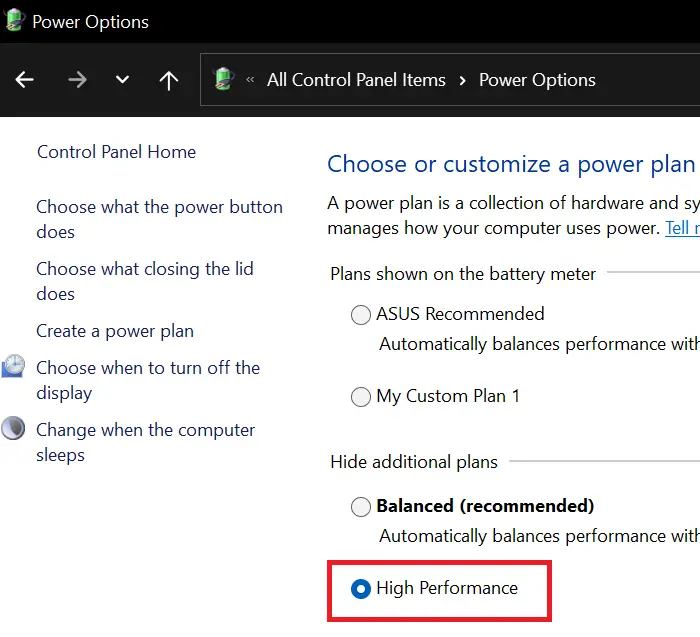
4K वीडियो के लिए बहुत अधिक बिजली की आवश्यकता होती है और सामान्य से अधिक सिस्टम संसाधनों की आवश्यकता होती है। ऐसे में आप अपनी जरूरत के हिसाब से पावर प्लान में बदलाव कर सकते हैं। 4K वीडियो। यह पावर प्लान को हाई परफॉर्मेंस मोड में बदलकर किया जा सकता है। यह मोड आपके कंप्यूटर पर बहुत अधिक बिजली की खपत करेगा, लेकिन 4K वीडियो चलाने और गेम खेलने के लिए आदर्श है 4K वीडियो गुणवत्ता .
पढ़ना: विंडोज के लिए सर्वश्रेष्ठ मुफ्त 4K वीडियो प्लेयर
6] सर्वश्रेष्ठ प्रदर्शन के लिए अपने कंप्यूटर को ट्यून करें।
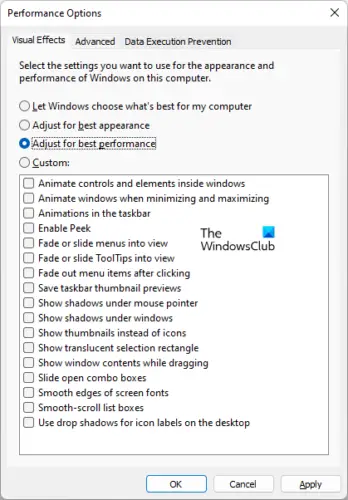
एक बार जब आप अपने कंप्यूटर की पावर योजना को उच्च प्रदर्शन पर सेट कर लेते हैं, तो आप अधिकतम प्रदर्शन पर चलने के लिए अपने कंप्यूटर की सेटिंग्स को समायोजित भी कर सकते हैं। सर्वश्रेष्ठ प्रदर्शन मोड में, आपके कंप्यूटर पर आइटम्स के प्रकटन से समझौता किया जाएगा। हालांकि, यह स्वयं वीडियो को प्रभावित नहीं करेगा, जो एक अलग इकाई है। इसके लिए प्रक्रिया इस प्रकार है।
- खोज ' प्रदर्शन ' में विंडोज सर्च बार .
- के लिए विंडो खोलें अपने कंप्यूटर की उपस्थिति और प्रदर्शन को अनुकूलित करना .
- में प्रदर्शन विकल्प जो विंडो खुलती है, उस पर स्विच सेट करें सबसे अच्छा प्रदर्शन .
- प्रेस आवेदन करना और फिर आगे अच्छा सेटिंग्स को बचाने के लिए।
7] फ़ाइल का आकार कम करें
आइए निम्नलिखित मामलों में से एक मान लें:
- आपके पास ऐसा मॉनिटर नहीं है जो समर्थन करता हो 4K रोलर्स।
- आप बदल नहीं सकते जीपीयू आपकी प्रणाली।
- जब आप खेलने की कोशिश करते हैं तो आपका सिस्टम क्रैश या फ्रीज हो जाता है 4K रोलर्स।
आप अभी भी वीडियो का आकार घटाकर वीडियो की गुणवत्ता कम करके ऊपर बताई गई स्थितियों में वीडियो देख सकते हैं. यह निःशुल्क तृतीय-पक्ष वीडियो रूपांतरण टूल के साथ किया जा सकता है। वीडियो की गुणवत्ता को 1080p या 720p तक घटाया जा सकता है। इसके अलावा, यदि आप एक 4K वीडियो चला सकते हैं, लेकिन सिस्टम फ्रीज हो जाता है, तो कम गुणवत्ता का आकार कम करने से आप इसे आसानी से देख पाएंगे।
8] हार्डवेयर त्वरण अक्षम करें
हार्डवेयर त्वरण अक्षम करें और देखें कि क्या यह किसी भी तरह से मदद करता है।
शुभकामनाएं।
विंडोज़ स्क्रिप्ट होस्ट त्रुटि विंडोज़ 10
आपको 4K वीडियो गुणवत्ता की आवश्यकता क्यों है?
सरल तर्क यह है कि मूल वीडियो फ्रेम आकार से परे, फ्रेम जितना बड़ा होगा, वीडियो उतना ही अधिक धुंधला होगा। इस प्रकार, यदि वीडियो का स्रोत फ्रेम बड़ा है, तो यह बहुत बड़ी स्क्रीन पर भी समान गुणवत्ता में प्रसारित होगा। 4K उपभोक्ता बाजार में जारी स्क्रीन और सॉफ्टवेयर के लिए सबसे चौड़ी फ्रेम चौड़ाई है।















