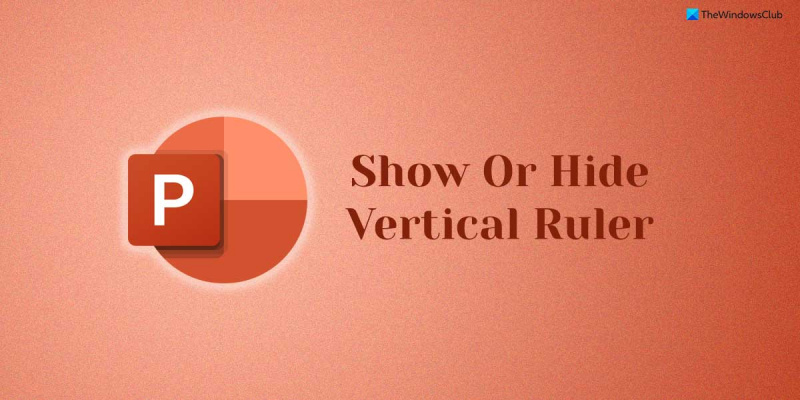यदि आप किसी PowerPoint प्रस्तुति पर काम कर रहे हैं, तो आप अपनी स्लाइड्स को फ़ॉर्मेट करना आसान बनाने के लिए वर्टिकल रूलर को दिखाना या छिपाना चाह सकते हैं। यह कैसे करना है:
1. PowerPoint खोलें और व्यू टैब पर क्लिक करें।
2. वर्टिकल रूलर को दिखाने या छिपाने के लिए शो ग्रुप में रूलर चेकबॉक्स पर क्लिक करें।
3. बस! वर्टिकल रूलर अब आपके चयन के आधार पर दिखाया या छिपाया जाएगा।
lanvlc
यदि आप एक क्षैतिज शासक प्रदर्शित करना चाहते हैं, लेकिन PowerPoint में एक लंबवत शासक नहीं है, तो यह चरण-दर-चरण मार्गदर्शिका आपके लिए है। तुम कर सकते हो PowerPoint में लंबवत शासक दिखाएं या छुपाएं इस ट्यूटोरियल का उपयोग करना। आप PowerPoint विकल्प, स्थानीय समूह नीति संपादक और रजिस्ट्री संपादक का उपयोग करके लंबवत शासक को सक्षम या अक्षम कर सकते हैं।

PowerPoint में वर्टिकल रूलर को कैसे दिखाना या छुपाना है
PowerPoint में वर्टिकल रूलर को दिखाने या छिपाने के लिए, इन चरणों का पालन करें:
- अपने कंप्यूटर पर PowerPoint खोलें।
- प्रेस फ़ाइल> विकल्प .
- पर स्विच विकसित टैब
- की ओर जाना दिखाना अनुभाग।
- जाँच करना लंबवत शासक दिखाएं दिखाने के लिए चेकबॉक्स।
- छिपाने के लिए बॉक्स को अनचेक करें।
- प्रेस अच्छा बटन।
आइए अधिक जानने के लिए इन चरणों में विस्तार से गोता लगाएँ।
सबसे पहले, आपको अपने कंप्यूटर पर PowerPoint एप्लिकेशन खोलना होगा और बटन पर क्लिक करना होगा फ़ाइल मेनू ऊपरी बाएँ कोने में दिखाई दे रहा है। फिर सेलेक्ट करें विकल्प PowerPoint विकल्प पैनल खोलने के लिए।
अगला, स्विच करें विकसित टैब और पर जाएं दिखाना अध्याय। यहां आपको . नाम का एक विकल्प मिलेगा लंबवत शासक दिखाएं .
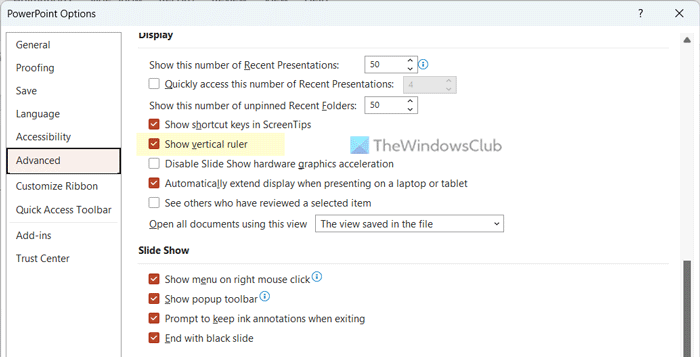
लैपटॉप मॉनिटर का पता नहीं लगा रहा है
वर्टिकल रूलर दिखाने के लिए इस चेकबॉक्स को चुनें, और वर्टिकल रूलर को छिपाने के लिए संबंधित चेकबॉक्स को अनचेक करें।
अंत में क्लिक करें अच्छा परिवर्तनों को सहेजने के लिए बटन।
स्थानीय समूह नीति संपादक का उपयोग करके PowerPoint में वर्टिकल रूलर को कैसे दिखाना या छुपाना है
स्थानीय समूह नीति संपादक का उपयोग करके PowerPoint में वर्टिकल रूलर को दिखाने या छिपाने के लिए, इन चरणों का पालन करें:
- खोज gpedit.msc टास्कबार पर खोज बॉक्स में।
- एक खोज परिणाम पर क्लिक करें।
- पर स्विच PowerPoint विकल्प> उन्नत में उपयोगकर्ता विन्यास .
- डबल क्लिक करें लंबवत शासक दिखाएं पैरामीटर।
- चुनना शामिल विकल्प दिखाओ।
- चुनना दोषपूर्ण छिपाने का अवसर।
- प्रेस अच्छा बटन।
- PowerPoint अनुप्रयोग को पुनरारंभ करें।
इन चरणों के बारे में अधिक जानने के लिए पढ़ना जारी रखें।
आरंभ करने के लिए, अपने कंप्यूटर पर स्थानीय समूह नीति संपादक खोलें। इसके लिए तलाश करें gpedit.msc टास्कबार पर खोज बॉक्स में और इसे खोलने के लिए एक व्यक्तिगत खोज परिणाम पर क्लिक करें।
आइए इस मार्ग का अनुसरण करें:
उपयोगकर्ता कॉन्फ़िगरेशन> व्यवस्थापकीय टेम्पलेट> Microsoft PowerPoint 2016> PowerPoint विकल्प> उन्नत
डबल क्लिक करें लंबवत शासक दिखाएं दाईं ओर स्थापना। फिर सेलेक्ट करें शामिल दिखाने का अवसर दोषपूर्ण लंबवत शासक को छिपाने का विकल्प।
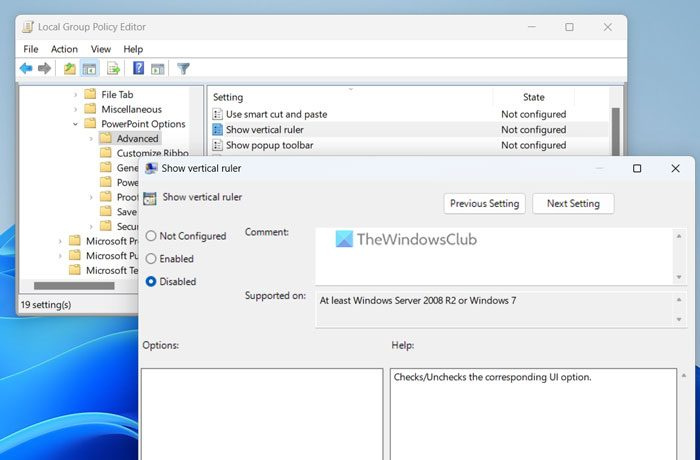
एंडी vmware
अंत में क्लिक करें अच्छा और परिवर्तनों को प्रभावी करने के लिए PowerPoint को पुनरारंभ करें।
रजिस्ट्री संपादक का उपयोग करके PowerPoint में वर्टिकल रूलर को कैसे चालू या बंद करें
रजिस्ट्री संपादक का उपयोग करके PowerPoint में वर्टिकल रूलर को सक्षम या अक्षम करने के लिए, इन चरणों का पालन करें।
- प्रेस जीत + आर रन प्रॉम्प्ट खोलने के लिए।
- प्रकार regedit > मारा आने के लिए बटन और बटन दबाएं हाँ बटन।
- MicrosoftOffice16.0PowerPoint में नेविगेट करें एचकेसीयू .
- दाएँ क्लिक करें पावरपॉइंट> नया> कुंजी और नाम के रूप में सेट करें विकल्प .
- दाएँ क्लिक करें विकल्प > नया > DWORD मान (32-बिट) .
- इसे पसंद करें ऊर्ध्वाधर शासक .
- दिए गए मान को सेट करने के लिए उस पर डबल क्लिक करें 1 चालू करो।
- इन मानों को इस रूप में संग्रहित करें 0 बंद करना।
- प्रेस अच्छा बटन।
- सभी विंडो बंद करें और अपने कंप्यूटर को पुनरारंभ करें।
आइए इन चरणों के बारे में और जानें।
पहले प्रेस जीत + आर रन प्रॉम्प्ट खोलने के लिए, टाइप करें regedit , मार आने के लिए बटन और बटन दबाएं हाँ आपके कंप्यूटर पर रजिस्ट्री संपादक खोलने के लिए बटन।
फिर इस रास्ते का अनुसरण करें:
|_+_|दाएँ क्लिक करें पावरपॉइंट> नया> कुंजी और इसे कॉल करें विकल्प .
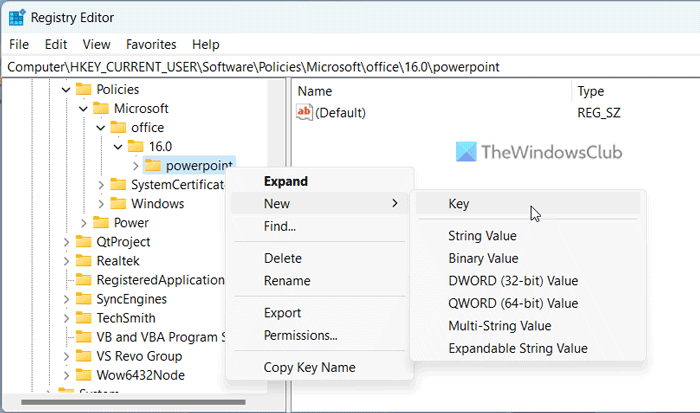
फिर राइट क्लिक करें विकल्प > नया > DWORD मान (32-बिट) और नाम के रूप में सेट करें ऊर्ध्वाधर शासक .
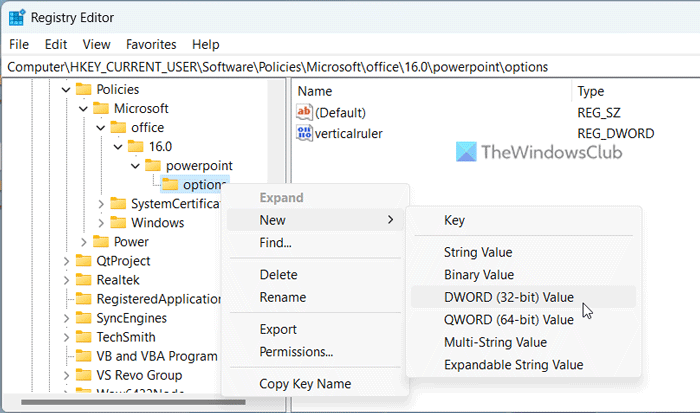
हमेशा की तरह, इसमें डेटा वैल्यू है 0 . यदि आप लंबवत शासक को बंद करना चाहते हैं, तो आपको इस मान डेटा को सहेजना होगा। हालाँकि, यदि आप वर्टिकल रूलर को सक्षम करना चाहते हैं, तो उस पर डबल क्लिक करें और डेटा मान को इस रूप में सेट करें 1 .
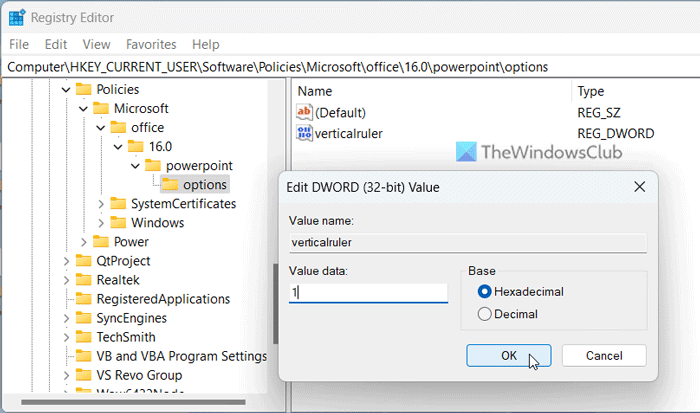
विंडोज़ में एक प्रक्रिया को मारने के लिए कैसे
अंत में बटन पर क्लिक करें अच्छा परिवर्तनों को प्रभावी करने के लिए बटन और अपने कंप्यूटर को पुनरारंभ करें।
पढ़ना: प्रकाशक में रूलर बार को कैसे दिखाएँ या छुपाएँ और उसका उपयोग कैसे करें
PowerPoint में वर्टिकल रूलर कैसे बदलें?
PowerPoint में वर्टिकल रूलर को बदलने, सक्षम या अक्षम करने के लिए, आप बिल्ट-इन सेटिंग्स पैनल का उपयोग कर सकते हैं। ऐसा करने के लिए, PowerPoint विकल्प खोलें और पर जाएँ विकसित टैब फिर खोजें दिखाना अनुभाग और पहुँचें लंबवत शासक दिखाएं विकल्प। उसके बाद, संबंधित बॉक्स को चेक करें और बटन पर क्लिक करें अच्छा परिवर्तनों को सहेजने के लिए बटन।
Microsoft PowerPoint में रूलर और ग्रिडलाइन कैसे दिखाएँ?
Microsoft PowerPoint में रूलर और ग्रिडलाइन प्रदर्शित करने के लिए, आपको तृतीय पक्ष एप्लिकेशन का उपयोग करने की आवश्यकता नहीं है। आप PowerPoint एप्लिकेशन खोल सकते हैं और स्विच कर सकते हैं दयालु टैब नेक्स्ट पर जाएं दिखाना अनुभाग और खोजें शासक और ग्रिड लाइनें चेकबॉक्स। फिर स्लाइड पर उन्हें सक्रिय करने के लिए इन दो चेकबॉक्स को एक-एक करके चेक करें।
पढ़ना: Word, Excel, PowerPoint में रूलर यूनिट कैसे बदलें।