अगर आप अपने विंडोज 11/10 कंप्यूटर से WinZip को अनइंस्टॉल करना चाहते हैं, तो आपको कुछ चीजें करने की जरूरत है। सबसे पहले, आपको अपने सिस्टम से WinZip फ़ाइलों को हटाना होगा। अगला, आपको WinZip से जुड़ी रजिस्ट्री कुंजियों को निकालने की आवश्यकता है। अंत में, आपको अपने स्टार्ट मेन्यू और डेस्कटॉप से WinZip शॉर्टकट्स को हटाना होगा। आइए इनमें से प्रत्येक चरण पर करीब से नज़र डालें।
अपने सिस्टम से WinZip फ़ाइलों को हटाने के लिए, नियंत्रण कक्ष खोलें और 'प्रोग्राम जोड़ें या निकालें' पर क्लिक करें। इंस्टॉल किए गए प्रोग्रामों की सूची में, WinZip ढूंढें और 'निकालें' पर क्लिक करें। स्थापना रद्द करने की प्रक्रिया को पूरा करने के लिए संकेतों का पालन करें।
अगला, आपको WinZip से जुड़ी रजिस्ट्री कुंजियों को निकालने की आवश्यकता है। ऐसा करने के लिए, प्रारंभ पर क्लिक करके और फिर खोज बॉक्स में 'regedit' टाइप करके रजिस्ट्री संपादक खोलें। रजिस्ट्री संपादक के खुलने के बाद, निम्न कुंजी पर नेविगेट करें:
HKEY_CURRENT_USERSoftwareWinZip
इस कुंजी पर राइट-क्लिक करें और 'हटाएं' चुनें. निम्न कुंजियों के लिए इस प्रक्रिया को दोहराएं:
HKEY_LOCAL_MACHINESoftwareWinZip
HKEY_CLASSES_ROOTWinZip.फ़ाइल
अंत में, आपको अपने स्टार्ट मेन्यू और डेस्कटॉप से WinZip शॉर्टकट्स को हटाना होगा। ऐसा करने के लिए, स्टार्ट मेन्यू खोलें और 'ऑल प्रोग्राम्स' पर क्लिक करें। WinZip फ़ोल्डर ढूंढें और इसे हटा दें। वैकल्पिक रूप से, आप अपने डेस्कटॉप पर WinZip शॉर्टकट पर राइट-क्लिक कर सकते हैं और 'हटाएं' का चयन कर सकते हैं।
इतना ही! आपने अब अपने विंडोज 11/10 कंप्यूटर से WinZip को सफलतापूर्वक अनइंस्टॉल कर दिया है।
WinZip एक जानी-मानी उपयोगिता है जो आपको फ़ाइलों को संग्रहीत और संपीड़ित करने की अनुमति देती है ताकि उन्हें सहेजना या साझा करना आसान हो। इसके अलावा, कार्यक्रम में अतिरिक्त सुविधाओं के साथ कई उपकरण हैं। WinZip एक बहुत ही उपयोगी प्रोग्राम है, लेकिन आपके कंप्यूटर पर फ़ाइलों को ज़िप या अनज़िप करना हमेशा आवश्यक नहीं हो सकता है। इसके अलावा, कार्यक्रम का भुगतान किया जाता है, इसलिए आपको सदस्यता लेने की आवश्यकता होगी, भले ही आप परीक्षण अवधि के बाद मामूली काम करना चाहते हों।
इसके अलावा, आपके पास अपने कंप्यूटर से किसी प्रोग्राम को हटाने का एक और मकसद हो सकता है: अब आपको इसकी आवश्यकता नहीं है। हालाँकि, कुछ विंडोज उपयोगकर्ताओं को इस प्रोग्राम को अपने सिस्टम से हटाने में समस्या हो रही है। इसलिए, अगले भाग में, हम उन विभिन्न विधियों पर एक नज़र डालेंगे जिनका आप उपयोग कर सकते हैं विनज़िप को हटा दें विंडोज 11/10 कंप्यूटर से।

मैं अपने कंप्यूटर पर WinZip को अनइंस्टॉल क्यों नहीं कर सकता?
यदि आप इसे विंडोज से पूरी तरह से हटा नहीं सकते हैं तो WinZip शायद अभी भी आपके कंप्यूटर पर चल रहा है। नतीजतन, आपको कार्य प्रबंधक से प्रोग्राम से बाहर निकलना चाहिए। फिर इस आलेख में वर्णित विधियों में से किसी एक का उपयोग करके सॉफ़्टवेयर की स्थापना रद्द करें।
विंडोज 11/10 में WinZip को पूरी तरह से अनइंस्टॉल कैसे करें
अपने विंडोज 11/10 कंप्यूटर से WinZip को पूरी तरह से हटाने के लिए, आप निम्न विधियों में से एक का उपयोग कर सकते हैं:
- कंट्रोल पैनल का इस्तेमाल करें
- प्रोग्राम फ़ाइल फ़ोल्डर के माध्यम से WinZip को अनइंस्टॉल करें
- विंडोज सेटिंग्स का उपयोग करना
- रजिस्ट्री संपादक के माध्यम से WinZip की स्थापना रद्द करें।
- मैलवेयर हटाने वाले टूल का उपयोग करें
- किसी तीसरे पक्ष के अनइंस्टालर का उपयोग करें
अब आइए उन्हें विस्तार से देखें।
1] WinZip की स्थापना रद्द करने के लिए कंट्रोल पैनल का उपयोग करें
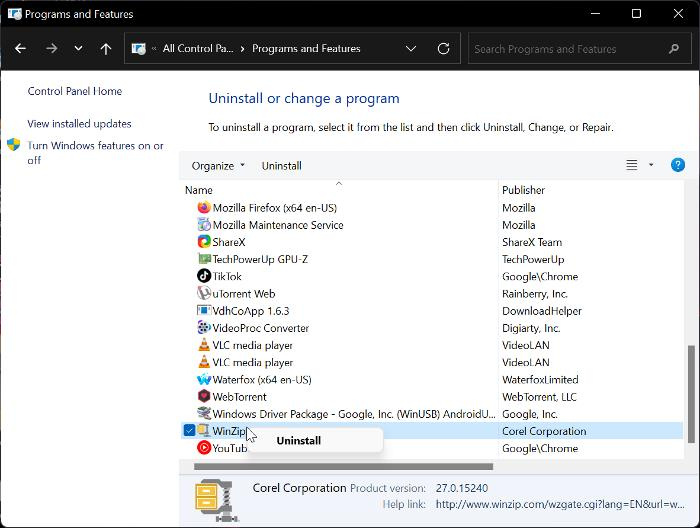
विंडोज कंप्यूटर पर प्रोग्राम को अनइंस्टॉल करने का कंट्रोल पैनल एक सामान्य और आसान तरीका है। इस विकल्प के साथ, आप नीचे दिए गए निर्देशों का पालन करके अपने विंडोज 11 या विंडोज 10 कंप्यूटर पर WinZip को अनइंस्टॉल कर सकते हैं।
- प्रेस विंडोज + आर खुला कमांड विंडो लॉन्च करें .
- अब प्रवेश करें कंट्रोल पैनल लॉन्च बॉक्स में और क्लिक करें इकाई पी।
- यह कमांड खुलेगी कंट्रोल पैनल ; प्रेस कार्यक्रमों और सुविधाओं कंट्रोल पैनल विंडो में।
- पर स्विच WinZip , इसे राइट-क्लिक करें और चुनें मिटाना .
- चुनना हाँ ऑपरेशन की पुष्टि करने के लिए अगली विंडो में।
अब आपको बस इतना करना है कि ऐप के पूरी तरह से अनइंस्टॉल होने तक इंतजार करना है। हालाँकि, यदि आप इस दृष्टिकोण का सफलतापूर्वक उपयोग करने में असमर्थ हैं, तो आप निम्न विधि आज़मा सकते हैं।
पढ़ना: उन प्रोग्रामों को कैसे हटाएं जो कंट्रोल पैनल में नहीं हैं
2] प्रोग्राम फाइल्स के जरिए WinZip को अनइंस्टॉल करें।
आपके कंप्यूटर पर प्रत्येक एप्लिकेशन फ़ाइल एक्सप्लोरर में एक फ़ोल्डर में संग्रहीत है, और ये एप्लिकेशन अपनी स्वयं की अनइंस्टॉल फ़ाइलों के साथ भी आते हैं। अपने विंडोज 11/10 कंप्यूटर से WinZip की स्थापना रद्द करने के लिए प्रोग्राम फाइल्स दृष्टिकोण का उपयोग करने के चरण यहां दिए गए हैं:
- प्रेस विंडोज + आर खुला कमांड विंडो लॉन्च करें .
- प्रकार सी:प्रोग्राम फ़ाइलेंWinZipuninstall64.exe और दबाएं आने के लिए .
- चुनना हाँ प्रक्रिया शुरू करने के लिए परिणामी विंडोज पॉप-अप विंडो में।
Uninstall64.exe को फ़ाइल एक्सप्लोरर में सीधे WinZip प्रोग्राम फ़ाइल में भी चलाया जा सकता है। आपको पता होना चाहिए कि प्रोग्राम फ़ाइल का पथ इस बात पर निर्भर करता है कि आपकी प्रोग्राम फ़ाइलें Windows Explorer में कहाँ सहेजी गई हैं।
3] विंडोज सेटिंग्स का उपयोग करना
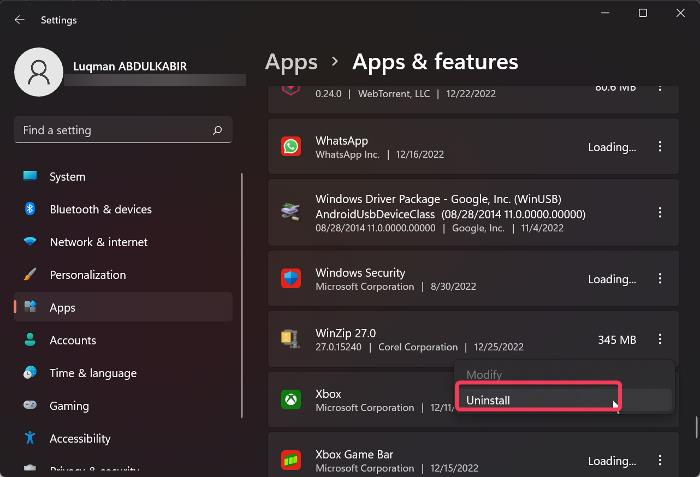
आप विंडोज सेटिंग्स में जाकर अपने कंप्यूटर से WinZip को अनइंस्टॉल भी कर सकते हैं। हम नीचे इस पद्धति का उपयोग करने के लिए सरल और स्पष्ट चरणों के माध्यम से आपका मार्गदर्शन करेंगे:
- प्रेस विंडोज + मैं खुला समायोजन आपके कंप्युटर पर।
- प्रेस कार्यक्रमों और चुनें अनुप्रयोग और सुविधाएँ .
- आवेदन सूची में, पर जाएं WinZip और क्लिक करें तीन अंक इसके सामने आइकन।
- अब क्लिक करें मिटाना .
4] रजिस्ट्री संपादक के माध्यम से WinZip को अनइंस्टॉल करें।
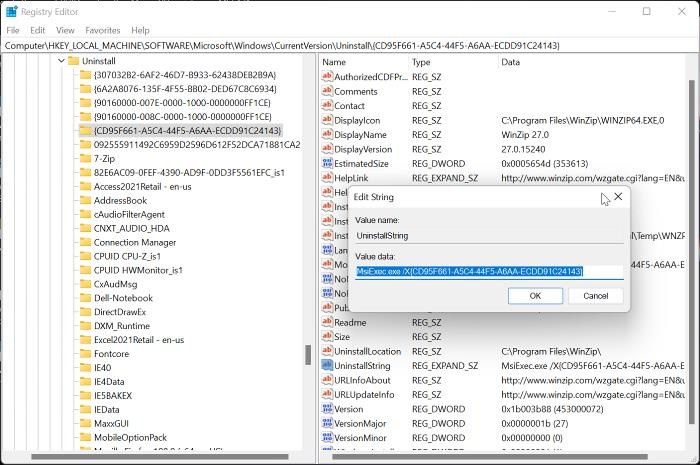
Windows रजिस्ट्री, एक डेटाबेस के रूप में जो Windows ऑपरेटिंग सिस्टम के लिए कॉन्फ़िगरेशन सेटिंग्स को संग्रहीत करता है, का उपयोग रजिस्ट्री संपादक का उपयोग करके WinZip की स्थापना रद्द करने के लिए भी किया जा सकता है। इस विधि का उपयोग करने के चरण निम्नलिखित हैं:
- प्रेस विंडोज + आर रन कमांड विंडो खोलने के लिए टाइप करें regedit , और मारा आने के लिए .
- Windows रजिस्ट्री में, नीचे दिए गए पथ पर नेविगेट करें:
- आपके पीसी पर प्रोग्राम नीचे प्रदर्शित किए जाएंगे मिटाना कुंजी, लेकिन उनमें से कुछ को संख्याओं और अक्षरों के संयोजन द्वारा दर्शाया जाएगा, इसलिए हो सकता है कि आप WinZip को पहचान न पाएं। दाएँ फलक में मानों की जाँच करके सूची से WinZip की पहचान करने के लिए आपको प्रत्येक कुंजी पर क्लिक करना होगा।
- एक बार WinZip की पहचान हो जाने के बाद, इसके बारे में विवरण देखने के लिए उस पर बायाँ-क्लिक करें।
- डबल क्लिक करें स्थापना रद्द करें दाएँ फलक में और उसके मान को कॉपी करें, जो नीचे दिए गए जैसा दिखना चाहिए।
- अब क्लिक करें विंडोज + आर कॉपी किए गए मान को फिर से रन कमांड फील्ड में पेस्ट करें और दबाएं आने के लिए .
आपको बस इतना करना है कि कमांड प्रॉम्प्ट का पालन करें और कुछ ही समय में प्रोग्राम आपके कंप्यूटर से हटा दिया जाएगा।
5] मालवेयर रिमूवल टूल का इस्तेमाल करें
ब्लोटवेयर रिमूवल टूल नामक एक ओपन सोर्स प्रोग्राम का उपयोग करके आपके कंप्यूटर से पहले से इंस्टॉल किए गए विंडोज प्रोग्राम और थर्ड-पार्टी सॉफ्टवेयर को हटाया जा सकता है। यदि पिछले तरीके काम नहीं करते हैं या आप उनका उपयोग नहीं कर सकते हैं, तो वायरस रिमूवल टूल एक और विकल्प है जिसकी आपको अपने कंप्यूटर पर WinZip की स्थापना रद्द करने की आवश्यकता है।
- ब्लोटवेयर रिमूवल टूल डाउनलोड करें और बैच फ़ाइल निकालें।
- दाएँ क्लिक करें ब्लोटवेयर-रिमूवल-यूटिलिटी.बैट फ़ाइल और चयन करें व्यवस्थापक के रूप में चलाएं .
- चुनना हाँ और यूटिलिटी के लोड होने के लिए कुछ देर प्रतीक्षा करें।
- कार्यक्रमों की सूची में WinZip की जाँच करें और बटन पर क्लिक करें चयनित को हटाओ मेन्यू।
- प्रेस डी प्रक्रिया शुरू करने के लिए एक पॉवरशेल विंडो में।
6] थर्ड पार्टी अनइंस्टालर का उपयोग करें
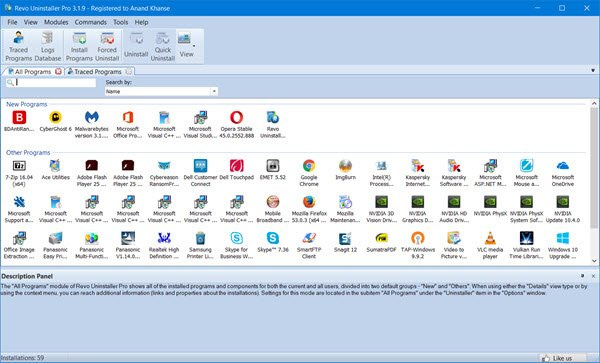
कई तृतीय पक्ष एप्लिकेशन भी उपलब्ध हैं और आप अपने कंप्यूटर से एप्लिकेशन हटाने के लिए इन मुफ्त सॉफ़्टवेयर अनइंस्टालर का उपयोग कर सकते हैं। WinZip को इस एप्लिकेशन के साथ अनइंस्टॉल किया जा सकता है, जिससे आपके कंप्यूटर से एप्लिकेशन हटाना आसान हो जाता है।
इन अनइंस्टालरों में से कुछ अनुशंसित विकल्प रेवो अनइंस्टालर, आईओबिट अनइंस्टालर और वाइज प्रोग्राम अनइंस्टालर हैं।
हार्ड डिस्क को बंद कर दें
यह भी पढ़ें: विंडोज में डिलीट होने के बाद बची हुई फाइलों को कैसे डिलीट करें
क्या WinZip विंडोज़ पर पहले से इंस्टॉल है?
नहीं, WinZip विंडोज कंप्यूटर पर पहले से इंस्टॉल नहीं है। WinZip फाइलों और फ़ोल्डरों को कंप्रेस और आर्काइव करने के लिए एक थर्ड-पार्टी टूल है। यदि आप अपने कंप्यूटर पर सॉफ़्टवेयर पाते हैं, तो संभवतः इसे किसी एप्लिकेशन या किसी अन्य व्यक्ति द्वारा इंस्टॉल किया गया था।















