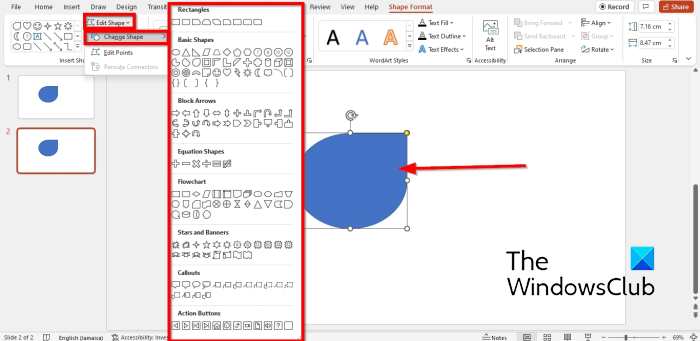यदि आप PowerPoint में एक आकृति को दूसरी आकृति में बदलना चाहते हैं, तो आप सही जगह पर आए हैं। इस लेख में, हम आपको दिखाएंगे कि यह कैसे करना है। सबसे पहले, देखते हैं कि आयत को वर्ग में कैसे बदलना है। ऐसा करने के लिए, केवल आयत का चयन करें और फिर 'प्रारूप' टैब पर क्लिक करें। इसके बाद, 'शेप इफेक्ट्स' ड्रॉप-डाउन मेनू पर क्लिक करें और 'कन्वर्ट टू शेप' चुनें। अंत में, विकल्पों की सूची में से 'स्क्वायर' चुनें। अब, देखते हैं कि वर्ग को आयत में कैसे बदलना है। ऐसा करने के लिए, केवल वर्ग का चयन करें और फिर 'प्रारूप' टैब पर क्लिक करें। इसके बाद, 'शेप इफेक्ट्स' ड्रॉप-डाउन मेनू पर क्लिक करें और 'कन्वर्ट टू शेप' चुनें। अंत में, विकल्पों की सूची में से 'आयत' चुनें। और इसके लिए बस इतना ही है! केवल कुछ सरल चरणों के साथ, आप PowerPoint में आसानी से एक आकार को दूसरे आकार में बदल सकते हैं।
माइक्रोसॉफ्ट पावरप्वाइंट सर्वश्रेष्ठ प्रस्तुति सॉफ्टवेयर में से एक है। यह फोटो एडिटिंग, एनिमेशन और ट्रांजिशन के लिए बहुत अच्छा है, जो यूजर्स को अपने दर्शकों को दिखाने के लिए एक सुंदर प्रेजेंटेशन बनाने में मदद करता है। एक स्लाइड से दूसरी स्लाइड में जाने पर ट्रांज़िशन एनिमेटेड प्रभाव होते हैं। इस ट्यूटोरियल में, हम चर्चा करेंगे कि Transform Transition का उपयोग करके एक आकृति को दूसरी आकृति में कैसे बदलें। मोर्फ संक्रमण उपयोगकर्ताओं को एक स्लाइड से दूसरी स्लाइड पर चिकनी गति को एनिमेट करने की अनुमति देता है। आप उपयोग कर सकते हैं मोर्फ समारोह पाठ, आकृतियों, छवियों, स्मार्टआर्ट और वर्डआर्ट ग्राफिक्स को परिवर्तित करने के लिए। रेखांकन रूपांतरित नहीं होते हैं।
PowerPoint में एक आकार को दूसरे में कैसे बदलें
Microsoft PowerPoint में एक आकार को दूसरे आकार में बदलने के लिए इन चरणों का पालन करें:
- PowerPoint लॉन्च करें।
- स्लाइड लेआउट को रिक्त में बदलें।
- स्लाइड में आकृति डालें।
- चयन पैनल खोलें और स्लाइड के नाम के सामने दो विस्मयादिबोधक चिह्न लगाएं।
- स्लाइड पर राइट-क्लिक करें और डुप्लिकेट स्लाइड का चयन करें।
- डुप्लिकेट स्लाइड पर आकृति का चयन करें, फिर फ़ॉर्मैट आकृति पर क्लिक करें।
- एडिट शेप पर क्लिक करें, एडिट शेप पर होवर करें और एक शेप चुनें।
- दूसरी स्लाइड का चयन करें, फिर ट्रांज़िशन टैब पर ट्रांज़िशन से इस स्लाइड गैलरी में ट्रांसफ़ॉर्म चुनें।
- पूर्वावलोकन पर क्लिक करें।
शुरू करना पावर प्वाइंट .
टूलबार हटाना
स्लाइड लेआउट को रिक्त में बदलें।
से एक आकृति चुनें प्रपत्र मेनू और इसे स्लाइड में डालें।

पर प्रपत्र प्रारूप बटन दबाएँ चयन पैनल बटन।
ए चयन पैनल दाईं ओर खुलेगा।
फॉर्म के नाम से पहले दो विस्मयादिबोधक चिह्न लगाएं।
बंद करना चयन पैनल .
स्लाइड पर राइट-क्लिक करें और चुनें डुप्लिकेट स्लाइड संदर्भ मेनू से।
भ्रष्ट वीडियो
डुप्लिकेट स्लाइड पर आकृति का चयन करें और आइकन पर क्लिक करें प्रपत्र प्रारूप टैब
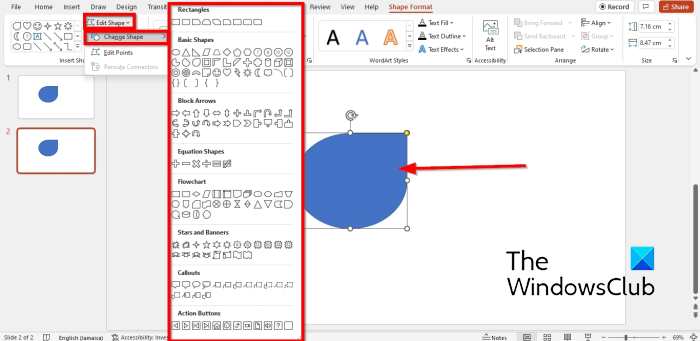
प्रेस प्रपत्र संपादित करें बटन अंदर आकृतियाँ चिपकाएँ समूह, पर कर्सर रखें आकार बदलें और मेनू से एक आकृति चुनें। एक ऐसी आकृति चुनें जो पहली स्लाइड के आकार के समान हो।
सुनिश्चित करें कि दूसरी स्लाइड का चयन किया गया है और पर जाएं संक्रमण टैब
एनिमेटेड png के लिए gif
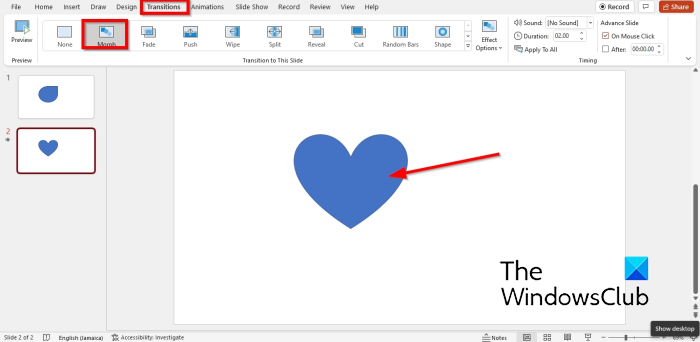
चुनना में बदलना से इस स्लाइड पर जायें गेलरी।
तब दबायें पूर्व दर्शन यह देखने के लिए बटन कि संक्रमित होने पर आकृतियाँ कैसी दिखेंगी।
पढ़ना : कैसे पावरपॉइंट में एनिमेटेड मूविंग बैकग्राउंड बनाएं
एनिमेशन में मॉर्फिंग की क्या भूमिका है?
Microsoft PowerPoint में, कुछ लोग अपनी प्रस्तुतियों में अपनी आकृतियों या छवियों को बदलना चाहेंगे। एनिमेशन में मॉर्फिंग की भूमिका यह है कि मॉर्फिंग का उपयोग किसी वस्तु के एक रूप को दूसरे रूप में बदलने के लिए किया जाता है।
एक फॉर्म को दूसरे फॉर्म में कैसे बदलें?
Microsoft PowerPoint में, आप 'ट्रांसफ़ॉर्म' सुविधा का उपयोग कर सकते हैं, जो PowerPoint में एक संक्रमण सुविधा है जो एक आकार को दूसरे में बदल सकती है। इस ट्यूटोरियल में, हम ट्रांसफ़ॉर्म फ़ीचर पर चर्चा करेंगे और यह भी देखेंगे कि यह कैसे एक आकार से दूसरे आकार में बदल सकता है।
हम आशा करते हैं कि यह मार्गदर्शिका आपको यह समझने में मदद करेगी कि PowerPoint में एक आकार को दूसरे आकार में कैसे बदला जाए।