जब विंडोज़ में फ़ाइलों को प्रबंधित करने की बात आती है, तो आप इसके बारे में कुछ अलग तरीके अपना सकते हैं। उनमें से एक तरीका कमांड प्रॉम्प्ट या पावरशेल का उपयोग करना है। इस लेख में, हम आपको दिखाने जा रहे हैं कि विंडोज 11/10 में कमांड प्रॉम्प्ट और पावरशेल में टेक्स्ट फाइल कैसे देखें। कमांड प्रॉम्प्ट में टेक्स्ट फ़ाइल देखने के लिए, आपको टाइप कमांड का उपयोग करना होगा। यह आदेश टेक्स्ट फ़ाइल की सामग्री को स्क्रीन पर प्रिंट करेगा। टाइप कमांड का उपयोग करने के लिए, कमांड प्रॉम्प्ट खोलें और निम्न में टाइप करें: पथ ofile.txt टाइप करें पथ ofile.txt को उस टेक्स्ट फ़ाइल के वास्तविक पथ से बदलें जिसे आप देखना चाहते हैं। एक बार जब आप एंटर दबाते हैं, तो टेक्स्ट फ़ाइल की सामग्री स्क्रीन पर प्रिंट हो जाएगी। यदि आप PowerShell में टेक्स्ट फ़ाइल देखना चाहते हैं, तो आप Get-Content cmdlet का उपयोग कर सकते हैं। यह cmdlet टेक्स्ट फ़ाइल की सामग्री को स्क्रीन पर भी प्रिंट करेगा। Get-Content cmdlet का उपयोग करने के लिए, PowerShell खोलें और निम्न टाइप करें: Get-Content path ofile.txt दोबारा, पथ ofile.txt को उस टेक्स्ट फ़ाइल के वास्तविक पथ से बदलें जिसे आप देखना चाहते हैं। एक बार जब आप एंटर दबाते हैं, तो टेक्स्ट फ़ाइल की सामग्री स्क्रीन पर प्रिंट हो जाएगी। कमांड प्रॉम्प्ट या पॉवरशेल में एक टेक्स्ट फ़ाइल देखना एक बहुत ही सीधी प्रक्रिया है। बस टाइप या गेट-कंटेंट कमांड का उपयोग करें और उस टेक्स्ट फ़ाइल का पथ निर्दिष्ट करें जिसे आप देखना चाहते हैं।
यदि आप चाहते हैं कमांड लाइन पर टेक्स्ट फ़ाइल देखें खिड़की या पावरशेल आप में खिड़की विंडोज 11/10 प्रणाली, तो यह मार्गदर्शिका आपकी सहायता करेगी। आप विभिन्न आदेशों का उपयोग करके एक टेक्स्ट फ़ाइल को पूरा या आंशिक रूप से देख सकते हैं। जबकि विंडोज 11/10 में TXT फ़ाइल खोलने के लिए दिमाग में आने वाला पहला विकल्प शायद नोटपैड है, निश्चित रूप से कई अन्य उपयुक्त विकल्प हैं। उदाहरण के लिए, आप पाठ फ़ाइल खोलने और पढ़ने के लिए मुफ्त पाठ संपादक उपकरण (जैसे नोटपैड ++), एक वेब ब्राउज़र आदि का उपयोग कर सकते हैं। इस उद्देश्य के लिए इस पोस्ट में वर्णित कमांड प्रॉम्प्ट और विंडोज पावरशेल भी सरल और अंतर्निहित विकल्प हैं।

हम पहले ही देख चुके हैं कि कमांड लाइन या पॉवरशेल का उपयोग करके किसी फ़ाइल या फ़ोल्डर को कैसे खोला जाता है। अब देखते हैं कि हम इन दो उपयोगिताओं का अलग-अलग उपयोग करके टेक्स्ट फ़ाइल की सामग्री को कैसे पढ़ सकते हैं। हम पहले कमांड लाइन से शुरुआत करेंगे।
विंडोज 11/10 में कमांड प्रॉम्प्ट पर टेक्स्ट फाइल कैसे देखें
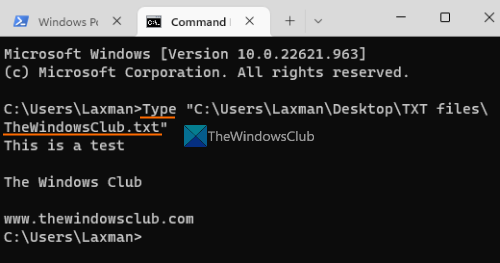
को विंडोज 11/10 में कमांड लाइन में टेक्स्ट फाइल देखें , पहला प्रकार टीम खोज क्षेत्र में और बटन पर क्लिक करें प्रवेश करती है चाबी। अब कमांड लाइन विंडो में उपयोग करें प्रकार आदेश, प्रदान करें आपकी txt फ़ाइल का पथ फ़ाइल नाम और फ़ाइल एक्सटेंशन के साथ, और कमांड चलाएँ। या आप उस फ़ोल्डर में कमांड प्रॉम्प्ट खोल सकते हैं जहां आपका टेक्स्ट संग्रहीत है और फिर कमांड चलाएँ। यह इस प्रकार होगा:
नक्शा ऑनड्राइव|_+_|
बदलना TheWindowsClub.txt आपके कंप्यूटर पर संग्रहीत वास्तविक पाठ फ़ाइल के साथ। यह उस टेक्स्ट फ़ाइल की संपूर्ण सामग्री को डाउनलोड करेगा और उसे CMD विंडो में दिखाएगा।
यदि टेक्स्ट फ़ाइल बहुत बड़ी है तो आप इसका उपयोग कर सकते हैं अधिक टेक्स्ट फाइल को एक बार में एक स्क्रीन पर देखने का कमांड। टीम करेगी:
А52А11А512АБ12БДК213А859ФК01406Д30868А42दोबारा, बदलें abc.txt वास्तविक फ़ाइल के साथ। कमांड निष्पादित करने के बाद, आपको अपनी टेक्स्ट फ़ाइल का एक भाग दिखाई देगा (जैसे 26%, 52%, आदि)। उसके बाद आप उपयोग करना जारी रख सकते हैं अधिक अन्य उप-आदेशों या स्विचों के साथ आदेश, जैसे:
- शामिल हैं: अपनी पाठ फ़ाइल की अगली पंक्तियाँ (एक बार में एक) प्रदर्शित करने के लिए इस उप-आदेश का उपयोग करें। आपको बटन दबाते रहना होगा प्रवेश करती है एक-एक करके चाबी
- अंतरिक्ष: यह निम्न स्क्रीन या आपकी टेक्स्ट फ़ाइल की सामग्री प्रदर्शित करता है, जो सीएमडी विंडो के दृश्य भाग के अनुरूप हो सकता है।
- पी<п>: अगली एन लाइन दिखाने के लिए। सबसे पहले आपको बटन दबाने की जरूरत है पी कुंजी और फिर एक संख्या दर्ज करें 9 कहें और उपयोग करें प्रवेश करती है आपकी फ़ाइल की अगली 9 पंक्तियों को प्रदर्शित करने के लिए कुंजी
- एस<п>: अगली N पंक्तियों को छोड़ने के लिए
- बराबर (=) लाइन नंबर प्रदर्शित करने के लिए
- सवाल 'अधिक' कमांड से बाहर निकलने के लिए, आदि।
जुड़े हुए: कमांड लाइन कमांड की पूरी सूची
onenote निर्यात पूरी नोटबुक
Windows 11/10 पर PowerShell में टेक्स्ट फ़ाइल देखना
कमांड लाइन की तरह, आप भी कर सकते हैं Windows 11/10 में PowerShell का उपयोग करके टेक्स्ट फ़ाइल देखें एक साधारण आदेश के साथ। सबसे पहले, दर्ज करें पावरशेल खोज क्षेत्र में और बटन पर क्लिक करें प्रवेश करती है चाबी। अब कमांड का उपयोग करें |_+_| और इसके साथ टेक्स्ट फ़ाइल निर्दिष्ट करें पूरा रास्ता , फ़ाइल का नाम , मैं फाइल एक्सटेंशन . टीम करेगी:
|_+_| 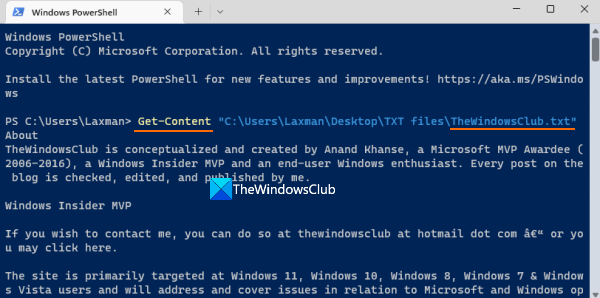
बदलना वर्णमाला वास्तविक फ़ाइल नाम के साथ और यह PowerShell विंडो में टेक्स्ट फ़ाइल की संपूर्ण सामग्री प्रदर्शित करेगा।
c80003f3
अब आप संपूर्ण कमांड के बजाय बार-बार वेरिएबल का भी उपयोग कर सकते हैं, जो टेक्स्ट फ़ाइल की आंशिक सामग्री को पढ़ने, पहली 15 पंक्तियों को पढ़ने आदि में आपकी सहायता कर सकता है। ऐसा करने के लिए, संपूर्ण सामग्री को एक वेरिएबल में स्थानांतरित करें निम्न आदेश बटन:
ADB25F35A11EC0BB1C8405C1AE55A8CA3A2532F1 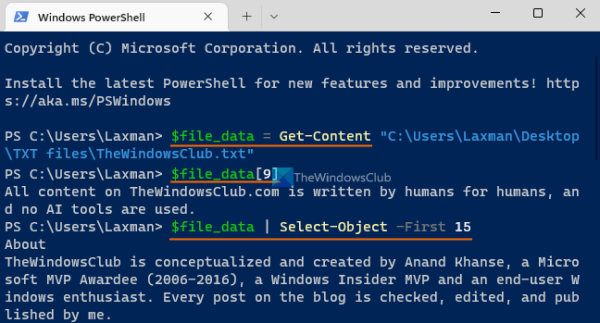
बदलना पाठ फ़ाइल वास्तविक फ़ाइल नाम के साथ।
अब आप इस वेरिएबल का उपयोग कर सकते हैं |_+_| आगे की कार्रवाई के लिए। उदाहरण के लिए, यदि आप अपनी पाठ्य फ़ाइल की एक विशिष्ट पंक्ति, जैसे 10, देखना चाहते हैं, तो निम्न कमांड चलाएँ:
|_+_|इसी तरह, पहले पढ़ने के लिए एन एक TXT फ़ाइल की पंक्तियों की संख्या (जैसे कि पहली 15 पंक्तियाँ), एक वर्टिकल बार के साथ एक चर का उपयोग करें। टीम:
E99BB9C60FFF8BA944C0D194FBEDEEBEB04871857इसी तरह, अपनी टेक्स्ट फ़ाइल की अंतिम N पंक्तियाँ (जैसे 20) पढ़ने के लिए, इस कमांड का उपयोग करें:
|_+_|एक बार जब आप Windows PowerShell को बंद कर देते हैं और इसे फिर से शुरू करते हैं, तो आप सामग्री को एक चर में वापस ले जा सकते हैं और फिर उसका उपयोग कर सकते हैं।
बस इतना ही।
विंडोज 11 में एडमिनिस्ट्रेटर के रूप में टेक्स्ट फाइल कैसे खोलें?
अपने विंडोज 11/10 कंप्यूटर पर एक व्यवस्थापक के रूप में एक पाठ फ़ाइल खोलने के लिए, आपको वास्तव में संबंधित कार्यक्रम को व्यवस्थापक विशेषाधिकारों के साथ चलाने की आवश्यकता है। ऐसा करने के लिए, प्रोग्राम शॉर्टकट या निष्पादन योग्य फ़ाइल पर राइट-क्लिक करें, चुनें व्यवस्थापक के रूप में चलाएं विकल्प, और फिर उस प्रोग्राम में टेक्स्ट फ़ाइल खोलें। या आप परेशानी से बचने के लिए प्रोग्राम को हमेशा विंडोज 11/10 पर व्यवस्थापक के रूप में चलाने के लिए बाध्य कर सकते हैं। तक पहुंच विशेषताएँ अपने प्रोग्राम की विंडो, पर स्विच करें अनुकूलता टैब और चुनें इस प्रोग्राम को व्यवस्थापक के रूप में चलाएं विकल्प।
विंडोज 11 में फाइलें कैसे देखें?
आप दिखा सकते हैं या पूर्वावलोकन पैनल सक्षम करें विंडोज 11/10 में फाइल एक्सप्लोरर, और फिर पूर्वावलोकन के लिए एक टेक्स्ट या इमेज फाइल का चयन करें। पूर्वावलोकन पैनल को आसानी से विस्तारित भी किया जा सकता है। दूसरी ओर, यदि आप एक वीडियो फ़ाइल (मान लीजिए MP4) या DOCX, PDF, आदि जैसे दस्तावेज़ का पूर्वावलोकन करना चाहते हैं, तो आप कुछ निःशुल्क टूल का उपयोग कर सकते हैं एक नज़र, पैग़ंबर , एक सेनापति आदि जो आपको फ़ाइलों को बिना खोले उनका पूर्वावलोकन करने की अनुमति देते हैं।
विंडोज़ दवा सेवा को अपडेट करती है
और पढ़ें: विंडोज में कमांड लाइन का उपयोग करके फाइलों की खोज कैसे करें .













![एपिक गेम्स एरर कोड 200_001 [फिक्स्ड]](https://prankmike.com/img/games/93/epic-games-error-code-200-001-fixed-1.jpg)
