मान लें कि आप चाहते हैं कि कोई आईटी विशेषज्ञ आपको Google पत्रक से परिचित कराए: यदि आप एक आईटी पेशेवर हैं, तो संभावना है कि आप Google पत्रक से परिचित हों। लेकिन यदि आप नहीं हैं, तो चिंता न करें - आरंभ करना आसान है। Google शीट्स में अपना ईमेल देखने के लिए, बस शीट्स ऐप खोलें और अपने Google खाते से साइन इन करें। साइन इन करने के बाद, स्क्रीन के ऊपरी बाएँ कोने में 'हैमबर्गर' आइकन पर क्लिक करें और 'ईमेल' चुनें। वहां से, आप अपने इनबॉक्स तक पहुंचने के लिए अपना ईमेल पता और पासवर्ड दर्ज कर सकेंगे। आप स्क्रीन के ऊपरी दाएं कोने में स्थित 'गियर' आइकन पर क्लिक करके भी अपनी ईमेल सेटिंग तक पहुंच सकते हैं। इसके लिए यही सब कुछ है! Google पत्रक के साथ, अपने ईमेल की जाँच करना आसान है।
Google पत्रक में ईमेल पतों की जांच करना चाहते हैं? अगर तुम जानना चाहते हो Google शीट्स में ईमेल कैसे चेक करें तो यह पोस्ट आपकी मदद करेगी। स्प्रेडशीट के साथ काम करने में अक्सर बहुत सारा डेटा शामिल होता है। इस डेटा में कभी-कभी उन ईमेल पतों की सूची शामिल होती है जिन्हें सही ढंग से सत्यापित करने की आवश्यकता होती है। जबकि आप मैन्युअल रूप से ईमेल की समीक्षा कर सकते हैं और जांच सकते हैं कि क्या वे सही हैं, यह काफी चुनौतीपूर्ण हो सकता है यदि सूची में कई ईमेल हैं, सैकड़ों से हजारों या इससे भी अधिक। यह पोस्ट चर्चा करती है कि आप कैसे उपयोग कर सकते हैं समारोह , डेटा जाँच , और कस्टम सूत्र (सशर्त स्वरूपण के साथ) गूगल शीट्स में स्वचालित रूप से अपना ईमेल पता जांचने के लिए। पोस्ट तरीके भी सुझाता है अमान्य ईमेल पतों को हाइलाइट करें और पाठक को बताएं त्रुटि संदेश . तो चलिए शुरू करते हैं।

Google पत्रक में ईमेल कैसे जांचें
हम आपको दिखाने जा रहे हैं कि निम्न विधियों का उपयोग करके Google पत्रक में ईमेल को कैसे मान्य किया जाए:
- ISEMAIL फ़ंक्शन का उपयोग करना
- डेटा सत्यापन नियम का उपयोग करना
- सशर्त स्वरूपण नियम का उपयोग करना
आइए उनमें से प्रत्येक को विस्तार से देखें:
1] ISEMAIL सुविधा के साथ Google पत्रक में ईमेल मान्य करें।
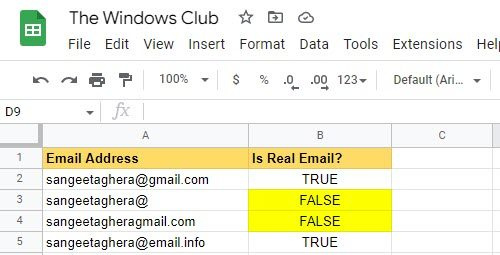
यदि आपके पास ईमेल की लंबी सूची है, तो आप मूल्यांकन कर सकते हैं कि ये ईमेल वास्तविक हैं या उपयोग नहीं कर रहे हैं इसमेल समारोह।
मान लीजिए कि हमारे पास कक्षों की श्रेणी में ईमेल पतों की एक सूची है ए 2: ए 5 किसी दिए गए स्प्रेडशीट में। ये ईमेल सही हैं या नहीं इसका मूल्यांकन करने के लिए, हम नीचे दिए गए चरणों का पालन करने जा रहे हैं:
- कर्सर को सेल B2 में रखें।
- प्रकार =इसमेल(A2) .
- क्लिक आने के लिए चाबी। फ़ंक्शन TRUE या FALSE लौटाएगा, यह दर्शाता है कि ईमेल मान्य है या नहीं।
- कर्सर को फिर से सेल B2 में रखें।
- माउस पॉइंटर को सेल के निचले दाएं कोने में ले जाएं। जैसे यह हो जाता है + साइन करें, इसे सेल B5 तक नीचे खींचें।
अब देखते हैं कैसे इस्तेमाल करना है रंग समन्वय कोशिकाओं का चयन करने के लिए।
पिक्सेल डॉक्टर
- कक्षों की श्रेणी का चयन करें बी 2: बी 5 .
- के लिए जाओ प्रारूप> सशर्त स्वरूपण .
- अंतर्गत स्वरूपण नियम , चुनना कोशिकाओं को प्रारूपित करें यदि > पाठ शामिल है , फिर दर्ज करें असत्य .
- चुनना रंग भरना अंतर्गत स्वरूपण शैली .
- पर क्लिक करें निर्मित बटन। जैसा कि आप ऊपर दिए गए स्क्रीनशॉट में देख सकते हैं, हमने अमान्य ईमेल को हाइलाइट किया है पीला रंग।
2] डेटा सत्यापन नियम का उपयोग करके Google पत्रक में ईमेल मान्य करें।
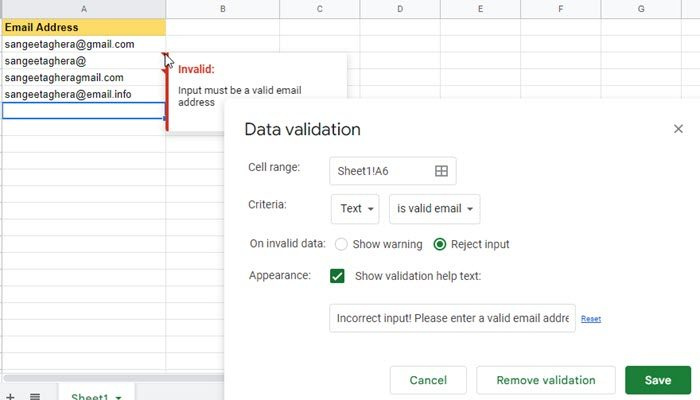
डेटा सत्यापन Microsoft Excel और Google शीट्स में निर्मित एक तंत्र है जो आपको सेल में केवल कुछ डेटा दर्ज करने की अनुमति देता है, नियमों का आवेदन . चेक यह सुनिश्चित करता है दर्ज डेटा नियम से मेल खाना चाहिए . आइए देखें कि केवल ईमेल वाले स्प्रेडशीट कॉलम में डेटा सत्यापन कैसे लागू करें।
- उपरोक्त उदाहरण में दिखाई गई उसी स्प्रैडशीट में, कक्षों की श्रेणी का चयन करें बी 2: बी 5 .
- पर क्लिक करें आंकड़े मेन्यू।
- चुनना डेटा की जाँच विकल्प।
- डेटा सत्यापन विंडो में, चयन करें पाठ> मान्य ईमेल पता अंतर्गत मानदंड .
- पर क्लिक करें रखना बटन।
डेटा सत्यापन बनाता है लाल त्रिकोण के साथ कोशिकाओं के ऊपरी दाएं कोने में गलत इनपुट . जब आप अपने माउस को इन त्रिभुजों पर घुमाते हैं, तो आपको एक त्रुटि संदेश दिखाई देगा।
यदि आप दर्ज किए जा रहे डेटा को सत्यापित करना चाहते हैं और अमान्य इनपुट के लिए एक कस्टम त्रुटि संदेश प्रदर्शित करना चाहते हैं, तो चयन करें अमान्य डेटा > इनपुट अस्वीकार करें . फिर क्लिक करें चेक बॉक्स अगली बार प्रजातियाँ और उस त्रुटि संदेश को टाइप/संपादित करें जिसे आप पाठक को दिखाना चाहते हैं।
यह भी पढ़ें: Excel से Google पत्रक में डेटा कैसे निर्यात या आयात करें।
3] सशर्त स्वरूपण नियम का उपयोग करके Google पत्रक में ईमेल मान्य करें।
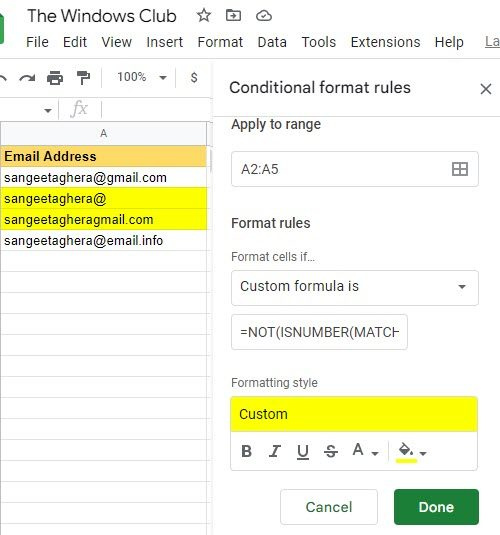
सशर्त स्वरूपण आपको एक विशिष्ट नियम के आधार पर सेल के स्वरूप को बदलने की अनुमति देता है। तो जब तुम चाहो अमान्य ईमेल पतों वाली कोशिकाओं को हाइलाइट करें , आप उपयोग कर सकते हैं कस्टम सूत्र अंतर्गत सशर्त स्वरूपण Google पत्रक में। उपरोक्त उदाहरण में यह कैसे किया जा सकता है।
- कक्ष श्रेणी B2:B5 चुनें।
- के लिए जाओ प्रारूप> सशर्त स्वरूपण .
- अंतर्गत स्वरूपण नियम , चुनना कोशिकाओं को प्रारूपित करें यदि > कस्टम सूत्र , फिर निम्न सूत्र दर्ज करें:
=नहीं(ISNUMBER(मैच('*@*.?*














