एक IT विशेषज्ञ के रूप में, मुझसे अक्सर पूछा जाता है कि PowerPoint में किसी आकृति को भागों में कैसे विभाजित किया जाए। ऐसा करने के कुछ अलग तरीके हैं, और आप जिस विधि का उपयोग करते हैं वह उस आकार पर निर्भर करेगा जिसके साथ आप काम कर रहे हैं और अंतिम परिणाम जो आप खोज रहे हैं। यदि आप एक आयत के साथ काम कर रहे हैं, तो इसे भागों में विभाजित करने का सबसे आसान तरीका अंतर्निर्मित ग्रिड सुविधा का उपयोग करना है। बस आयत का चयन करें, स्वरूप टैब पर क्लिक करें और फिर ग्रिड बटन पर क्लिक करें। वहां से, आप वांछित प्रभाव बनाने के लिए पंक्तियों और स्तंभों की संख्या समायोजित कर सकते हैं। यदि आपको अलग-अलग हिस्सों पर अधिक नियंत्रण की आवश्यकता है, तो आप स्प्लिट कमांड का उपयोग कर सकते हैं। ऐसा करने के लिए, आकृति का चयन करें, स्वरूप टैब पर क्लिक करें और फिर विभाजन बटन पर क्लिक करें। यह आपको एक संवाद बॉक्स देगा जहां आप भागों की संख्या और विभाजन के उन्मुखीकरण को निर्दिष्ट कर सकते हैं। अंत में, यदि आप एक जटिल आकार के साथ कार्य कर रहे हैं, तो आप अलग करें आदेश का उपयोग कर सकते हैं। यह आकार को उसके अलग-अलग टुकड़ों में विभाजित कर देगा, जिसे आप तब स्थानांतरित कर सकते हैं और आवश्यकतानुसार आकार बदल सकते हैं। इस आदेश का उपयोग करने के लिए, आकृति का चयन करें, स्वरूप टैब पर क्लिक करें और फिर अलग करें बटन पर क्लिक करें। ध्यान रखें कि ये केवल कुछ तरीके हैं जिनसे आप PowerPoint में आकृतियों को विभाजित कर सकते हैं। अपनी आवश्यकताओं के लिए सबसे अच्छा काम करने के लिए विभिन्न तरीकों के साथ प्रयोग करें।
में माइक्रोसॉफ्ट पावरप्वाइंट , आप अपनी छवियों और आकृतियों को बदल सकते हैं; यह फोटोशॉप की तरह उन्नत नहीं हो सकता है, लेकिन इसका उपयोग मूल फोटो संपादन के लिए किया जा सकता है जैसे आकृतियों को मर्ज करना, छवियों को धुंधला करना और आपकी तस्वीरों को पारदर्शी बनाना। इस पाठ में हम बताएंगे कि कैसे Microsoft PowerPoint में किसी आकृति को भागों में विभाजित करें .
माइक्रोसॉफ्ट मनी सूर्यास्त डाउनलोड
PowerPoint में किसी आकृति को भागों में कैसे विभाजित करें
Microsoft PowerPoint में किसी आकृति को भागों या एकाधिक भागों में विभाजित करने के लिए इन चरणों का पालन करें:
- PowerPoint लॉन्च करें।
- स्लाइड को खाली में बदलें।
- आकृतियाँ बटन पर क्लिक करें, आकृति चुनें, फिर स्लाइड पर आकृति बनाएँ।
- आकृति का रंग बदलें।
- फॉर्म कॉपी करें।
- आयत आकार का चयन करें और इसे आकृति के शीर्ष पर बनाएं।
- Shift कुंजी दबाए रखें और दोनों आकृतियों का चयन करें।
- अब 'मर्ज शेप्स' बटन पर क्लिक करें और 'घटाना' चुनें।
- आधे आकार का रंग बदलें और इसे पूर्ण आकार के दाईं ओर रखें।
- अब आकार ऐसा दिखता है जैसे यह आधे में विभाजित हो गया हो।
शुरू करना PowePoint .
स्लाइड लेआउट को रिक्त में बदलें।
पर घर बटन दबाएँ फार्म बटन अंदर चित्रकला समूह बनाएं और मेनू से एक आकृति चुनें।
स्लाइड पर एक आकृति बनाएं।

पर प्रपत्र प्रारूप टैब, आप क्लिक कर सकते हैं एक आकृति भरना आकृति का रंग बदलें।
आकृति पर क्लिक करके और बटन पर क्लिक करके आकृति की प्रतिलिपि बनाएँ सीटीआरएल + डी चांबियाँ।
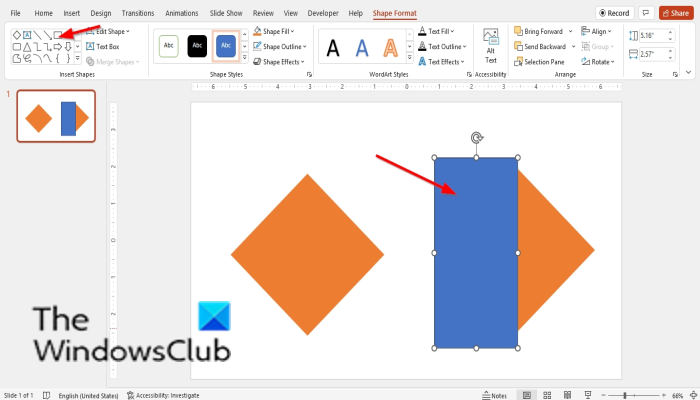
अब आयत के आकार का चयन करें और इसे कॉपी किए गए आकार के ऊपर बनाएं।
कॉपी की गई आकृति के किनारे एक आयत रखें।
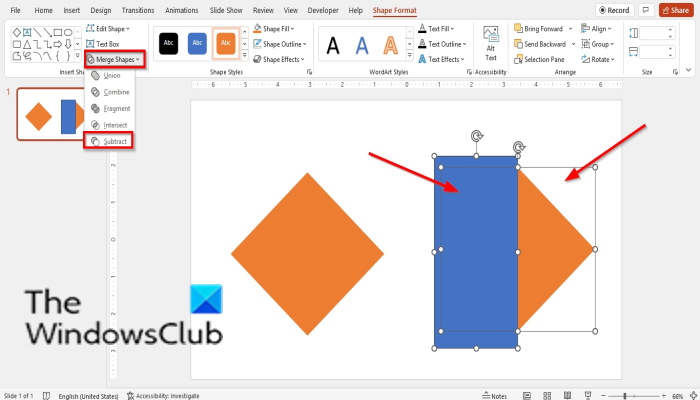
Shift कुंजी दबाए रखें और दोनों आकृतियों का चयन करें। पहले हीरे के आकार का बटन दबाएं, और फिर आयत।
पर प्रपत्र प्रारूप बटन दबाएँ मर्ज आकार बटन और चयन करें घटाना आधे सांचे को हटाने के लिए।
विंडोज़ 10 प्रदर्शन सेटिंग्स
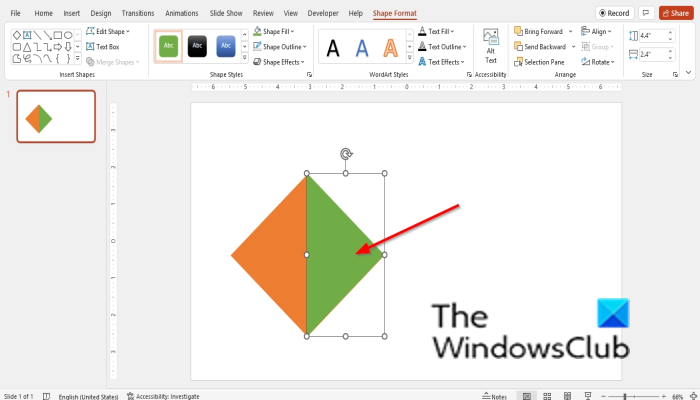
अब शेप फिल बटन पर जाएं और शेप के आधे हिस्से का कलर चेंज करें। आधे आकार को पूर्ण आकार के दाईं ओर रखें।
अब हमारे पास एक आकार है जो ऐसा लगता है कि यह दो भागों में विभाजित है।
पढ़ना : PowerPoint में किसी छवि को भागों में विभाजित करने के लिए स्प्लिट इफ़ेक्ट कैसे बनाएँ
क्या आप PowerPoint में कोई आकृति काट सकते हैं?
हां, आप मर्ज शेप्स टूल से पॉवरपॉइंट में एक शेप काट सकते हैं। आकृतियों को मर्ज करें टूल उपयोगकर्ताओं को चयनित आकृतियों को एक या अधिक ज्यामितीय आकृतियों में संयोजित करने की अनुमति देता है। आकृतियों को मर्ज करें टूल में एक घटाव सुविधा है जो आपके आधे आकार को हटा सकती है।
पॉवरपॉइंट में यूनियन फॉर्म कहाँ है?
मर्ज शेप्स टूल में सब्ट्रैक्ट फ़ंक्शन के विपरीत, जो किसी आकृति के आधे हिस्से को विभाजित या हटा देता है। आकृति कई आकृतियों को एक में जोड़ती है। PowerPoint में Union फ़ंक्शन खोजने के लिए इन चरणों का पालन करें:
Shift कुंजी दबाए रखें और दोनों आकृतियों का चयन करें, फिर आकृति स्वरूप टैब पर जाएं, आकृतियों को मर्ज करें बटन पर क्लिक करें और इसके मेनू से मर्ज चुनें।
पढ़ना : PowerPoint में प्रतिशत के साथ पाठ या आकृति के क्षेत्र को कैसे भरें
हम आशा करते हैं कि यह मार्गदर्शिका आपको यह समझने में मदद करेगी कि PowerPoint में आकृतियों को कैसे अलग करना है।
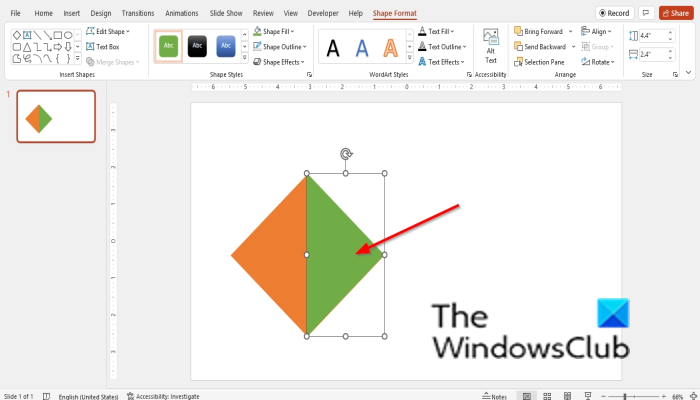

![YouTube वीडियो को निलंबित कर दिया गया है। ब्राउज़िंग जारी रखें? [वर्जित]](https://prankmike.com/img/youtube/F8/youtube-video-paused-continue-watching-disable-1.jpg)











