Microsoft Word में पृष्ठ को 4 भागों में विभाजित करने के कुछ भिन्न तरीके हैं। एक तरीका 'कॉलम' सुविधा का उपयोग करना है। दूसरा तरीका 'तालिका' सुविधा का उपयोग करना है। यदि आप 'कॉलम' सुविधा का उपयोग करना चाहते हैं, तो आप 'पेज लेआउट' टैब पर जाकर और फिर 'कॉलम' बटन पर क्लिक करके ऐसा कर सकते हैं। फिर आप चुन सकते हैं कि आप अपने पेज पर कितने कॉलम रखना चाहते हैं। यदि आप 'टेबल' सुविधा का उपयोग करना चाहते हैं, तो आप 'इन्सर्ट' टैब पर जाकर और फिर 'टेबल' बटन पर क्लिक करके ऐसा कर सकते हैं। फिर आप चुन सकते हैं कि आप अपनी तालिका में कितने कॉलम और पंक्तियां चाहते हैं। एक बार जब आपका पृष्ठ 4 भागों में विभाजित हो जाता है, तो आप अपनी सामग्री को प्रत्येक अनुभाग में जोड़ सकते हैं।
आपकी सामग्री की गुणवत्ता जितनी महत्वपूर्ण है, उतनी ही महत्वपूर्ण यह भी है कि इसे स्पष्ट और समझने योग्य तरीके से देखा और प्रस्तुत किया जाए। उदाहरण के लिए, यदि आपका Word दस्तावेज़ ऊपर से नीचे तक शब्दों से भरा हुआ है, तो इसकी सामग्री को चार भागों में विभाजित करने से पाठक को समझने में आसानी हो सकती है। आज के ट्यूटोरियल में, हम आसानी से करने के कई तरीके देखेंगे Word दस्तावेज़ को चार भागों में विभाजित करें .
Microsoft Word में पेज को 4 भागों में कैसे विभाजित करें
आप Microsoft Word में एक पृष्ठ से चार भागों या अनुभागों को दो तरीकों से विभाजित और बना सकते हैं।
- शॉर्टकट विकल्प का उपयोग करना
- 2x2 टेबल बनाकर
1] शॉर्टकट का उपयोग करके वर्ड पेज को 4 क्वार्टर में विभाजित करें

काम पूरा करने का उचित आधिकारिक तरीका लेबल विकल्प का उपयोग करके A4 वर्ड शीट को ¼ कॉलम में विभाजित करना है। यहाँ आपको क्या करना है:
- एक नया Word दस्तावेज़ खोलें, और शीर्ष पर विकल्प रिबन पर, मेलिंग पर क्लिक करें।
- क्रिएट सेक्शन में आपको 'शॉर्टकट' विकल्प दिखाई देगा। लिफाफे और लेबल संवाद बॉक्स खोलने के लिए उस पर क्लिक करें।
- यहां, विकल्प पर क्लिक करें और उत्पाद संख्या के तहत विकल्पों की सूची से, ¼ अक्षर का चयन करें।
- ओके पर क्लिक करें और आपको लिफाफे और लेबल डायलॉग बॉक्स में लौटा दिया जाएगा।
- नए दस्तावेज़ पर क्लिक करें और एक नई फ़ाइल खुल जाएगी, जो पृष्ठ के कोने से कोने तक फैले 4 समान आकार के बक्सों में विभाजित होगी।
चुनिंदा जानकारी संबंधित कोने में जा सकती है। अब आपका पृष्ठ चार भागों में विभाजित हो गया है, और आप उनमें से प्रत्येक पर अलग-अलग पाठ लिख सकते हैं।
2] एक 2×2 टेबल बनाकर एक वर्ड पेज को 4 क्वार्टर में विभाजित करें।
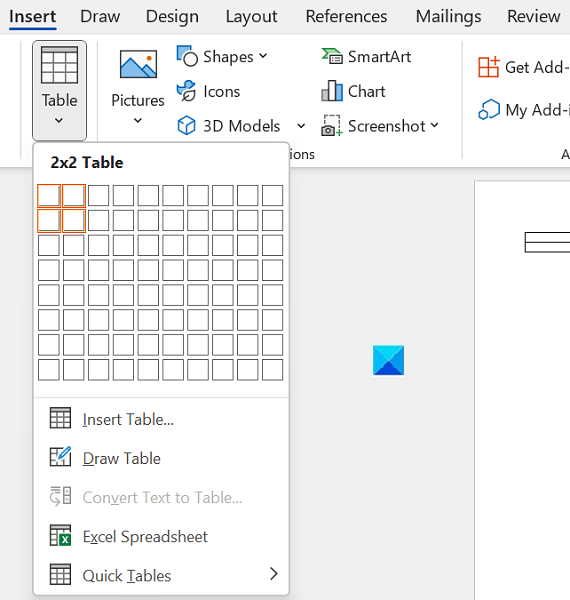
एक और तरीका है कि आप किसी वर्ड दस्तावेज़ के एक पृष्ठ को 4 भागों में विभाजित कर सकते हैं, जैसा कि आप चाहते हैं, बराबर या असमान, एक 2×2 तालिका सम्मिलित करना है और बाद में इससे सीमाओं को हटा देना है ताकि यह 4 भागों में विभाजित दिखाई दे। तिमाहियों।
- एक नया Word दस्तावेज़ खोलें और सम्मिलित करें टैब पर, तालिका पर क्लिक करें और 2×2 तालिका दर्ज करने के लिए चयन करें।
- तालिका को पूरा पृष्ठ भरने के लिए और चार तिमाहियों की तरह दिखने के लिए, तालिका के दाएं और निचले कोनों को क्रमशः खींचें।
- पंक्तियों और स्तंभों में टेक्स्ट डालें जैसा कि आप फिट देखते हैं, उनके बारे में अलग-अलग पड़ोस के रूप में सोचते हुए।
- यदि आप पाते हैं कि सीमा रेखाएँ बहुत मोटी हैं, तो आप उन्हें डिज़ाइन रिबन पर क्लिक करके और फिर पृष्ठ सीमाओं का चयन करके बदल सकते हैं।
यह आपके पृष्ठ को MS Word में 4 भागों में विभाजित होने जैसा दिखाने का एक आसान तरीका भी है।
विंडोज़ डिफेंडर अधिसूचना आइकन स्टार्टअप
वर्ड पेज को 3 कॉलम में कैसे विभाजित करें?
चार-तरफा अनुभाग के समान, आप Microsoft Word में पृष्ठ को दो या तीन हिस्सों में विभाजित कर सकते हैं। एक एमएस वर्ड पेज पर तीन कॉलम फिट करने के लिए, लेआउट टैब पर क्लिक करें। कॉलम ड्रॉपडाउन खोलें और तीन चुनें। आप 'अधिक कॉलम' विकल्प का उपयोग करके तीन से अधिक कॉलम रख सकते हैं।
वर्ड में सेक्शन ब्रेक क्या है?
अनुभाग स्वरूपण का उपयोग करके, आप एक ही दस्तावेज़ के विभिन्न अनुभागों में विभिन्न पृष्ठ लेआउट लागू कर सकते हैं। एक पेज को अलग-अलग सेक्शन में अलग करने के लिए एक सेक्शन ब्रेक का उपयोग किया जाता है। उनकी मदद से, प्रत्येक विभाजन को स्वतंत्र रूप से स्वरूपित किया जा सकता है। उदाहरण के लिए, एक सेक्शन में एक कॉलम हो सकता है, जबकि दूसरे में दो या अधिक हो सकते हैं।
हम आशा करते हैं कि अब आप अपने Word पृष्ठ को अपनी आवश्यकताओं के अनुसार विभाजित कर सकेंगे।















