यदि आप Windows 10 या 11 कंप्यूटर का उपयोग कर रहे हैं, तो आप इन चरणों का पालन करके अपने फ़ायरवॉल के माध्यम से VPN की अनुमति दे सकते हैं: 1. कंट्रोल पैनल खोलें और सिस्टम एंड सिक्योरिटी में जाएं। 2. विंडोज फ़ायरवॉल पर क्लिक करें और फिर विंडोज फ़ायरवॉल लिंक के माध्यम से प्रोग्राम या फीचर को अनुमति दें पर क्लिक करें। 3. चेंज सेटिंग बटन पर क्लिक करें। 4. उस वीपीएन प्रोग्राम या फीचर का चयन करें जिसे आप फ़ायरवॉल के माध्यम से अनुमति देना चाहते हैं और ओके बटन पर क्लिक करें। 5. प्रत्येक वीपीएन प्रोग्राम या सुविधा के लिए चरण 3 और 4 को दोहराएं जिसे आप फ़ायरवॉल के माध्यम से अनुमति देना चाहते हैं।
यदि आपका वीपीएन कनेक्शन आपके कंप्यूटर पर फ़ायरवॉल द्वारा ब्लॉक किया गया है या वीपीएन काम नहीं कर रहा है, तो यह गाइड काम आ सकती है। आप ऐसा कर सकते हैं वीपीएन को फ़ायरवॉल के माध्यम से अनुमति दें विंडोज 11 और विंडोज 10 में। चाहे आप बिल्ट-इन फ़ायरवॉल का उपयोग कर रहे हों या तीसरे पक्ष के फ़ायरवॉल सॉफ़्टवेयर का, आप फ़ायरवॉल के माध्यम से वीपीएन को सक्षम करने के लिए इन समस्या निवारण युक्तियों और युक्तियों का पालन कर सकते हैं।

विंडोज 11/10 में फ़ायरवॉल के माध्यम से वीपीएन की अनुमति कैसे दें
विंडोज 11 या विंडोज 10 में फ़ायरवॉल के माध्यम से वीपीएन की अनुमति देने के लिए, आपको वीपीएन ऐप को अपवाद सूची में जोड़ना होगा। दूसरे शब्दों में, आपको वीपीएन ऐप को अपने कंप्यूटर पर फ़ायरवॉल के माध्यम से अनुमति देने की आवश्यकता है। चूंकि विंडोज के लिए अनगिनत फ़ायरवॉल प्रोग्राम उपलब्ध हैं, इसलिए उन सभी के लिए चरणों का उल्लेख करना लगभग असंभव है। हालाँकि, यदि आप अपने कंप्यूटर पर विंडोज डिफेंडर फ़ायरवॉल चला रहे हैं, तो आप इस गाइड को देखना चाह सकते हैं।
विंडोज 11/10 पर फ़ायरवॉल के माध्यम से वीपीएन को अनुमति देने के लिए, इन चरणों का पालन करें:
- खोज विंडोज डिफेंडर फ़ायरवॉल टास्कबार पर खोज बॉक्स में।
- एक खोज परिणाम पर क्लिक करें।
- चुनना Windows डिफ़ेंडर फ़ायरवॉल के माध्यम से किसी ऐप या फ़ीचर को अनुमति दें विकल्प।
- प्रेस सेटिंग्स परिवर्तित करना बटन।
- पर क्लिक करें दूसरे ऐप को अनुमति दें विकल्प।
- प्रेस ब्राउज़ बटन और एक एप्लिकेशन का चयन करें।
- प्रेस नेटवर्क प्रकार बटन।
- दोनों बक्सों को चेक करें और बटन पर क्लिक करें अच्छा बटन।
- प्रेस जोड़ना बटन।
आइए इन चरणों को विस्तार से देखें।
सबसे पहले, आपको विंडोज डिफेंडर फ़ायरवॉल खोलने की जरूरत है। इसके लिए तलाश करें विंडोज डिफेंडर फ़ायरवॉल टास्कबार पर खोज बॉक्स में और एक व्यक्तिगत खोज परिणाम पर क्लिक करें। फिर आइकन पर क्लिक करें Windows डिफ़ेंडर फ़ायरवॉल के माध्यम से किसी ऐप या फ़ीचर को अनुमति दें विकल्प और क्लिक करें सेटिंग्स परिवर्तित करना विकल्प।
फिर आइकन पर क्लिक करें दूसरे ऐप को अनुमति दें बटन और बटन दबाएं ब्राउज़ .exe फ़ाइल का चयन करने के लिए बटन।
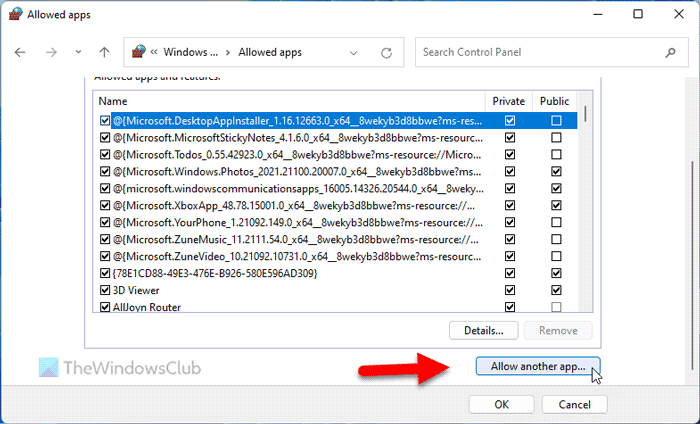
इसके बाद क्लिक करें नेटवर्क प्रकार बटन, दोनों चेकबॉक्स चुनें और बटन क्लिक करें अच्छा बटन।
mkv mp4 कनवर्टर मुफ्त डाउनलोड करने के लिए
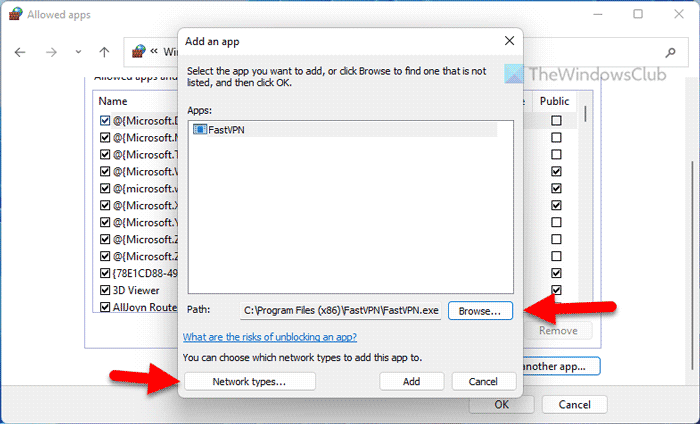
अगला क्लिक करें जोड़ना परिवर्तनों को सहेजने के लिए बटन।
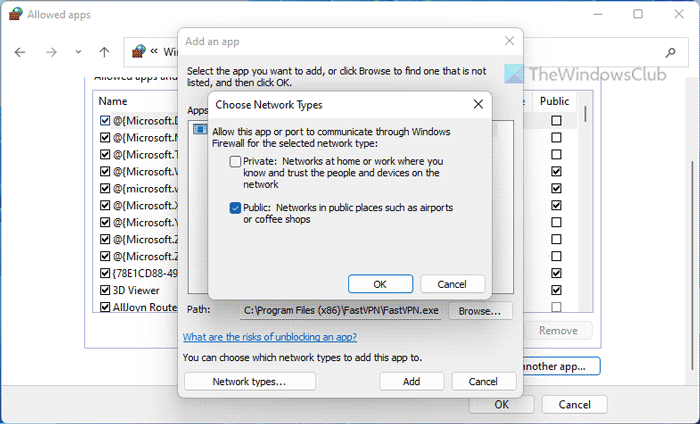
उसके बाद, जांचें कि आप वीपीएन तक पहुंच सकते हैं या नहीं।
पढ़ना: विंडोज फ़ायरवॉल में किसी प्रोग्राम को कैसे अनुमति दें या ब्लॉक करें I
फ़ायरवॉल के माध्यम से पोर्ट की अनुमति दें
कभी-कभी वीपीएन ऐप की अनुमति पर्याप्त नहीं हो सकती है। आपको पोर्ट की अनुमति देने की भी आवश्यकता है।
विंडोज 11/10 में फ़ायरवॉल के माध्यम से पोर्ट की अनुमति देने के लिए, इन चरणों का पालन करें:
- विंडोज डिफेंडर फ़ायरवॉल खोलें।
- पर क्लिक करें एडवांस सेटिंग विकल्प।
- चुनना आने वाले नियम विकल्प और क्लिक करें नए नियम विकल्प।
- चुनना पत्तन और क्लिक करें अगला बटन।
- चुनना सभी स्थानीय बंदरगाह विकल्प और क्लिक करें अगला बटन।
- चुनना कनेक्शन की अनुमति दें विकल्प।
- में तीनों विकल्पों का चयन करें प्रोफ़ाइल टैब
- एक नाम और विवरण दर्ज करें और बटन पर क्लिक करें अंत बटन।
इन चरणों के बारे में अधिक जानने के लिए पढ़ते रहें।
सबसे पहले, आपको विंडोज डिफेंडर फ़ायरवॉल खोलने और बटन पर क्लिक करने की आवश्यकता है एडवांस सेटिंग विकल्प। फिर सेलेक्ट करें आने वाले नियम विकल्प और क्लिक करें नए नियम एक नया नियम बनाने की क्षमता।
इसके बाद सेलेक्ट करें पत्तन विकल्प और क्लिक करें अगला बटन।
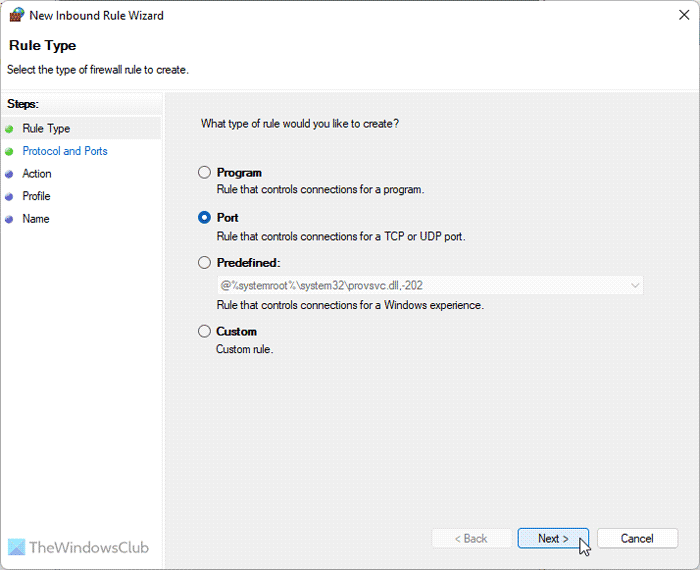
विंडोज़ 10 वॉल्यूम बदलता रहता है
फिर आपको चुनने की जरूरत है टीसीपी और सभी स्थानीय बंदरगाह विकल्प। एफवाईआई आपको चयन करने के लिए एक और नियम बनाने की जरूरत है यूडीपी विकल्प।
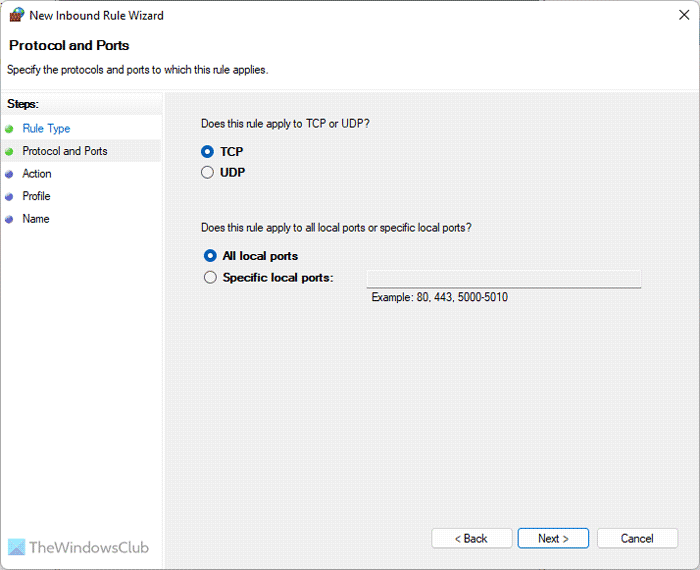
इसके बाद सेलेक्ट करें कनेक्शन की अनुमति दें विकल्प, सभी तीन चेकबॉक्स को चेक करें प्रोफ़ाइल टैब, एक नाम और विवरण दर्ज करें, और क्लिक करें अंत बटन।
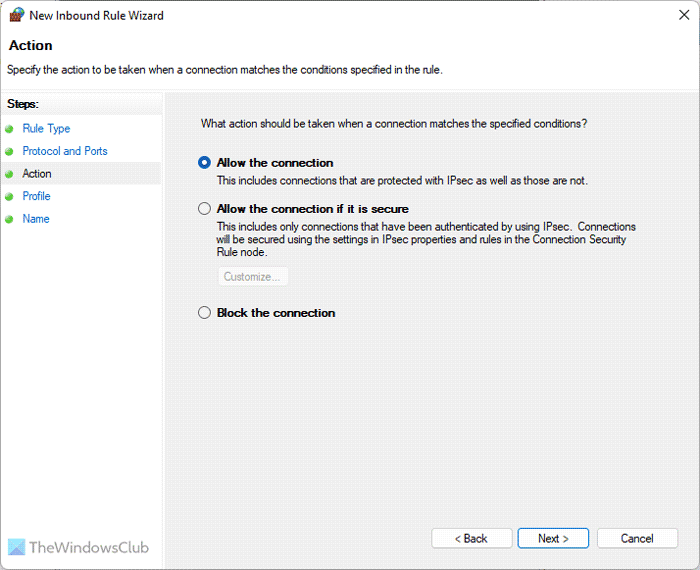
फिर जांचें कि यह आपकी समस्या हल करता है या नहीं।
टिप्पणी: आपके द्वारा पहले ही लागू की जा चुकी फ़ायरवॉल सेटिंग्स के कारण कभी-कभी ये समाधान आपके कंप्यूटर पर काम नहीं कर सकते हैं। ऐसी स्थितियों में, आपके पास दो विकल्प होते हैं: आप फ़ायरवॉल सॉफ़्टवेयर की स्थापना रद्द कर सकते हैं यदि यह तृतीय पक्ष एप्लिकेशन है, या आप अपने फ़ायरवॉल प्रोग्राम में डिफ़ॉल्ट सेटिंग्स को पुनर्स्थापित कर सकते हैं। वैकल्पिक रूप से, आप सभी सेटिंग्स को रीसेट करने के लिए अपने फ़ायरवॉल सॉफ़्टवेयर को पुनर्स्थापित भी कर सकते हैं।
उसी समय, आपके पास एक विश्वसनीय वीपीएन होना चाहिए। यदि वीपीएन वास्तव में स्पैम है, या कई लोगों ने पहले इसकी सूचना दी है, तो एक विश्वसनीय फ़ायरवॉल इस कनेक्शन को आपके लाभ के लिए अवरुद्ध कर सकता है।
पढ़ना: वीपीएन कनेक्ट होने पर इंटरनेट डिस्कनेक्ट को ठीक करें
विंडोज़ में वीपीएन अवरुद्ध; अनलॉक कैसे करें?
विंडोज 11/10 पीसी पर वीपीएन ब्लॉक होने के कई कारण हो सकते हैं। हालांकि आप इस समस्या से निजात पाने के लिए ऊपर बताए गए टोटके को अपना सकते हैं। आपको पहले कारण खोजना होगा। यदि कोई फ़ायरवॉल या एंटीवायरस वीपीएन को ब्लॉक कर रहा है, तो ऊपर बताए गए ये समाधान आपके लिए हैं। हालाँकि, आप इस समस्या को ठीक करने के लिए अन्य समाधानों का भी उपयोग कर सकते हैं।
मेरा वीपीएन कनेक्शन ब्लॉक क्यों है?
एक वीपीएन कनेक्शन के लिए आवश्यक है कि आपके कंप्यूटर पर एक सक्रिय इंटरनेट कनेक्शन हो। दूसरी ओर, कुछ एंटीवायरस और फ़ायरवॉल वीपीएन एप्लिकेशन को आपके कंप्यूटर पर चलने से रोक सकते हैं। यदि ऐसा है, तो आपको अपने फ़ायरवॉल सॉफ़्टवेयर में एक अपवाद बनाने की आवश्यकता है ताकि यह अवरोध को पार कर सके और आपको वीपीएन का उपयोग करने की अनुमति दे सके।
पढ़ना: वीपीएन जुड़ा हुआ है लेकिन जुड़ा नहीं है और इंटरनेट ब्राउज़ नहीं कर सकता।














