यदि आप PowerPoint में स्पिनिंग व्हील एनीमेशन बनाना चाहते हैं, तो आपको कुछ चीज़ें करने की आवश्यकता होगी। सबसे पहले, आपको एक नई PowerPoint प्रस्तुति बनाने की आवश्यकता होगी। फिर, आपको अपनी प्रस्तुति में स्पिनिंग व्हील एनीमेशन डालने की आवश्यकता होगी। अंत में, आपको अपने स्पिनिंग व्हील एनीमेशन को अनुकूलित करने की आवश्यकता होगी ताकि आप इसे अपने इच्छित तरीके से देख सकें। आरंभ करने के लिए, PowerPoint खोलें और एक नई प्रस्तुति बनाएँ। फिर, इन्सर्ट टैब पर जाएं और एनिमेशन ड्रॉप-डाउन मेनू पर क्लिक करें। मेनू में, स्पिनिंग व्हील एनीमेशन का चयन करें। स्पिनिंग व्हील एनीमेशन डालने के बाद, आपको इसे अपने इच्छित तरीके से देखने के लिए इसे अनुकूलित करने की आवश्यकता होगी। ऐसा करने के लिए, एनिमेशन टैब पर जाएं और एनिमेशन पेन बटन पर क्लिक करें। एनीमेशन फलक में, आपको अपनी प्रस्तुति में सभी एनिमेशन की एक सूची दिखाई देगी। स्पिनिंग व्हील एनीमेशन पर क्लिक करें और फिर प्रभाव विकल्प बटन पर क्लिक करें। प्रभाव विकल्प मेनू में, आप चुन सकते हैं कि चरखा कितनी तेजी से घूमना चाहता है। आप यह भी चुन सकते हैं कि आप कितने समय तक एनिमेशन चलाना चाहते हैं। अपने स्पिनिंग व्हील एनीमेशन को अधिक यथार्थवादी बनाने के लिए, आप एक डगमगाने वाला प्रभाव भी जोड़ सकते हैं। ऐसा करने के लिए, वोबल बटन पर क्लिक करें। एक बार जब आप अपने स्पिनिंग व्हील एनीमेशन से खुश हो जाते हैं, तो यह देखने के लिए पूर्वावलोकन बटन पर क्लिक करें कि यह कैसा दिखता है। यदि आप परिणामों से संतुष्ट हैं, तो अपने परिवर्तनों को सहेजने के लिए सहेजें बटन पर क्लिक करें।
PowerPoint प्रस्तुतियाँ बनाने के लिए जाना जाता है और यह आपकी प्रस्तुति को आपके दर्शकों के लिए जीवंत बनाने के लिए प्रस्तुत करता है। एनिमेशन एक ऐसा प्रभाव है जो आपकी आंखों को किसी गतिमान वस्तु का भ्रम देता है। क्या आपने कभी सोचा है PowerPoint में एक स्पिनिंग व्हील एनीमेशन बनाना ? खैर, इस ट्यूटोरियल में, हम समझाएंगे कि पॉवरपॉइंट में स्पिनिंग व्हील एनीमेशन कैसे बनाया जाता है।
PowerPoint में स्पिनिंग व्हील एनिमेशन कैसे बनाएं
PowerPoint में स्पिनिंग व्हील एनीमेशन बनाने के लिए इन चरणों का पालन करें:
- पाई चार्ट डालें
- पाई चार्ट को छवि में बदलें
- व्हील में एनिमेशन जोड़ना
पाई चार्ट डालें
शुरू करना माइक्रोसॉफ्ट पावरप्वाइंट .
स्लाइड लेआउट को रिक्त में बदलें।
के लिए जाओ डालना टैब
क्लिक आरेख में चित्रण समूह।
एक चार्ट डालें एक डायलॉग बॉक्स खुलेगा।

क्लिक में बाएं पैनल पर और चयन करें पाई चार्ट दाईं ओर आरेख।
क्लिक अच्छा .
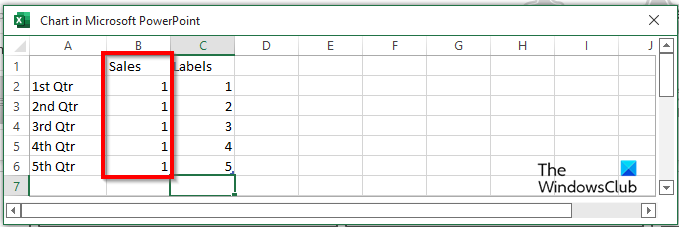
ए मिनी एक्सेल एक विंडो खुलेगी (Microsoft PowerPoint में आरेख।)
खंड में जहां बिक्री , सभी तिमाही के लिए 1 दर्ज करें।
अब हम पहिये में कुछ लेबल जोड़ने जा रहे हैं।
मिनी एक्सेल विंडो बंद करें।
पाई चार्ट पर राइट क्लिक करें और चुनें डेटा लेबल जोड़ें .
आप देखेंगे कि पाई चार्ट के सभी भागों में उनके लेबल के रूप में नंबर एक है।
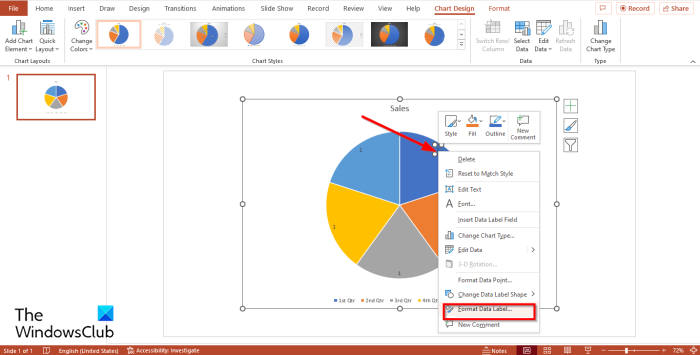
पाई चार्ट पर लेबल पर राइट-क्लिक करें और चुनें डेटा प्रारूप लेबल संदर्भ मेनू से।
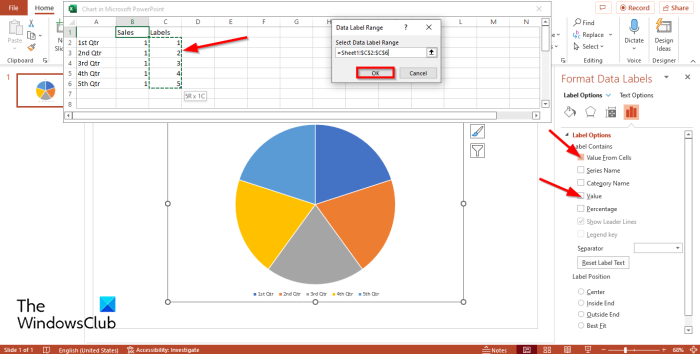
पर लेबल विकल्प टैब के नीचे लेबल विकल्प अनुभाग, आप देखेंगे कि कीमत जाँच की। सही का निशान हटाएँ कीमत चेकबॉक्स।
विकल्प के लिए बॉक्स को चेक करें सेल से मूल्य .
मिनी एक्सेल के साथ एक विंडो दिखाई देगी डेटा रेंज़ संवाद खिड़की।
में लेबल चयनित एक्सेल विंडो में अनुभाग, लेबल और उन लेबल की श्रेणी में दिखाई देंगे डेटा रेंज़ संवाद खिड़की।
तब दबायें ठीक और बंद करें मिनी एक्सेल खिड़की और पैनल।
आप देखेंगे कि चार्ट अब सही लेबल प्रदर्शित करता है।
चार्ट से चार्ट का शीर्षक और लेजेंड हटा दें।
अगर वांछित है, तो आप लेबल का फ़ॉन्ट या फ़ॉन्ट आकार बदल सकते हैं।
आपकी पीसी विंडोज़ 10 को रीसेट करने में समस्या थी
पाई चार्ट को छवि में बदलें
अब हम पाई चार्ट को चित्र में बदलने जा रहे हैं।
चार्ट पर राइट क्लिक करें और चुनें काटना संदर्भ मेनू से।
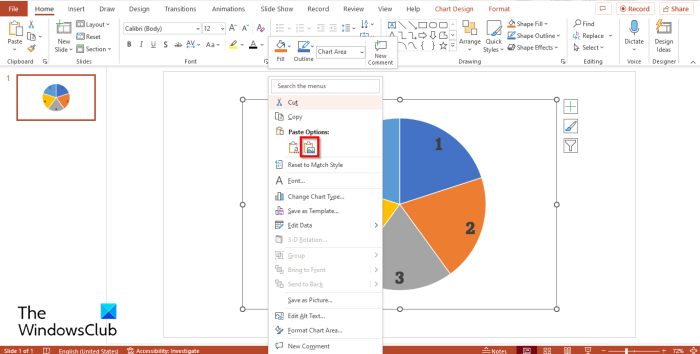
अब फिर से राइट क्लिक करें और सेलेक्ट करें चित्र डालें मेनू से।
अब पाई चार्ट एक चित्र है।
अब हम छवि को गोल आकार में क्रॉप करने जा रहे हैं।
सुनिश्चित करें कि एक छवि का चयन किया गया है।
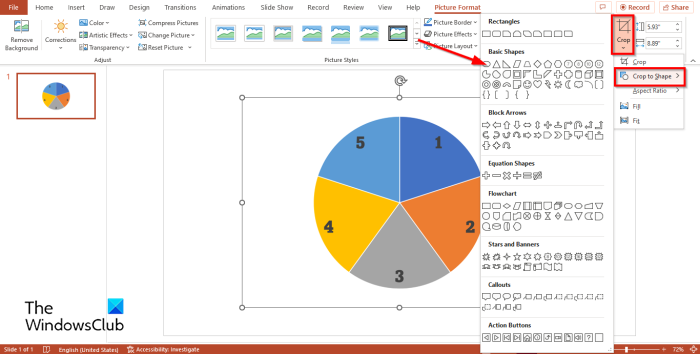
प्रेस छवि प्रारूप टैब
प्रेस काटना बटन, कर्सर को चालू रखें आकार में काटें और मेनू से अंडाकार का चयन करें।
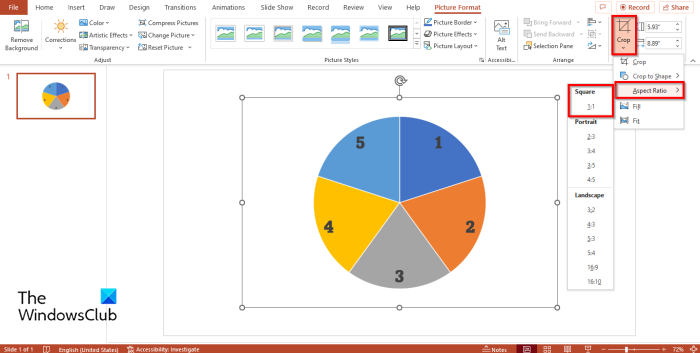
तब दबायें काटना बटन फिर से, होवर करें आस्पेक्ट अनुपात और चुनें वर्ग 1:1 .
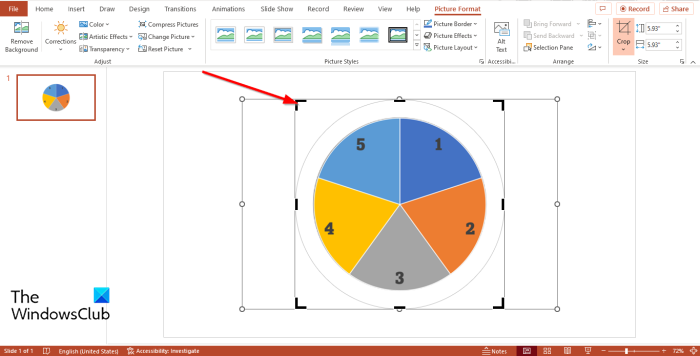
पकड़ CTRL + शिफ्ट बटन और कर्सर को क्रॉप कॉर्नर पर रखें और एक सर्कल बनाने के लिए इसे नीचे खींचें।
अब क्लिक करें बाहर निकलना बटन।
व्हील में एनिमेशन जोड़ना
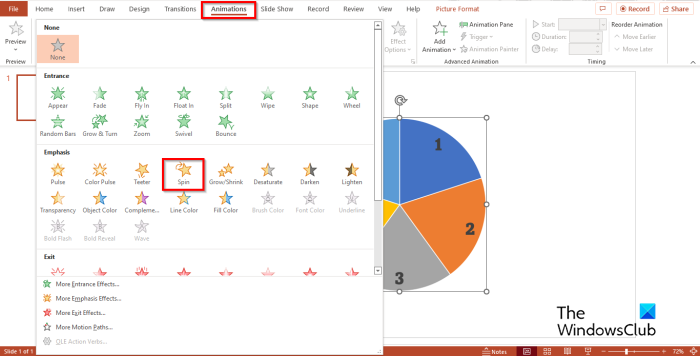
तब दबायें एनिमेशन टैब और चुनें ROTATION के तहत कार्रवाई ज़ोर अनुभाग में एनिमेशन गेलरी।
पहिया घूमेगा।
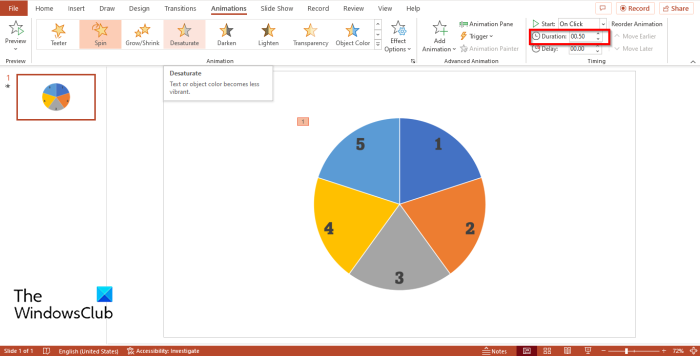
कैसे कई कॉलम के साथ एक्सेल में एक पाई चार्ट बनाने के लिए
यदि आप चाहते हैं कि पहिया तेजी से चले, तो आप जाएं अवधि बटन अंदर समय समूह और कम करें 00.50 .
प्रेस एनिमेशन पैनल बटन।
एक एनिमेशन पैनल दाईं ओर दिखाई देगा।
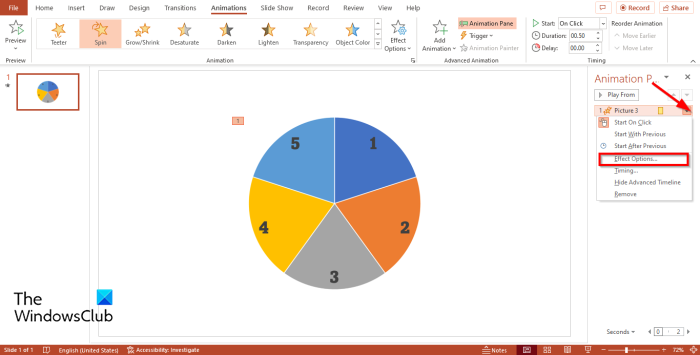
आप उस शीर्षक को कहाँ देखते हैं जो छवि का प्रतिनिधित्व करता है एनिमेशन पैनल, ड्रॉप-डाउन तीर पर क्लिक करें और आइकन पर क्लिक करें प्रभाव पैरामीटर .
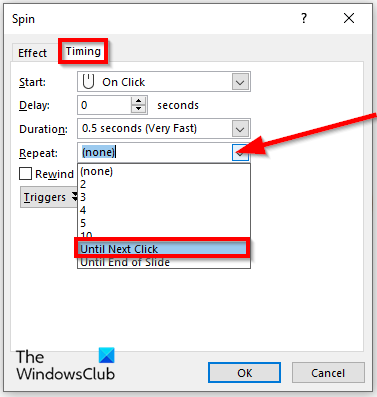
ROTATION एक डायलॉग बॉक्स खुलेगा। प्रेस समय टैब
में दुहराव अनुभाग, ड्रॉप-डाउन मेनू पर क्लिक करें और चुनें अगले क्लिक तक .
तब दबायें अच्छा .
अब हम एक चरखा नियंत्रण बनाने जा रहे हैं। सुनिश्चित करें कि मंडली का चयन किया गया है।
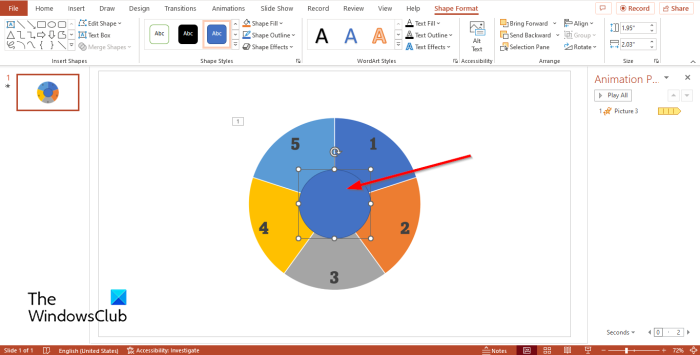
के लिए जाओ डालना टैब, क्लिक करें फार्म और एक अंडाकार आकृति का चयन करें और इसे कताई चक्र के बीच में बनाएं।
आप चाहें तो सर्कल का रंग बदल सकते हैं। इस ट्यूटोरियल में हम रंग को काले रंग में बदलते हैं।
अब हम खींचे गए वृत्त में प्रतीकों को सम्मिलित करने जा रहे हैं।
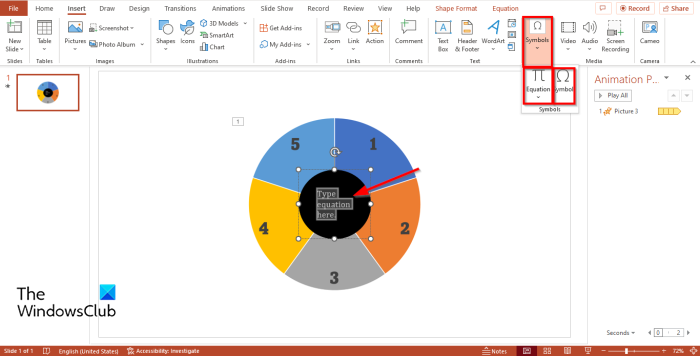
के लिए जाओ डालना टैब और क्लिक करें प्रतीक बटन। आप देखेंगे कि सिंबल कमांड अक्षम है।
सिंबल कमांड को सक्षम करने के लिए, बटन पर क्लिक करें समीकरण कमांड, फिर क्लिक करें प्रतीक टीम।
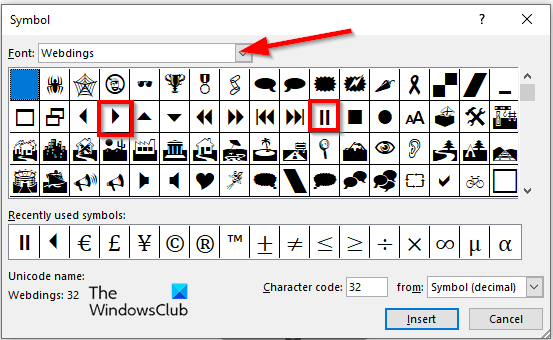
ए प्रतीक एक डायलॉग बॉक्स दिखाई देगा।
प्रेस फ़ॉन्ट ड्रॉप डाउन एरो और सेलेक्ट करें वेबडिंग्स संदर्भ मेनू से।
आपको वेबडिंग्स खोजने के लिए सभी पात्र दिखाई देंगे।
चुनना खेल प्रतीक, फिर पेस्ट का चयन करें।
चुनना रोकना प्रतीक, फिर पेस्ट का चयन करें।
अब हम पहिए की ओर इशारा करते हुए एनीमेशन में एक सुई जोड़ेंगे।
के लिए जाओ डालना टैब, क्लिक करें फार्म और चुनें तीर: ठीक है मेनू से।
पहिए की ओर इशारा करते हुए एक तीर खींचें।
अब हम वृत्त के केंद्र में प्रतीक बटनों को एक नाम देने जा रहे हैं।
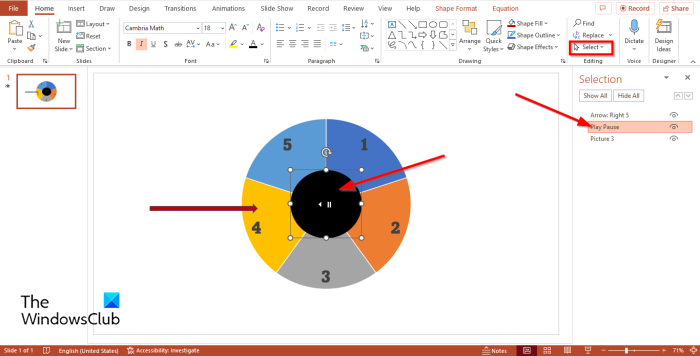
जारी रखें घर टैब और क्लिक करें चुनना बटन अंदर संपादन समूह।
चुनना पसंद बार मेनू।
ए पसंद बाईं ओर एक पैनल दिखाई देगा।
चयन पट्टी पर, प्रतीकों को कहा जाता है अंडाकार 4 . ओवल 4 पर डबल क्लिक करें और प्रतीकों का नाम बदलें चालू करे रोके .
फिर खोलो एनिमेशन पैनल को फिर से खोलें, ड्रॉपडाउन बटन पर क्लिक करें और चुनें प्रभाव पैरामीटर .
विंडोज़ 10 क्या पावर बटन बदलता है
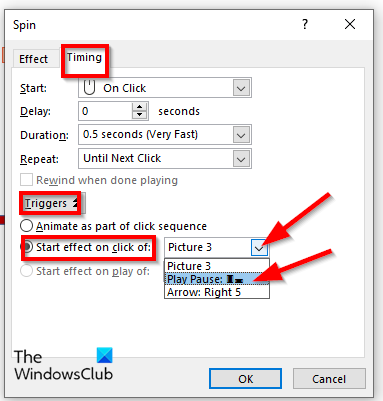
एक डायलॉग बॉक्स खुलेगा, बटन पर क्लिक करें समय टैब और क्लिक करें शुरू बटन।
चुनना क्लिक-टू-स्टार्ट प्रभाव विकल्प और चयन करें चालू करे रोके ड्रॉपडाउन मेनू से।
तब दबायें अच्छा .
पहिया घूमने लगेगा।
अब हम चाहते हैं कि घूमने पर पहिया रुक जाए।

के लिए जाओ एनिमेशन फिर से टैब करें और क्लिक करें एनिमेशन जोड़ें बटन।
फिर सेलेक्ट करें के जैसा लगना में लॉग इन करें मेनू अनुभाग।
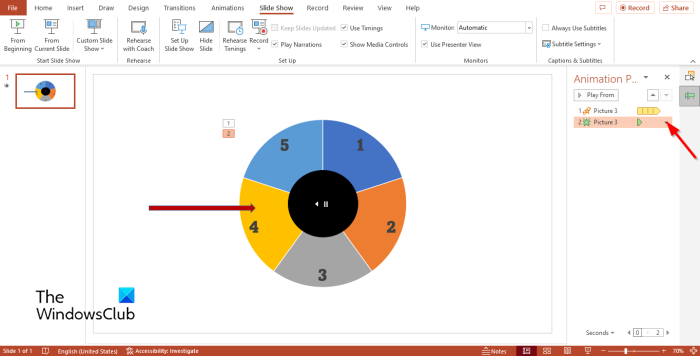
पर पसंद के लिए ड्रॉपडाउन तीर पर क्लिक करें के जैसा लगना एनीमेशन और चयन करें प्रभाव पैरामीटर .
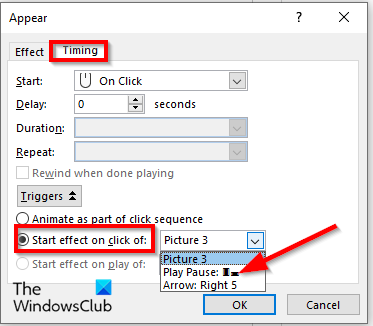
कब के जैसा लगना एक डायलॉग बॉक्स खुलेगा, बटन पर क्लिक करें समय टैब, फिर क्लिक करें शुरू बटन।
चुनना क्लिक पर प्रभाव प्रारंभ करें से विकल्प और चयन करें चालू करे रोके ड्रॉपडाउन मेनू से।
तब दबायें अच्छा .
तब दबायें स्लाइड शो पृष्ठ के तल पर बटन।
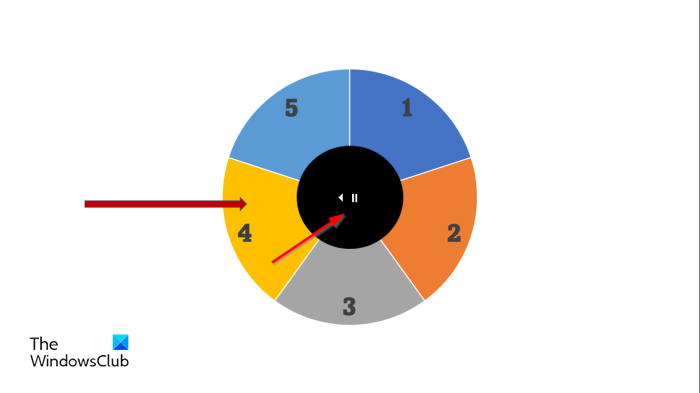
स्पिनिंग व्हील वाला एक स्लाइड शो खुलेगा। चक्र को चलाने या रोकने के लिए वृत्त पर क्लिक करें।
स्लाइडशो से बाहर निकलने के लिए Esc कुंजी दबाएँ।
हम आशा करते हैं कि आप समझ गए होंगे कि Microsoft PowerPoint में स्पिनिंग व्हील एनीमेशन कैसे बनाया जाता है।
क्या आप PowerPoint में कुछ स्पिन कर सकते हैं?
हाँ, आप स्लाइड में सम्मिलित किसी भी वस्तु को PowerPoint में घुमा सकते हैं। ऑब्जेक्ट को घुमाने के लिए, आपको एनिमेशन टैब में रोटेशन प्रभाव का चयन करना होगा। PowerPoint में रोटेशन प्रभाव प्रवेश प्रभाव है।
पढ़ना : PowerPoint में मोशन पाथ एनीमेशन कैसे बनाएं और जोड़ें
PowerPoint में 3D एनीमेशन कैसे बनाते हैं?
PowerPoint में 3D एनिमेशन बनाने के लिए इन चरणों का पालन करें:
- 'इन्सर्ट' टैब पर जाएं।
- चित्रण समूह में 3डी मॉडल बटन पर क्लिक करें।
- एक डायलॉग बॉक्स खुलेगा, 3डी इमेज चुनें और इन्सर्ट पर क्लिक करें।
- एनिमेशन टैब पर क्लिक करें और एनिमेशन गैलरी से एक एनीमेशन चुनें।
PowerPoint में चार प्रकार के एनीमेशन कौन से हैं?
Microsoft PowerPoint में चार प्रकार के एनीमेशन हैं, अर्थात् प्रवेश, जोर, निकास और गति पथ। प्रत्येक प्रकार के एनीमेशन में अलग-अलग प्रभाव होते हैं जो आपकी छवियों और आकृतियों को जीवन में लाते हैं।















