Microsoft 365 में समूह कैलेंडर कैसे बनाएँ एक IT विशेषज्ञ के रूप में, मुझसे अक्सर पूछा जाता है कि Microsoft 365 में एक समूह कैलेंडर कैसे बनाया जाए। ऐसा करने के कुछ अलग तरीके हैं, इसलिए मैं आपको प्रक्रिया के बारे में बताऊँगा। सबसे पहले, आपको Microsoft 365 में एक समूह बनाना होगा। ऐसा करने के लिए, समूह टैब पर जाएँ और + चिह्न पर क्लिक करें। अपने समूह को एक नाम और विवरण दें, फिर बनाएँ पर क्लिक करें। इसके बाद, आपको अपने समूह में सदस्यों को जोड़ना होगा। ऐसा करने के लिए, सदस्य टैब पर जाएं और + आइकन पर क्लिक करें। उन लोगों के ईमेल पते जोड़ें जिन्हें आप समूह में जोड़ना चाहते हैं, फिर जोड़ें पर क्लिक करें। एक बार जब आप अपने समूह में सदस्य जोड़ लेते हैं, तो अब आप एक समूह कैलेंडर बना सकते हैं। ऐसा करने के लिए, कैलेंडर टैब पर जाएं और + आइकन पर क्लिक करें। अपने कैलेंडर को एक नाम और विवरण दें, फिर बनाएँ पर क्लिक करें। अब जब आपने एक समूह कैलेंडर बना लिया है, तो आप इसमें ईवेंट जोड़ सकते हैं। ऐसा करने के लिए, ईवेंट टैब पर जाएं और + आइकन पर क्लिक करें। अपने ईवेंट को एक नाम, प्रारंभ और समाप्ति तिथि और विवरण दें, फिर सहेजें पर क्लिक करें। अब आप कैलेंडर टैब पर जाकर और कैलेंडर नाम पर क्लिक करके अपना समूह कैलेंडर देख सकते हैं। आप वे सभी ईवेंट देखेंगे जिन्हें कैलेंडर में जोड़ा गया है। इसके लिए यही सब कुछ है! Microsoft 365 में समूह कैलेंडर बनाना एक त्वरित और आसान प्रक्रिया है।
कैलेंडर समूहों का उपयोग करने से आपके कार्य सहयोगियों या आपके परिवार के सदस्यों के संयुक्त शेड्यूल को देखना आसान हो जाता है। यह सुविधा विशेष रूप से आसान है यदि आपके पास कैलेंडर का एक सेट है जिसे आप अक्सर एक साथ देखते हैं। इस पोस्ट में, हम आपको चरणों के माध्यम से चलेंगे Microsoft 365 में समूह कैलेंडर कैसे बनाएँ .

Microsoft 365 में समूह कैलेंडर कैसे बनाएँ
यदि आप और आपकी टीम कैलेंडर सेट का उपयोग करते हैं तो आप एक कैलेंडर समूह बना सकते हैं। टीम कैलेंडर में संसाधन, इंटरनेट कैलेंडर या SharePoint कैलेंडर भी शामिल हो सकते हैं। इस सुविधा के लिए एक Microsoft Exchange सर्वर खाते की आवश्यकता होती है, जिसका अर्थ है कि Microsoft Exchange सर्वर का उपयोग करने वाले संगठन या ईमेल प्रदान करने के लिए Exchange सर्वर का उपयोग करने वाले Microsoft 365 का उपयोग करने वाले संगठन द्वारा प्रदान किया गया कार्य या स्कूल ईमेल खाता।
कैलेंडर समूह किसी भी आकार की टीमों के लिए एक महान सहयोग उपकरण हैं क्योंकि यह अलग-अलग कैलेंडर को एक समूह में समूहित करता है जो आपको और आपकी टीम के सदस्यों को समूह में शामिल प्रत्येक कैलेंडर को एक नज़र में देखने की अनुमति देता है। आप निम्न में से किसी एक तरीके से Microsoft 365 में समूह कैलेंडर बना सकते हैं:
- वैश्विक पता पुस्तिका या संपर्क सूची से समूह कैलेंडर बनाएं
- साझा कैलेंडर से समूह कैलेंडर बनाएं
आइए दोनों तरीकों को विस्तार से देखें।
1] वैश्विक पता पुस्तिका या संपर्क सूची से समूह कैलेंडर बनाएं
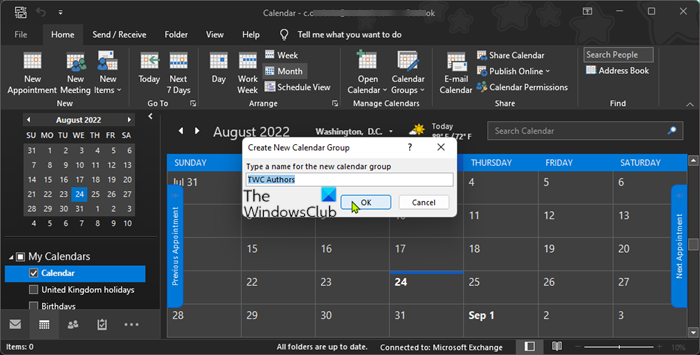
वैश्विक पता पुस्तिका या संपर्क सूची से समूह कैलेंडर बनाने के लिए, निम्न कार्य करें:
- आउटलुक डेस्कटॉप ईमेल क्लाइंट लॉन्च करें।
- कैलेंडर दृश्य प्रदर्शित करने के लिए विंडो के नीचे बाईं ओर नेविगेशन बार में कैलेंडर आइकन पर क्लिक करें।
- में कैलेंडर प्रबंधन , क्लिक करें कैलेंडर समूह > नया कैलेंडर समूह बनाएँ।
- समूह को एक वर्णनात्मक नाम दें।
- अगला, नीचे पता पुस्तिका , उस पता पुस्तिका या संपर्क सूची का चयन करें जिससे आप अपने समूह के सदस्यों का चयन करना चाहते हैं।
- समूह में जोड़ने के लिए उपयोगकर्ता या उपयोगकर्ता समूह देखें या खोजें।
- प्रेस समूह के सदस्य या जोड़ने के लिए उपयोगकर्ता/समूह के नाम पर डबल क्लिक करें।
- क्लिक अच्छा सभी वांछित उपयोगकर्ताओं को जोड़ने के बाद एक कैलेंडर समूह बनाने के लिए।
पढ़ना : माइक्रोसॉफ्ट वर्ड में कैलेंडर कैसे बनाएं-
2] साझा कैलेंडर से समूह कैलेंडर बनाएं
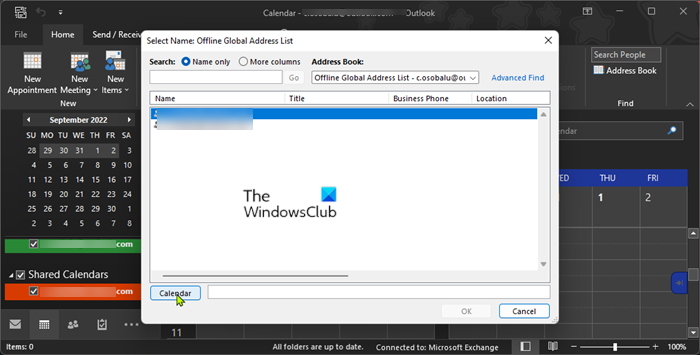
साझा कैलेंडर से समूह कैलेंडर बनाने के लिए, आपके पास साझा कैलेंडर होना चाहिए। यदि आपके पास एक नहीं है, तो साझा कैलेंडर बनाने के लिए नीचे दिए गए निर्देशों का पालन करें:
- आउटलुक लॉन्च करें।
- कैलेंडर दृश्य प्रदर्शित करने के लिए विंडो के नीचे बाईं ओर नेविगेशन बार में कैलेंडर आइकन पर क्लिक करें।
- क्लिक +कैलेंडर खोलें फ़ीड में > एक नया खाली कैलेंडर बनाएँ . सरलीकृत रिबन पर, क्लिक करें +जोड़ें > एक नया खाली कैलेंडर बनाएं।
- कैलेंडर को एक वर्णनात्मक नाम दें।
- फिर कैलेंडर लगाने के लिए एक स्थान चुनें।
- क्लिक अच्छा।
- कैलेंडर खोलने के लिए आपने अभी-अभी नेविगेशन बार में जो कैलेंडर बनाया है, उस पर क्लिक करें।
- क्लिक नई नियुक्ति, नई बैठक, या नई वस्तुएं कैलेंडर में ईवेंट जोड़ने के लिए।
पढ़ना : आउटलुक कैलेंडर परीक्षक (कैलचेक) प्रविष्टियों के साथ समस्याओं की रिपोर्ट करता है
अब आप एक साझा कैलेंडर से एक समूह कैलेंडर बनाना शुरू कर सकते हैं:
- आउटलुक डेस्कटॉप ईमेल क्लाइंट लॉन्च करें।
- कैलेंडर दृश्य प्रदर्शित करने के लिए विंडो के नीचे बाईं ओर नेविगेशन बार में कैलेंडर आइकन पर क्लिक करें।
- कैलेंडर देखने के लिए बाएं नेविगेशन बार में वांछित कैलेंडर पर क्लिक करें।
यदि आप जो कैलेंडर जोड़ना चाहते हैं वह नेविगेशन फलक में नहीं है, तो इन चरणों का पालन करें: पंचांग , पर घर टैब, में कैलेंडर प्रबंधन समूह, क्लिक करें कैलेंडर खोलें , और फिर अपने इच्छित कैलेंडर प्रकार पर क्लिक करें। ब्राउज़ करें या नाम खोजें, इच्छित नाम पर क्लिक करें और फिर क्लिक करें पंचांग . प्रत्येक कैलेंडर के लिए इस चरण को दोहराएं जिसे आप समूह में शामिल करना चाहते हैं और फिर क्लिक करें अच्छा जब हो जाए। वैकल्पिक रूप से, में अनुसूची देखने , पर क्लिक कर सकते हैं कैलेंडर जोड़ें दृश्य के निचले भाग में और फिर अपना इच्छित नाम दर्ज करें - अब जोड़े गए कैलेंडर में दिखाई देंगे साझा कैलेंडर नेविगेशन क्षेत्र में फ़ोल्डर। अब आप केवल कैलेंडर को ड्रैग और ड्रॉप कर सकते हैं साझा कैलेंडर वांछित कैलेंडर समूह के लिए नेविगेशन फलक में।
- अगला क्लिक करें कैलेंडर समूह > नए कैलेंडर समूह के रूप में सहेजें टेप में।
- कैलेंडर समूह को नाम दें।
- क्लिक अच्छा एक कैलेंडर समूह बनाने के लिए।
नया कैलेंडर समूह किसी भी ऐसे कैलेंडर या समूह के बगल में खुलेगा जो पहले से खुला था। दृश्य में अन्य कैलेंडर जोड़ने के लिए, नेविगेशन फलक में इच्छित कैलेंडर के लिए चेकबॉक्स चुनें। वैकल्पिक रूप से, आप नेविगेशन फलक में कैलेंडर को वांछित कैलेंडर समूह में खींचकर किसी भी कैलेंडर समूह के सदस्य को दूसरे समूह में ले जा सकते हैं।
पढ़ना : आउटलुक में कैलेंडर कैसे साझा करें
समूह कैलेंडर देखें, छिपाएँ या हटाएं
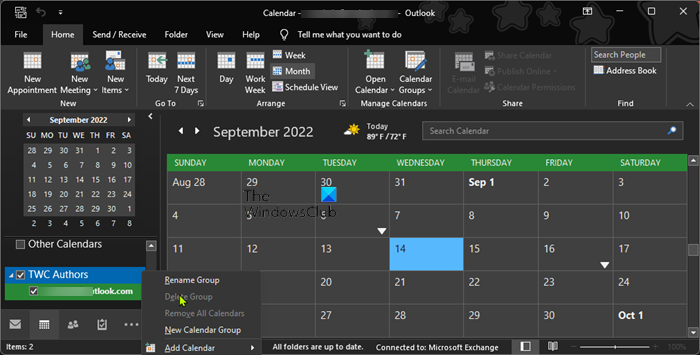
कैलेंडर को एक ओवरले दृश्य में देखने के लिए क्योंकि समूह कैलेंडर साथ-साथ या क्षैतिज रूप से प्रदर्शित होते हैं अनुसूची देखने , निम्न कार्य करें:
- के लिए जाओ घर टैब
- में सहमत समूह, क्लिक करें दिन , कार्य सप्ताह , रविवार, या महीना .
- प्रेस ओवरले दृश्य प्रत्येक कैलेंडर के टैब पर तीर जिसे आप ओवरले करना चाहते हैं।
को एकाधिक कैलेंडर समूह देखें एक साथ, किसी भी कैलेंडर या कैलेंडर के समूह के बॉक्स को चेक करें जिसे आप नेविगेशन फलक में देखना चाहते हैं, और आप किसी भी समूह के साथ कोई भी कैलेंडर देख पाएंगे, भले ही वह उस समूह का सदस्य न हो। को कोई कैलेंडर छुपाएं दृश्य से, केवल नेविगेशन फलक में कैलेंडर को अनचेक करें, या क्लिक करें बंद कैलेंडर कैलेंडर टैब पर। को समूह कैलेंडर हटाएं , उस कैलेंडर समूह पर राइट-क्लिक करें जिसे आप बाएँ नेविगेशन फलक में हटाना चाहते हैं, और चुनें समूह हटाएं . कैलेंडर प्रिंट करने के लिए, यह मार्गदर्शिका देखें।
पढ़ना : आउटलुक में कैलेंडर पृष्ठभूमि का रंग कैसे बदलें
बस इतना ही!
ये पोस्ट आपको रुचिकर लग सकती हैं :
- आउटलुक में ग्रुप कैलेंडर पर स्काइप मीटिंग कैसे शेड्यूल करें
- आउटलुक कैलेंडर को सैमसंग कैलेंडर के साथ कैसे सिंक करें
- आउटलुक में एक ईमेल में कैलेंडर आमंत्रण कैसे संलग्न करें
- आउटलुक कैलेंडर ईमेल सूचनाओं को कैसे बंद करें I
क्या Office 365 में समूह कैलेंडर है?
आधुनिक SharePoint टीम साइट्स से जुड़ा Microsoft 365 समूह कार्यस्थान एक साझा कैलेंडर प्रदान करता है। आप और आपके समूह का प्रत्येक सदस्य Outlook में समूह कैलेंडर पर मीटिंग शेड्यूल कर सकते हैं। एक समूह कैलेंडर आपको एक ही समय में कई कैलेंडर देखने की अनुमति देता है।
पढ़ना : माइक्रोसॉफ्ट वर्ड में कैलेंडर कैसे बनाएं
मैं एकाधिक Office 365 उपयोगकर्ताओं के लिए एक साझा कैलेंडर कैसे बनाऊँ?
Office 365 में एकाधिक उपयोगकर्ताओं के लिए एक साझा कैलेंडर बनाने के लिए, इन चरणों का पालन करें:
स्काइप इतिहास को हटाना
- चुनना पंचांग .
- चुनना घर > कैलेंडर साझा करें .
- खुलने वाले ईमेल में, अपने संगठन में उस व्यक्ति का नाम दर्ज करें जिसके साथ आप कैलेंडर साझा करना चाहते हैं को डिब्बा।
- विवरण अनुभाग में, उस जानकारी का स्तर निर्दिष्ट करें जिसे आप अपने संगठन में किसी उपयोगकर्ता के साथ साझा करना चाहते हैं।
- चुनना भेजना .
पढ़ना :
- विंडोज 11 पीसी पर कैलेंडर ऐप का उपयोग कैसे करें
- पता सूची में नाम से नाम का मिलान नहीं किया जा सकता - आउटलुक त्रुटि
क्या आउटलुक 365 में आउटलुक में एक समूह कैलेंडर है?
आउटलुक विंडो के निचले दाएं कोने में कैलेंडर आइकन का चयन करें। अब आपको समूह के तहत कैलेंडर देखना चाहिए सभी समूह कैलेंडर शीर्षक। समूह कैलेंडर देखने के लिए बॉक्स को चेक करें। आपके द्वारा यहां पोस्ट की जाने वाली कोई भी मीटिंग समूह में अन्य सभी लोगों को दिखाई देगी.
पढ़ना : आउटलुक में आवर्ती कैलेंडर अपॉइंटमेंट बनाएं, संपादित करें और हटाएं।









![फ़ायरफ़ॉक्स में SEC_ERROR_OCSP_FUTURE_RESPONSE त्रुटि [फिक्स्ड]](https://prankmike.com/img/firefox/3F/sec-error-ocsp-future-response-error-on-firefox-fixed-1.jpg)





