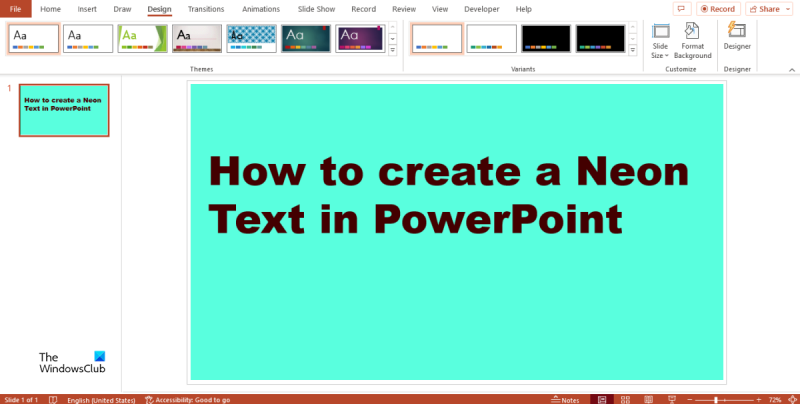एक IT विशेषज्ञ के रूप में, मैं हमेशा अपनी PowerPoint प्रस्तुतियों को अधिक गतिशील और आकर्षक बनाने के तरीकों की तलाश में रहता हूँ। ऐसा करने का एक तरीका नियॉन टेक्स्ट जोड़ना है। नियॉन टेक्स्ट किसी भी प्रस्तुति में एक मज़ेदार और उत्सवपूर्ण स्पर्श जोड़ सकता है, और PowerPoint के अंतर्निर्मित टूल का उपयोग करके इसे बनाना आसान है। PowerPoint में नियॉन पाठ बनाने के लिए, 'इन्सर्ट' मेनू से 'टेक्स्ट बॉक्स' टूल का चयन करके प्रारंभ करें। फिर, अपनी स्लाइड पर एक टेक्स्ट बॉक्स बनाएं और अपना टेक्स्ट टाइप करें। अगला, रिबन से 'प्रारूप' टैब चुनें और 'पाठ प्रभाव' ड्रॉप-डाउन मेनू पर क्लिक करें। वहां से, 'रूपांतरण' विकल्प चुनें और 'चमक' प्रभाव चुनें। अब, आप 'रंग' विकल्प का चयन करके और पैलेट से रंग चुनकर चमक प्रभाव को समायोजित कर सकते हैं। आप पाठ शैली बनाने के लिए प्रभाव के 'आकार' और 'नरमता' को भी समायोजित कर सकते हैं जो आपकी प्रस्तुति के लिए बिल्कुल सही है। कुछ ही क्लिक के साथ, आप अपनी PowerPoint स्लाइड्स में नियॉन टेक्स्ट जोड़ सकते हैं जो वास्तव में आपकी प्रस्तुति को पॉप बना देगा!
जब Microsoft PowerPoint की बात आती है, तो हम अपनी छवियों और टेक्स्ट को अपने दर्शकों से अलग दिखाने के लिए प्रभाव और रंग जोड़ सकते हैं। क्या आपने कभी बनाने के बारे में सोचा है पावरपॉइंट में नियॉन टेक्स्ट ? खैर, इस ट्यूटोरियल में, हम बताएंगे कि Microsoft PowerPoint में नियॉन टेक्स्ट कैसे बनाया जाता है। नियॉन प्रभाव आपके टेक्स्ट को चमकदार चमक देगा।

PowerPoint में नियॉन टेक्स्ट कैसे बनाएं
PowerPoint में नीयन प्रभाव बनाने के लिए नीचे दिए गए चरणों का पालन करें।
अपडेट के बाद विंडोज़ धीमी
- PowerPoint लॉन्च करें।
- स्लाइड लेआउट को रिक्त में बदलें।
- स्लाइड में एक टेक्स्ट बॉक्स डालें और अपना टेक्स्ट दर्ज करें।
- एक फ़ॉन्ट रंग चुनें।
- आकार स्वरूप टैब पर क्लिक करें और पाठ प्रभाव का चयन करें।
- ग्लो विकल्प पर होवर करें और ग्लो विकल्प चुनें।
- चमक अनुभाग में, रंग और आकार बदलें।
- टेक्स्ट फ़ील्ड को कॉपी करने और फ़ॉन्ट रंग को सफेद में बदलने के लिए Ctrl D दबाएं।
- 'टेक्स्ट ऑप्शंस' बटन पर क्लिक करें और 'टेक्स्ट फिल एंड आउटलाइन' टैब पर स्विच करें।
- टेक्स्ट आउटलाइन सेक्शन में, सॉलिड लाइन चुनें, कलर बटन पर क्लिक करें, हल्का रंग चुनें और चौड़ाई को 3 पॉइंट में बदलें।
- टेक्स्ट इफेक्ट टैब पर जाएं और चमक के आकार को 6pt और इसकी अपारदर्शिता को 13% में बदलें। फिर दूसरे पाठ को पहले पाठ के ऊपर रखें।
- टेक्स्ट बॉक्स को कॉपी करने के लिए फिर से Ctrl D दबाएं।
- पाठ प्रभाव टैब पर जाएँ।
- ग्लो सेक्शन में, प्रीसेट बटन पर क्लिक करें और नो ग्लो चुनें।
- फिल एंड टेक्स्ट आउटलाइन टैब पर जाएं और टेक्स्ट आउटलाइन सेक्शन में अपारदर्शिता को 29% में बदलें।
- अब टेक्स्ट इफेक्ट टैब पर जाएं, ड्रॉप शैडो सेक्शन चुनें, प्रीसेट बटन पर क्लिक करें और ऑफसेट: राइट विकल्प चुनें।
- छाया के आकार की अपारदर्शिता को 103% में बदलें। अब तीसरे टेक्स्ट बॉक्स को पिछले टेक्स्ट बॉक्स के ऊपर रखें।
- डिज़ाइन टैब पर क्लिक करें, स्वरूप पृष्ठभूमि बटन पर क्लिक करें, और पृष्ठभूमि का रंग काला करने के लिए बदलें।
- अब हमारे पास PowerPoint में नियॉन टेक्स्ट है।
शुरू करना पावर प्वाइंट .
स्लाइड लेआउट को इसमें बदलें खाली यह कड़वा है
स्लाइड में एक टेक्स्ट बॉक्स डालें और उसमें टेक्स्ट दर्ज करें; तुम बदल सकते हो लिपि शैली और आकार मूलपाठ।
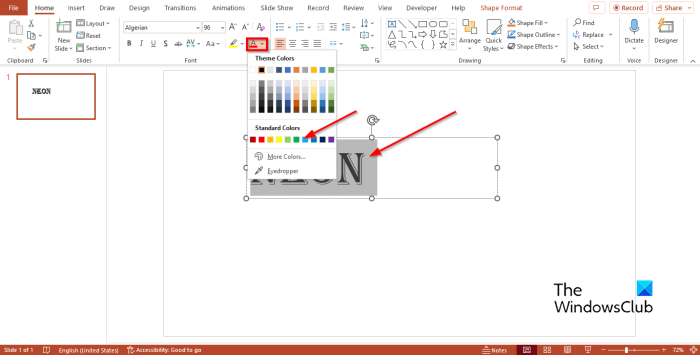
टेक्स्ट फ़ील्ड में टेक्स्ट हाइलाइट करें और F दबाएं रंग बटन अंदर फ़ॉन्ट समूह बनाएं और हल्के रंग का चयन करें, जैसे हल्का नीला।
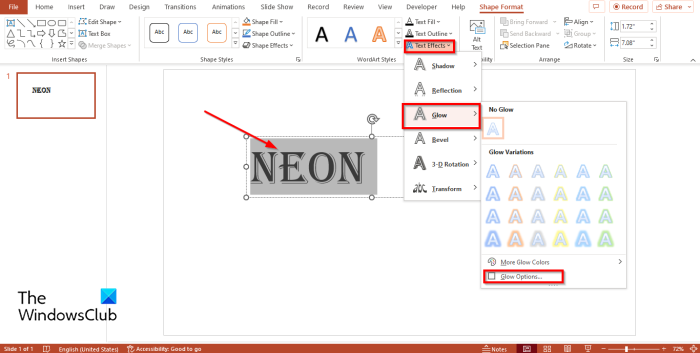
तब दबायें प्रपत्र प्रारूप टैब और चुनें पाठ प्रभाव बटन अंदर वर्डआर्ट शैलियाँ समूह।
कर्सर को चालू रखें चमकना विकल्प और चयन करें चमकना विकल्प मेनू से।
ए प्रारूप आकार पैनल दाईं ओर दिखाई देगा।
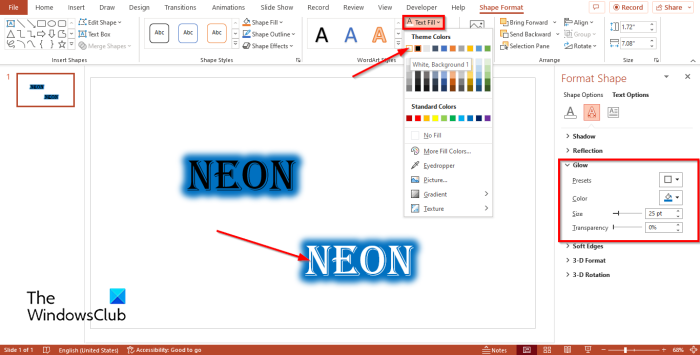
अंतर्गत चमकना अनुभाग, रंग बदलें।
फिर आप जो चाहें आकार दें। इस पाठ में हम बदल गए हैं आकार को 25 अंक .
अब हम टेक्स्ट फील्ड को कॉपी करने जा रहे हैं।
प्रेस सीटीआरएल डी पाठ क्षेत्र की प्रतिलिपि बनाने के लिए।
अब टेक्स्ट बॉक्स में टेक्स्ट के फॉन्ट कलर को बटन पर क्लिक करके व्हाइट में बदलें पाठ भरना बटन और सफेद का चयन।
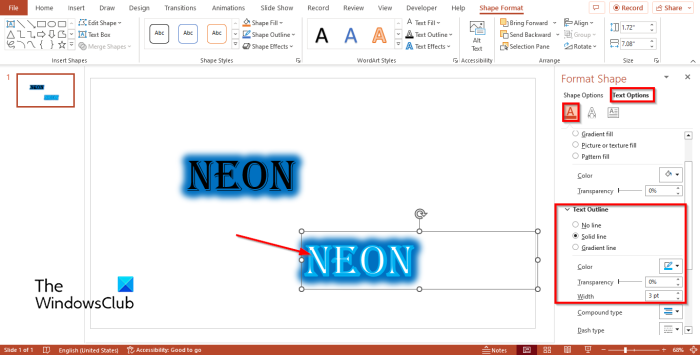
ज़ूम बनाम स्काइप बनाम Google हैंगआउट
प्रेस पाठ विकल्प बटन।
सुनिश्चित करें कि यह चालू है पाठ भरना और खाका टैब
में पाठ संरचना अनुभाग, चयन करें ठोस पंक्ति और बटन दबाकर हल्का रंग चुनें रंग बटन।
अब बदलो चौड़ाई को 3 अंक .
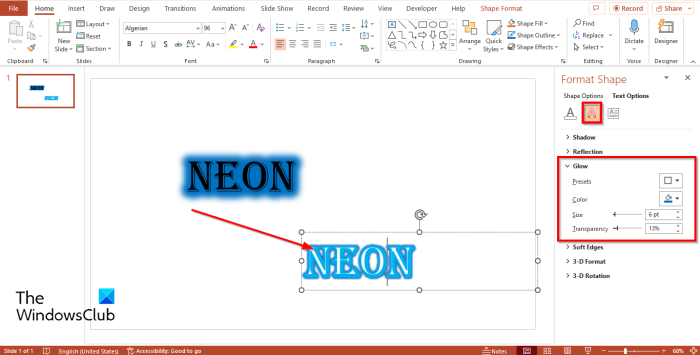
प्रेस पाठ प्रभाव टैब और चमक बदलें आकार 6pt तक और पारदर्शिता 13% तक।
फिर दूसरे पाठ को पहले पाठ के ऊपर रखें।
प्रेस सीटीआरएल डी टेक्स्ट बॉक्स को कॉपी करने के लिए फिर से।
पर प्रारूप प्रपत्र प्रेस पाठ प्रभाव टैब
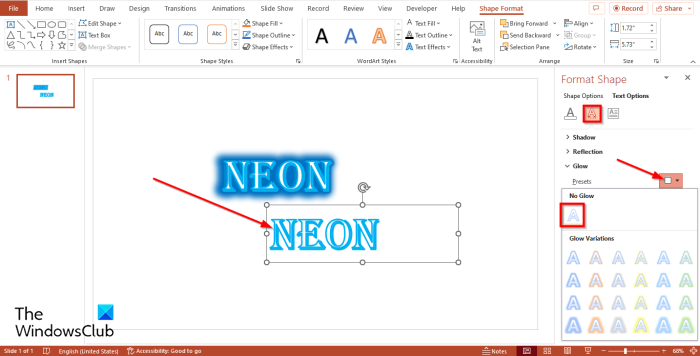
अंतर्गत चमकना , क्लिक करें पूर्व निर्धारित बटन और चयन करें कोई चमक नहीं .
अब क्लिक करें पाठ भरें और रूपरेखा टैब
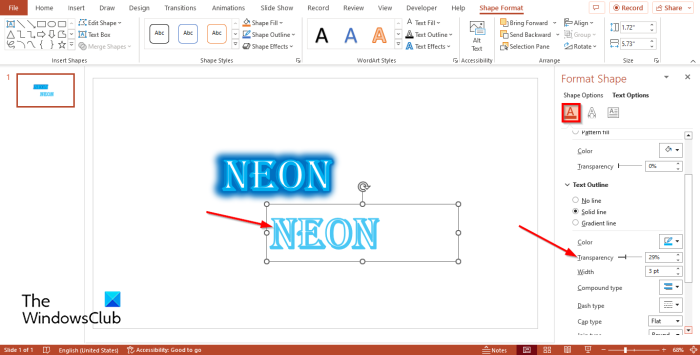
पीसी पर शब्द बदलने के लिए पेज
अंतर्गत पाठ संरचना , परिवर्तन पारदर्शिता को 29% .
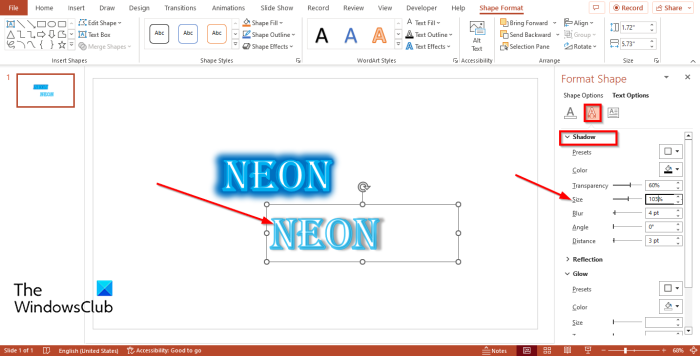
अब क्लिक करें पाठ प्रभाव टैब और चुनें छाया अनुभाग।
प्रेस पूर्व निर्धारित बटन और चयन करें ऑफ़सेट: ठीक है विकल्प।
परिवर्तन आकार छाया के लिए 103% .
अब तीसरे टेक्स्ट बॉक्स को पिछले टेक्स्ट बॉक्स के ऊपर रखें।
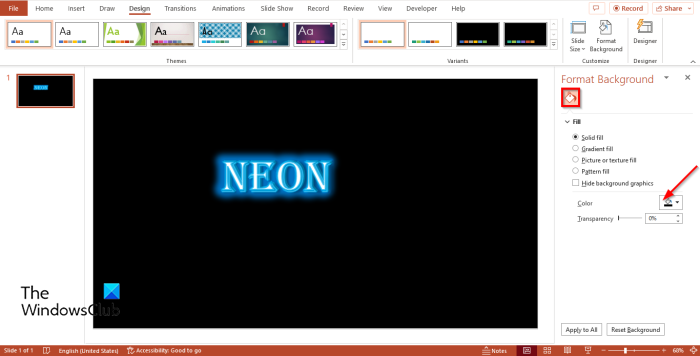
एक्स प्ले वन
प्रेस डिज़ाइन टैब और क्लिक करें पृष्ठभूमि प्रारूप बटन
पृष्ठभूमि का रंग बदलकर काला करें।
अब हमारे पास PowerPoint में नियॉन टेक्स्ट है।
PowerPoint में चमक प्रभाव क्या है?
Microsoft PowerPoint में, आप कलात्मक दिखने के लिए टेक्स्ट, छवियों और आकृतियों में प्रभाव जोड़ सकते हैं। चमक प्रभाव आकार क्षेत्र के बाहर एक धुंध रंग विकल्प जोड़ता है। PowerPoint में, आप चमक प्रभाव की शैली, रंग, आकार और पारदर्शिता को बदल सकते हैं।
PowerPoint में ग्लोइंग टेक्स्ट कैसे जोड़ें?
- WordArt को PowerPoint में डालें और टेक्स्ट बॉक्स में टेक्स्ट दर्ज करें।
- WordArt शैलियाँ समूह में पाठ प्रभाव बटन पर क्लिक करें।
- चमक विकल्प पर होवर करें और मेनू से चमक प्रभाव चुनें।
- अब हमारे पास चमकीला पाठ है।
पढ़ना : PowerPoint में टेक्स्ट या आकृति के किसी क्षेत्र को प्रतिशत से कैसे भरें
कौन सी सुविधा हमें PowerPoint में विशेष पाठ प्रभाव बनाने में मदद करती है?
एक सुविधा जो उपयोगकर्ताओं को PowerPoint में विशेष पाठ प्रभाव बनाने में मदद करती है, पाठ प्रभाव कहलाती है। पाठ प्रभाव विशेषता चमक, छाया, प्रतिबिंब, बेवेल, 3डी घुमाव और रूपांतरण जैसे दृश्य प्रभाव जोड़ती है।
पढ़ना : PowerPoint में टेक्स्ट को कैसे छुपाएँ और उसे खोलने के लिए क्लिक करें
हम आशा करते हैं कि आप समझ गए होंगे कि PowerPoint में नियॉन टेक्स्ट कैसे बनाया जाता है।