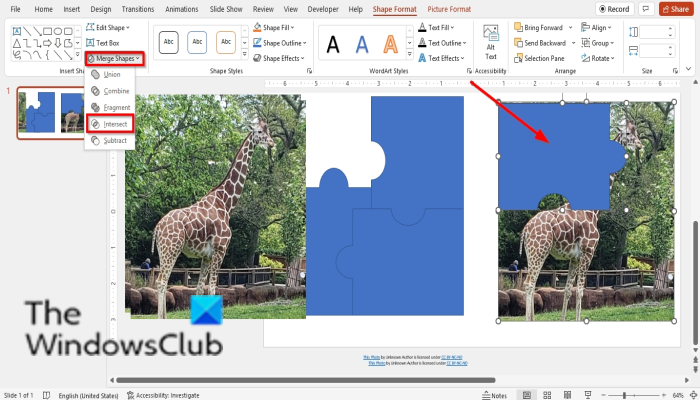एक IT विशेषज्ञ के रूप में, PowerPoint में किसी चित्र से पहेली बनाने के तरीके के बारे में जानने के लिए कुछ चीज़ें हैं। सबसे पहले, आपको चित्र को PowerPoint स्लाइड में सम्मिलित करना होगा। इसके बाद, आपको चित्र का चयन करना होगा और फिर 'प्रारूप' टैब पर क्लिक करना होगा। वहां से, आपको 'आकार बदलें' ड्रॉप-डाउन मेनू का चयन करना होगा और 'पहेली का टुकड़ा' विकल्प चुनना होगा।
एक बार जब आप ऐसा कर लेते हैं, तो आपको 'पिक्चर टूल्स' टैब पर क्लिक करना होगा और फिर 'क्रॉप' विकल्प का चयन करना होगा। वहां से, आपको ड्रॉप-डाउन मेनू से 'पज़ल पीस' विकल्प का चयन करना चाहिए। अंत में, आपको 'पहेली के टुकड़े' बटन पर क्लिक करना होगा और फिर 'क्रिएट' विकल्प का चयन करना होगा।
एक बार जब आप इन सभी चरणों का पालन कर लेते हैं, तो आपके पास पूरी तरह से काम करने वाली पहेली होनी चाहिए जिसे आप दूसरों के साथ साझा कर सकते हैं। यदि इस प्रक्रिया के बारे में आपके कोई प्रश्न हैं, तो मदद के लिए आईटी विशेषज्ञ से पूछना सुनिश्चित करें।
पहेली एक जिग्स पहेली है जो कटे हुए टुकड़ों से बनी होती है जिन्हें एक साथ रखकर एक चित्र बनाया जा सकता है। पहेली पहेली की तरह है। पावर प्वाइंट अक्सर प्रस्तुतियों के लिए उपयोग किया जाता है, लेकिन अन्य अच्छे ऑब्जेक्ट बना सकते हैं जो आपकी प्रस्तुति को पूरक भी बना सकते हैं, जो कि PowerPoint को इतना मजेदार प्रोग्राम बनाता है। PowerPoint फोटोशॉप जैसे छवि संपादकों जितना उन्नत या शक्तिशाली नहीं हो सकता है, लेकिन यह आपकी छवियों या पाठ का मूल संपादन कर सकता है। प्रस्तुति में चित्र को एक पहेली की तरह बनाना बहुत अच्छा होगा; इस पाठ में हम समझाएंगे कैसे एक तस्वीर से एक पहेली बनाने के लिए .
PowerPoint में किसी चित्र से पहेली कैसे बनाएँ
PowerPoint में किसी चित्र से पहेली बनाने के लिए इन चरणों का पालन करें:
- पहेली का एक टुकड़ा बनाएँ।
- पहेली के टुकड़ों को आपस में मिलाएं।
- एक छवि डालें।
- चित्र को पुनर्कार करें
- चित्र को पहेली के साथ जोड़ें
1] पहेली का एक टुकड़ा बनाएँ
शुरू करना पावर प्वाइंट .
साइड लेआउट को खाली में बदलें।

क्लिक फार्म पर घर टैब और मेनू से एक आयत आकार का चयन करें और इसे स्लाइड पर बनाएं।
फिर वापस लौटें प्रपत्र मेनू और सर्कल का चयन करें।
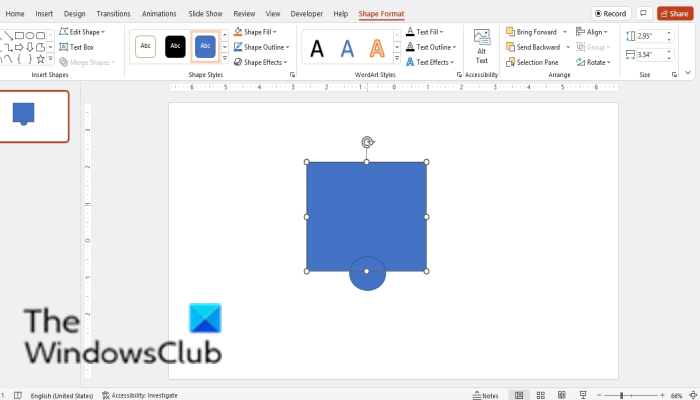
वर्ग के तल पर एक वृत्त बनाएं।
अब हम वर्ग और वृत्त को संरेखित करना चाहते हैं।
Shift कुंजी दबाए रखें और वर्ग और वृत्त दोनों का चयन करें।
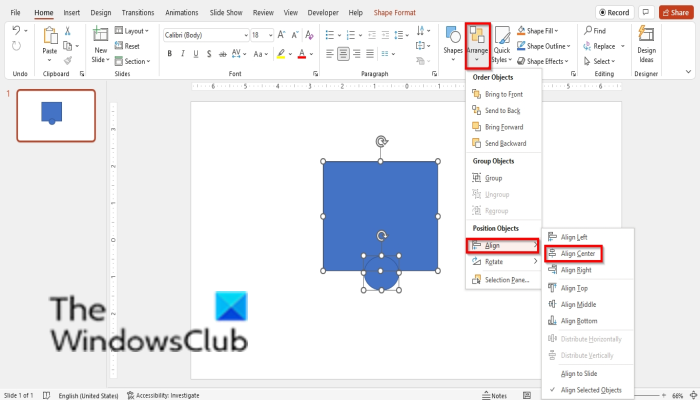
तब दबायें सहमत बटन, कर्सर को चालू रखें संरेखित और चुनें मध्य में संरेखित करें मेनू से।
फिर कुंजी दबाकर सर्कल को डुप्लिकेट करें सीटीआरएल डी और डुप्लिकेट सर्कल को वर्ग के दाईं ओर रखें।
अब, Shift कुंजी दबाए रखते हुए, वर्ग और वर्ग के दाईं ओर वृत्त का चयन करें।
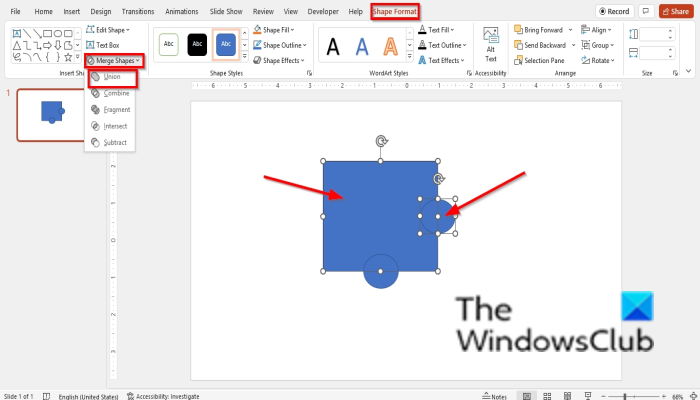
फिर बटन दबाएं प्रपत्र प्रारूप टैब और क्लिक करें मर्ज आकृतियाँ बटन अंदर आकृतियाँ चिपकाएँ समूह और चयन करें मिलन मेनू से।
वृत्त वर्ग के साथ विलीन हो जाता है।
amd / ati वीडियो ड्राइवर के साथ एक समस्या को हल करें
फिर, Shift कुंजी दबाए रखते हुए, वर्ग के निचले भाग में वर्ग और वृत्त का चयन करें।
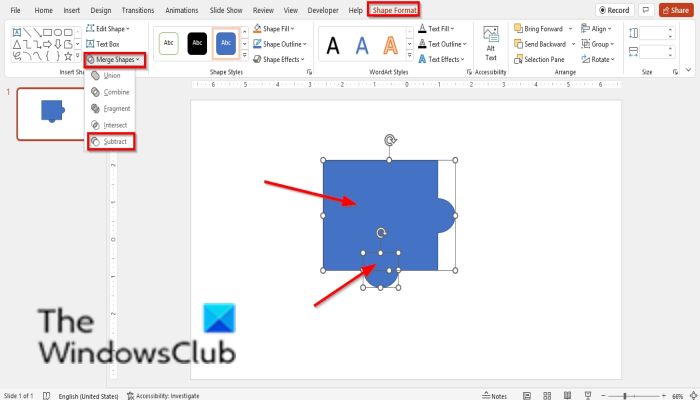
तब दबायें प्रपत्र प्रारूप टैब और क्लिक करें मर्ज आकृतियाँ बटन अंदर आकृतियाँ चिपकाएँ समूह और चयन करें घटाना मेनू से।
एक वर्ग से एक वृत्त काटा जाता है।
3] पहेली के टुकड़ों को एक साथ फ़िट करें
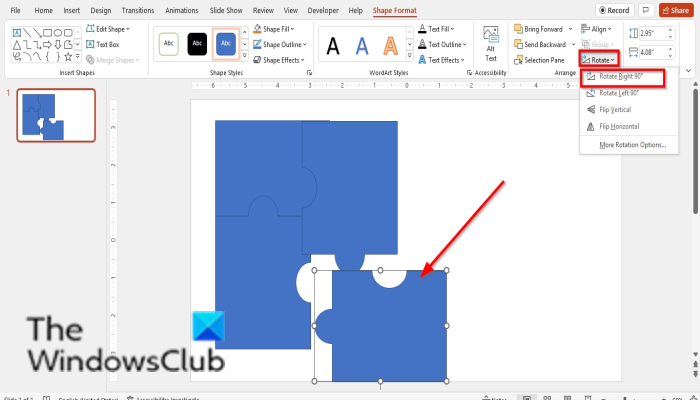
शेप पर क्लिक करके और क्लिक करके शेप को चार भागों में डुप्लीकेट करें सीटीआरएल डी .
अब हम टुकड़ों को एक साथ रखने जा रहे हैं।
4] छवि डालें
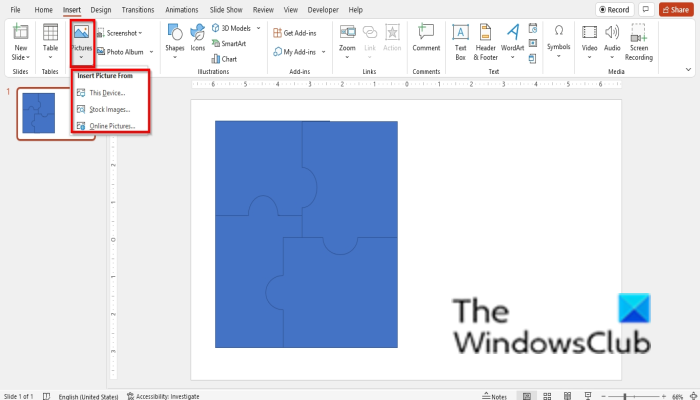
पर डालना छवि बटन पर क्लिक करें और निम्न में से किसी एक छवि का चयन करें फ़ाइल , भंडार इमेजिस या ऑनलाइन तस्वीरें .
5] छवि का आकार बदलें
हम चित्र को एक वर्ग में बदलना चाहते हैं।
चित्र पर क्लिक करें, फिर क्लिक करें छवि प्रारूप टैब
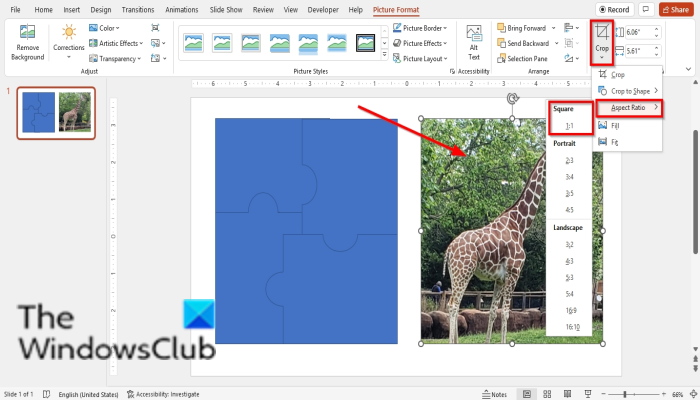
प्रेस काटना बटन, कर्सर को चालू रखें पहलू अनुपात समायोजित करें और चुनें वर्ग 1:1 मेनू से।
अब छवि को सरल पहेली के ऊपर रखें यह देखने के लिए कि क्या यह पहेली के समान आकार की है।
सुनिश्चित करें कि जिग्सॉ और चित्र समान आकार के हैं, यदि चित्र को क्रॉप नहीं करते हैं या चित्र का आकार बदलने का प्रयास करें।
5] तस्वीर को पहेली के साथ मिलाएं
प्रेस सीटीआरएल डी तस्वीर कॉपी करने के लिए।
फिर किसी एक पहेली पर राइट-क्लिक करें और चुनें सामने लाना संदर्भ मेनू से।
इसे चित्र के ऊपर रखें।
फिर चित्र और पहेली का चयन करने के लिए Shift कुंजी का उपयोग करें। पहले पहेली से पहले चित्र का चयन करें।
फिर जाएं प्रपत्र प्रारूप टैब
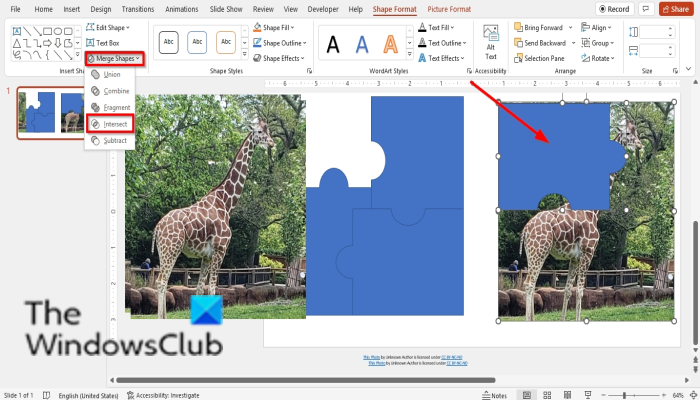
प्रेस मर्ज आकृतियाँ बटन और चयन करें पार करना .
एक नई स्लाइड डालें और उस पर पहेली चित्र लगाएं।
छवि को फिर से कॉपी करें और उसी प्रक्रिया का पालन करें जब तक आप मोज़ेक नहीं बना लेते।
हर बार जब आप आरा के साथ मर्ज की गई छवि बनाते हैं, तो इसे एक नई स्लाइड पर रखें और टुकड़ों को एक साथ रखें।
अब हम चाहते हैं कि यह बिल्कुल एक पहेली की तरह दिखे।
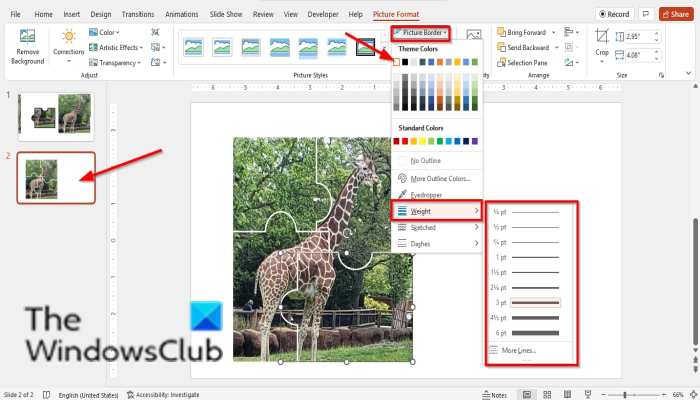
दूसरी स्लाइड पर आपके द्वारा पोस्ट की गई पूरी टाइल पर क्लिक करें और फिर आइकन पर क्लिक करें छवि प्रारूप टैब
में छवि शैलियों समूह, बटन दबाएँ छवि सीमा बटन और एक रंग चुनें।
तब दबायें छवि सीमा बटन, कर्सर को चालू रखें चौड़ाई और 3 पीटी चुनें।
आप देखेंगे कि आकृति की रूपरेखा आकृति का रंग और चौड़ाई बन जाएगी।
अन्य आकृतियों के लिए भी यही करें।
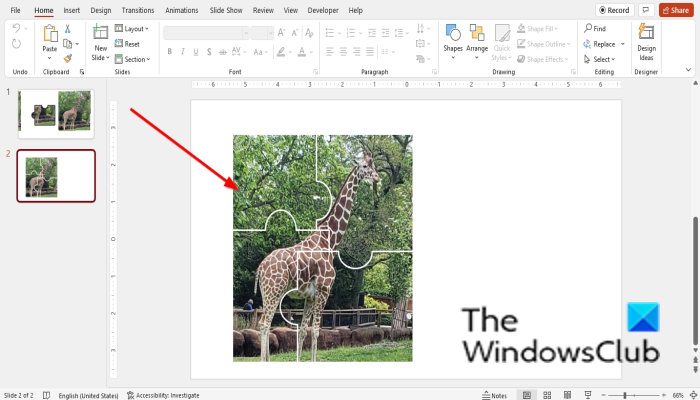
अब हमने PowerPoint में एक चित्र से एक पहेली बनाई है।
माइक्रोसॉफ्ट वास्तविक मान्य विंडोज 7
क्या मैं PowerPoint में पहेली बना सकता हूँ?
हां, Microsoft PowerPoint में, उपयोगकर्ता पहेली बना सकते हैं और यदि वे चाहें तो अपनी प्रस्तुतियों में उनका उपयोग कर सकते हैं। इस ट्यूटोरियल में, हमने चर्चा की कि PowerPoint में किसी चित्र से पहेली कैसे बनाई जाती है।
कैसे एक पहेली टेम्पलेट बनाने के लिए?
PowerPoint में पहेली बनाने के लिए इन चरणों का पालन करें:
- 'फ़ाइल' टैब पर क्लिक करें।
- बैकस्टेज दृश्य में इस रूप में सहेजें पर क्लिक करें।
- ब्राउज पर क्लिक करें।
- उस फ़ोल्डर पर क्लिक करें जहाँ आप टेम्पलेट को सहेजना चाहते हैं।
- टेम्पलेट को एक नाम दें और सहेजें पर क्लिक करें।
पहेली और नियमित पहेली में क्या अंतर है?
इस दुनिया में कई तरह की पहेलियों का इस्तेमाल मनोरंजन के लिए किया जाता है। एक पहेली और एक सामान्य पहेली के बीच का अंतर यह है कि पहेलियाँ टुकड़ों से बनी होती हैं जिन्हें सभी को एक साथ रखना होता है।
पढ़ना : PowerPoint में किसी छवि को टुकड़ों में विभाजित करने के लिए स्प्लिट इफ़ेक्ट कैसे बनाएँ
हमें उम्मीद है कि यह ट्यूटोरियल आपको यह समझने में मदद करेगा कि PowerPoint में इमेज पजल कैसे बनाएं; यदि आपके पास ट्यूटोरियल के बारे में प्रश्न हैं, तो हमें टिप्पणियों में बताएं।