यदि आप एक आईटी विशेषज्ञ हैं, तो आप जानते हैं कि अपने डेटा को सुरक्षित रखने के सर्वोत्तम तरीकों में से एक Google ड्राइव का उपयोग करना है। लेकिन क्या होता है जब आप अपने Google ड्राइव में सुझाव और सुझाई गई फ़ाइलें देखना शुरू करते हैं?
सौभाग्य से, Google डिस्क से सुझावों और सुझाई गई फ़ाइलों को निकालने का एक तरीका है। ऐसे:
- अपना Google ड्राइव खोलें और 'सेटिंग्स' आइकन पर क्लिक करें।
- 'सेटिंग्स' मेनू में, 'ऐप्स प्रबंधित करें' चुनें।
- 'ऐप्स प्रबंधित करें' मेनू में, वह ऐप ढूंढें जो सुझावों और सुझाई गई फ़ाइलों को प्रदर्शित कर रहा है। ऐप चुनें और 'निकालें' पर क्लिक करें।
- पुष्टि करें कि आप 'ओके' पर क्लिक करके ऐप को हटाना चाहते हैं।
इन चरणों का पालन करके, आप Google डिस्क से सुझावों और सुझाई गई फ़ाइलों को निकाल सकते हैं। इससे आपको अपने डेटा को सुरक्षित और सुरक्षित रखने में मदद मिलेगी।
Google ड्राइव सबसे विश्वसनीय और उपयोग में आसान क्लाउड स्टोरेज में से एक साबित हुआ है जो उपयोगकर्ताओं को एक पैसा भी खर्च नहीं करता है। एक अन्य अतिरिक्त सुविधा जिसका उपयोग उपयोगकर्ता मुख्य ड्राइव पेज पर 'सुझाव' और 'सुझाई गई फ़ाइलें' है। हालांकि, कुछ लोगों को यह डिस्क यूजर इंटरफेस में एक अनावश्यक जोड़ लग सकता है। इस लेख में, हम देखेंगे कि आप कैसे कर सकते हैं गूगल ड्राइव से सुझावों और सुझाई गई फाइलों को हटा दें .
गूगल ड्राइव से सुझाई गई फाइलों को कैसे हटाएं

सुझाई गई Google ड्राइव फ़ाइलें उन दस्तावेज़ों की एक श्रृंखला के रूप में दिखाई देती हैं जिन्हें आपने पहले होम पेज के शीर्ष पर एक्सेस किया था। इस सेक्शन को हटाने के लिए आपको नीचे दिए गए चरणों का पालन करना होगा।
- अपनी पसंद के ब्राउज़र में Google ड्राइव वेबसाइट खोलें और अपनी ईमेल आईडी से साइन इन करें।
- शीर्ष पर खोज बार के दाईं ओर स्थित 'सेटिंग्स' आइकन पर क्लिक करें।
- अगला 'सेटिंग्स' पर क्लिक करें
- साइडबार में सामान्य टैब पर क्लिक करें।
- 'सुझाव' अनुभाग खोजने के लिए नीचे स्क्रॉल करें और यहां 'मेरी ड्राइव पर सुझाई गई फ़ाइलें दिखाएं' को अनचेक करें।
यह देखने के लिए कि 'सुझाई गई फ़ाइलें' अनुभाग आपके Google डिस्क होम पेज से हटा दिया गया है, 'संपन्न' क्लिक करके और Google ड्राइव को फिर से खोलकर लॉग इन करके इस परिवर्तन को सहेजें। यदि आप सेटिंग अपडेट नहीं करना चाहते हैं, तो ऐसा करने का एक वैकल्पिक तरीका उस समय सुझाई गई फ़ाइलें पंक्ति में दिखाई गई फ़ाइलों के अलावा अन्य फ़ाइलों को खोलना है।
Google ड्राइव से सुझाव कैसे निकालें
यदि आप ऑफ़र अनुभाग को हटाना चाहते हैं, तो ऐसा करने के दो तरीके हैं। एक गूगल ड्राइव मोबाइल ऐप के जरिए और दूसरा वेब ब्राउजर के जरिए।
Google ड्राइव ऐप का उपयोग करके सुझाव हटाएं
यदि आप मुख्य रूप से अपने मोबाइल फोन पर Google ड्राइव का उपयोग करते हैं, तो आपको सुझाव क्षेत्र को हटाने के लिए इस पथ का अनुसरण करने की सलाह दी जाती है।
- अपने फ़ोन पर Google ड्राइव ऐप खोलें और 'सर्च इन ड्राइव' सर्च बार के बगल में साइड मेनू विकल्प पर क्लिक करें।
- यहां उपलब्ध विकल्पों की सूची में से सेटिंग्स पर क्लिक करें।
- अधिसूचना अनुभाग में, अधिसूचना सेटिंग्स पर क्लिक करें।
- अगली स्क्रीन पर, अपना ईमेल पता ढूंढें (यदि आप एक से अधिक के साथ लॉग इन हैं) और 'एक्सेस अनुरोध' विकल्प को अक्षम करें।
- अपने परिवर्तनों को सहेजने के लिए इस पृष्ठ से बाहर निकलें
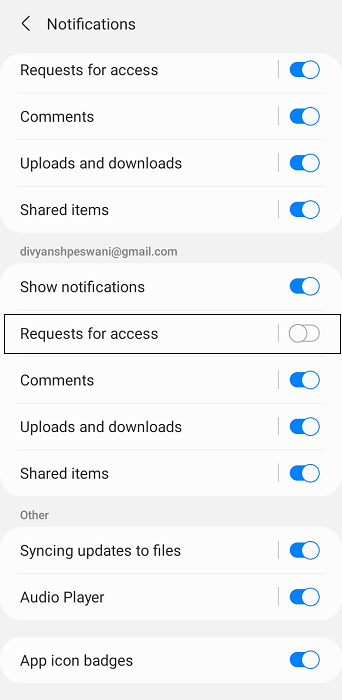
स्मार्ट चेक पास छोटा dst फेल
अब आपको Google ड्राइव के मुख्य पृष्ठ पर छिपा हुआ शॉर्टकट मिल जाएगा।
वेब ब्राउजर के जरिए गूगल ड्राइव में सुझाव हटाएं
इसके अलावा, Google ड्राइव वेबसाइट पर सुझाव अनुभाग को भी अक्षम किया जा सकता है।
- आधिकारिक Google ड्राइव वेबसाइट खोलें और इसकी सेटिंग खोलने के लिए 'सेटिंग्स' आइकन पर क्लिक करें।
- सामान्य टैब पर जाएँ
- ऑफ़र अनुभाग खोजने के लिए नीचे स्क्रॉल करें और यहां दोनों उपलब्ध विकल्पों को अनचेक करें।
- 'समाप्त' पर क्लिक करके इन परिवर्तनों को सहेजें और परिवर्तनों को देखने के लिए वेबसाइट को फिर से खोलें।
इस तरह, सुझाव या त्वरित पहुंच क्षेत्र आपके Google ड्राइव होम पेज से पूरी तरह से हटा दिया जाएगा।
सुमात्रा पीडीएफ बनाम लोमड़ी
पढ़ें: डेस्कटॉप के लिए Google ड्राइव विंडोज पीसी पर सिंक नहीं हो रहा है
Google ड्राइव में किसी विशिष्ट फ़ाइल सुझाव को कैसे हटाएं
एक अन्य संभावित परिदृश्य: आप पहले से अपलोड की गई और ड्राइव सुझावों से Google ड्राइव में उपलब्ध एक या अधिक विशिष्ट फ़ाइलों को हटाना चाहते हैं। सौभाग्य से, ऐसा करने का भी एक तरीका है। किसी विशिष्ट Google ड्राइव फ़ाइल सुझाव को हटाने के लिए, इन चरणों का पालन करें:
- अपने कंप्यूटर या Android फ़ोन पर Google ड्राइव खोलें।
- सुझाई गई फ़ाइलों की सूची से, वह चुनें जिसके साथ आप गड़बड़ नहीं करना चाहते हैं और उस पर राइट-क्लिक करें।
- दिखाई देने वाले विकल्पों की सूची में, बेकार सुझाव पर क्लिक करें।
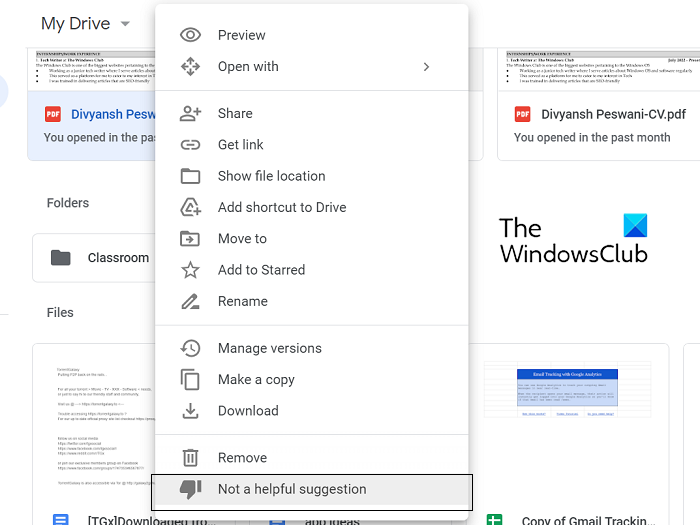
आप Android के लिए Google ड्राइव ऐप का उपयोग करके विशिष्ट फ़ाइल सुझावों को हटाने के लिए ऊपर दिए गए चरणों का पालन कर सकते हैं।
Google ड्राइव गतिविधि को कैसे हटाएं?
सक्रिय Google ड्राइव उपयोगकर्ता जानते हैं कि जब भी आप Google की किसी उपयोगिता का उपयोग करते हैं, चाहे वह वेबसाइट, ऐप या कोई अन्य सेवा हो, Google आपकी गतिविधि को ट्रैक करता है और सहेजता है। अगर आप नहीं चाहते कि इस गतिविधि के बारे में किसी को पता चले, तो आप पर जाकर अपनी Google गतिविधि हिस्ट्री को हटा सकते हैं myactive.google.com और गतिविधि निकालें पर क्लिक करें।
क्या कोई Google डिस्क स्वामी देख सकता है कि इसे किसने देखा है?
Google डिस्क पर अपलोड किए जा सकने वाले किसी भी दस्तावेज़ की एक्सेस पूरी तरह आप पर निर्भर है, यानी कि आप कितने लोगों को इसकी एक्सेस देते हैं. जब भी आप किसी और के दस्तावेज़ तक पहुँचते हैं, चाहे वह Google डॉक्स फ़ाइल हो या Google पत्रक, आपकी उपस्थिति पृष्ठ के शीर्ष दाईं ओर सक्रिय उपयोगकर्ता अनुभाग में नोट की जाती है। हालाँकि, इस क्षेत्र से आपके आईपी पते या डिवाइस के बारे में कोई और जानकारी नहीं निकाली जा सकती है।
हमें उम्मीद है कि इस पोस्ट ने Google ड्राइव सुझावों में आपकी मदद की है।















